4K動画に文字を入れる方法
Oct 09, 2025 • カテゴリ: 動画編集の基本とコツ
最近はソフトを使用すれば簡単にハイクオリティなムービーを作れるようになったため、動画編集ソフトを利用したことがある人も増えたでしょう。しかし、ムービーに使用する写真や動画が高画質だと使えるソフトが限られてしまいます。そんな時はWondershare 「Filmora」が非常に便利です。4Kまでの解像度で編集を行うことができます。その他にも質の高い機能が満載なので、是非活用してください。今回は「Wondershare Filmora」を使って4K動画に文字を入れる方法について説明します。
「Wondershare Filmora」の簡単操作で4K動画に文字を入れる!
ステップ1:4K解像度の動画をインポートする
ソフトを立ち上げて「新しいプロジェクト」を選択します。すると上半分にメディアライブラリとプレビュー画面、下半分にタイムラインのある作業画面が開きます。 画面中央にあるメニューの「メディア」からメディアライブラリをクリックすると、素材を選ぶことができます。4Kの解像度の動画まで選択可能です。
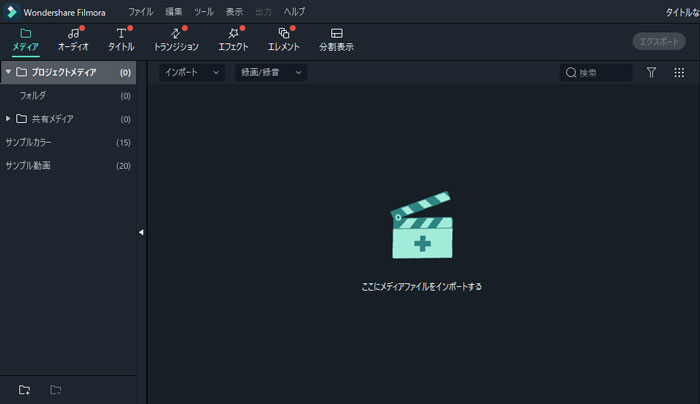
メディアライブラリに並んでいる動画にポインタを合わせると、プラスボタンが現れます。プラスボタン以外で動画をクリックするとプレビュー、プラスボタンをクリックするとタイムラインへ配置される仕組みです。プラスボタンを押すと、タイムラインにある白色のバーの右側に選択した動画が組み込まれます。
ステップ2:4K動画に文字を入れる
「Filmora」ではタイトル・テロップ・エンディングなどいくつかの文字を入れる方法があります。今回はテロップで文字を入れる方法について説明しますが、基本的な操作は同じです。文字を入れたいタイミングに白色のバーを合わせて、メニューから「テキスト」を選択します。
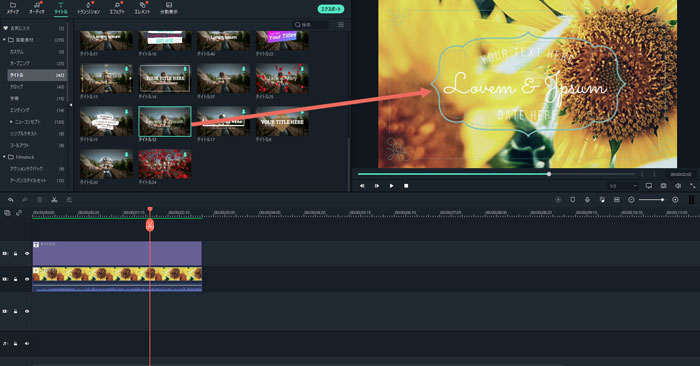
左上の小さなメニューから「テロップ」を選ぶと、ソフトに用意されているテンプレートが並びます。動画を組み込む時と同じようにプラスボタン以外でテンプレートをクリックすれば、プレビュー画面でスタイルを確認することが可能です。組み込むものを決めたらプラスボタンをクリックし、動画の下に「T」というマークが出ているか確認してください。
タイムラインに表示されている「T」の上で右クリックして「編集」を選択します。するとプレビュー画面に先程選択したテロップテンプレートが現れ、メディアライブラリに文字入力画面が表示されるでしょう。メディアライブラリで文字を入力して好みのテキストスタイルを選べば、プレビュー画面に反映されます。
ステップ3:編集した4K動画を出力する
プレビュー画面に表示されている文字にポインタを合わせると、ポインタが矢印に変更するのでその状態であればドラッグして文字や飾りを動かすことが可能です。文字の入力と編集が完了すれば、メディアライブラリにある「OK」をクリックして作業は終了となります。
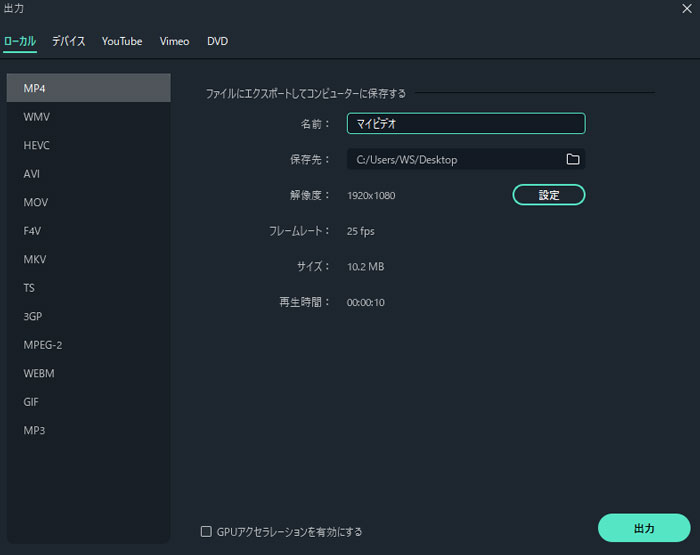
そのまま動画を保存する時は画面右上にある「出力」から保存先を選択しましょう。
動画に文字を入れる方法・テキスト
「Wondershare Filmora」の魅力をまとめ
「Filmora」は4K動画へ文字を入れるだけではなく、他にもさまざまな魅力があります。評価が高いのは高性能でありながら、操作が簡単なことです。動画編集に慣れていない人でも扱いやすくなっています。分かりやすい画面構成でワンクリックとドラッグによって作業を進められるため、非常に便利です。特に優れているのはクオリティの高いエフェクトと言えるでしょう。
Filmsotckで新たなエフェクトを加えれば、さらにハイクオリティな作品に仕上がります。アクション動画を作りやすい「BlockBusterコレクション」、ビジネスシーンでも使用できる「ジオメトリックコレクション」などバリエーション豊富なラインナップなので是非チェックしてください。
エフェクトは購入すればソフトに反映されて、ワンクリックで動画へ組み込むことができます。結婚式ムービーやプレゼン動画などクオリティを求められる作品にも活用できるソフトになっています。高い解像度の動画はソフトによって編集できないことがあります。Wondershare 「Filmora」は4Kの解像度まで編集でき、文字を入力することが可能です。エフェクトを活用すればクオリティの高い作品に仕上げることができるため、さまざまなシーンで利用すると良いでしょう。
Block Buster コレクションVol.1 & 2(爆発、レーザー光線、スパーク、隕石、火炎など)
サポート
製品に関するご意見・ご質問・ご要望はお気軽に こちらまでお問い合わせください。 >>





役に立ちましたか?コメントしましょう!