「写真や動画に3Dのゴージャスな文字を使ってみたい!」という方も多いのではないでしょうか?
SNS全盛この時代、いかに盛れるかで注目度は大きく変わってきます。
そこで、この記事では、3D文字が作成できるアプリについて、5つ紹介していきます。
アプリの選ぶ基準や、動画に3D文字を追加する方法についても、解説するので、是非最後までご覧ください。
目次

アプリ版Filmoraには、より多彩なAIスタイルが搭載されています。
・3Dタイトルやテロップ、デザイン文字が盛りだくさん
・テキストの追加や、カット・クロップなどの基本的な機能
・AIスマートカットアウト、AIノイズ除去などのAI機能も搭載
・複数のテキストクリップを一括編集できる

1.3D文字とは?

3D文字は「立体文字」とも表現される、テキストの表現方法です。
2次元の平面的な文字に奥行きを追加した形で表現され、SNSや動画、タイトル、デザインなど幅広く使用されています。
立体感を出すことで、より文字が強調でき、見た人の印象に残るインパクトの強い写真や動画演出が可能です。
上記のように、主に印象を強く残したい場合や、注意を集めたい、目立たせたい場合に使用します。
2.【3D文字】文字入れアプリの選び方
3D文字が入れられる「文字入れアプリ」は、実は数多く存在します。
どれを選べば良いのかわからない、とパニックになってしまわないように、ここで文字入れアプリの選び方についてチェックしていきましょう。
ポイント1.無料・有料
まずは、アプリが無料か、それとも有料かについて、チェックしましょう。
また、ダウンロードが無料のアプリでも、実際使用し始めると肝心な機能は課金しなければ使えない。というようなアプリも多々あります。
自分が使いたい機能が無料で使用できるのか?
有料の場合、課金してまで使いたい機能なのか?
という点を考える必要があるでしょう。
有料アプリの場合は、いっそのこと有料PCソフトを使用する方が、クオリティも高く、他の機能も多いことがほとんどです。
有料で検討する場合は後ほど紹介する動画編集までできるソフトも合わせて検討すると良いでしょう。
・3Dタイトルやテロップ、デザイン文字が盛りだくさん
・テキストの追加や、カット・クロップなどの基本的な機能
・AIスマートカットアウト、AIノイズ除去などのAI機能も搭載
・複数のテキストクリップを一括編集できる

ポイント2.フォント数
搭載されているフォント数も、アプリによって様々です。
3Dテキストが作成できる点はもちろん重要ですが、それを前提として、3D化するテキストのフォントは豊富であればあるほど良いでしょう。
PCソフトの場合は、フォントを直接PCにインストールし、増やせますが、アプリではそうはいきません。
アプリに初期搭載されているフォント数はチェックしたいポイントですね。
関連記事:動画編集ソフトでフォントサイトからダウンロードした好きなフリーフォントのインストールと編集する方法
ポイント3.使用感・その他の機能
文字入れアプリの使用感も重視したいポイントです。
機能がいくら良くても、使いづらければ結局役に立たないでしょう。
直感的に操作ができるか?
操作に迷った場合に、ガイドや記事が見つかるか?
といった観点も必要です。
また、特化アプリであれば、使用感はシンプルになりやすい反面、多くの機能が搭載されている訳では無いため、作業工程の中で他の様々なアプリを巡回する必要がでてくるケースがあります。
様々な機能が搭載されている総合的なアプリで、なおかつ直感的な使用感がある。というのが理想的というわけですね。
・3Dタイトルやテロップ、デザイン文字が盛りだくさん
・テキストの追加や、カット・クロップなどの基本的な機能
・AIスマートカットアウト、AIノイズ除去などのAI機能も搭載
・複数のテキストクリップを一括編集できる

3.おすすめ文字入れアプリ5選
選ぶ基準をチェックしたところで、いよいよおすすめの文字入れアプリについて、ここで5つご紹介します。
3-1.Picsart AI

「Picsart AI」はAIも搭載した、高度写真編集アプリです。
文字入れアプリとしても非常に性能が高く、3Dテキストも「スタイル」から選択するだけで簡単に作成可能です。
【Picsart AI】特徴
- エフェクト、テキストテンプレート・フォントも豊富に搭載
- 総合力が高く、画像編集までこのアプリで完結できる
- テンプレートから選択するだけで3D文字の作成が可能
【Picsart AI】使用料金
基本無料/アプリ内課金あり(月額950円/月)
【Picsart AI】対応OS
iOS/Android
3-2.Canva
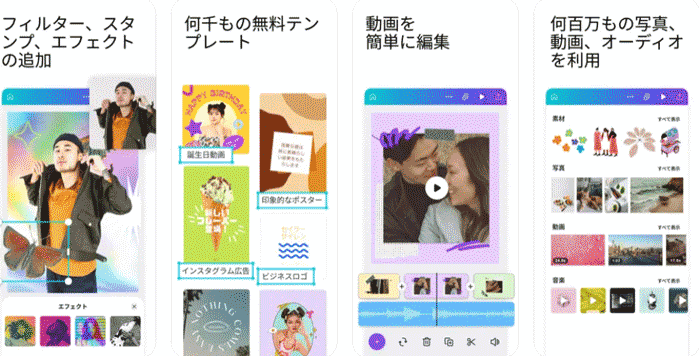
「Canva」は有名なオンライングラフィックデザインツールですが、アプリも用意されています。
センスの良いテンプレートが豊富に用意されていることで、誰でも使いやすく、2013年登場以来非常に世界中で愛されています。
素材も豊富であり、テキストテンプレートについても用意されているため、3D文字も「エフェクト機能」から選択するだけで、一瞬で制作が可能。
また、日本語フォントも多数搭載されているため、手軽にハイセンスな写真が編集できるでしょう。
【Canva】特徴
- 細かい調整がしやすい豊富なデザインテンプレート
- ハイセンスなデザインが豊富
- ポスター用、Instagram用など、使用シーンにマッチしたテンプレートを用意
【Canva】使用料金
基本無料/アプリ内課金あり(月額1,250円/月)
【Canva】対応OS
iOS/Android
3-3.PicSee
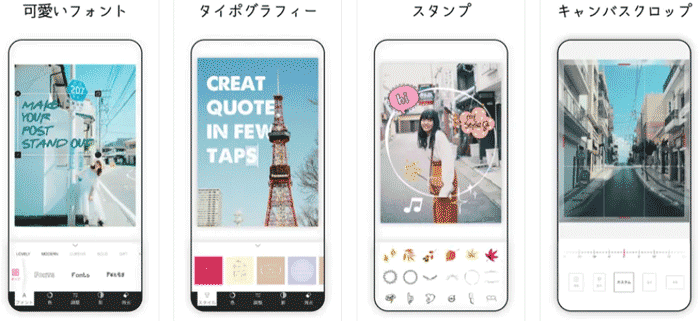
「PicSee」はおしゃれでかわいいテンプレートが豊富に搭載された文字入れアプリです。
海外風のおしゃれなテンプレート・フォントが非常に豊富なアプリで、手書き感のあるデザインも多く、SNSなどのブランディングにはもってこいのアプリでしょう。
ただし、基本的にメニューやガイドは英語であり、日本語フォントの数は少ないため、英語い抵抗がなく、デザインも英語が基本となる方向けのアプリと言えるでしょう。
【PicSee】特徴
- 海外風のおしゃれな素材が多数搭載
- 操作がシンプルで直感的
- 英語が基本
【PicSee】使用料金
基本無料/アプリ内課金あり(月額850円/月)
【PicSee】対応OS
iOS/Android
3-4.Phonto
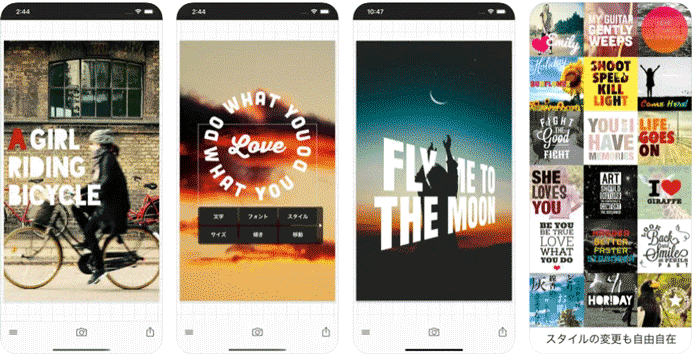
「Phonto」は「Photo」と「Font」を組み合わせたアプリ名からもわかるとおり、写真にテキストを追加するための特化アプリです。
操作方法が非常に直感的である点が最大の特徴で、写真文字入れや写真の編集を初めておこなう方でも、手軽に挑戦できるでしょう。
また、収録されているフォントも非常に豊富で、よりどりみどりです。
1文字ずつ加工を変えることもでき、細かい作業にも向くアプリと言えます。
ほとんどの作業を無料で進められる点も高評価です。
【Phonto】特徴
- 直感的で簡単な操作
- 文字入れアプリとしてできることが多い(ブレンド、間隔調整、影など)
- 1文字ずつ細かい調整ができる
【Phonto】使用料金
基本無料/アプリ内課金あり(吹き出しジェネレーター:160円など)
【Phonto】対応OS
iOS/Android
・3Dタイトルやテロップ、デザイン文字が盛りだくさん
・テキストの追加や、カット・クロップなどの基本的な機能
・AIスマートカットアウト、AIノイズ除去などのAI機能も搭載
・複数のテキストクリップを一括編集できる

3-5.Perfect Image
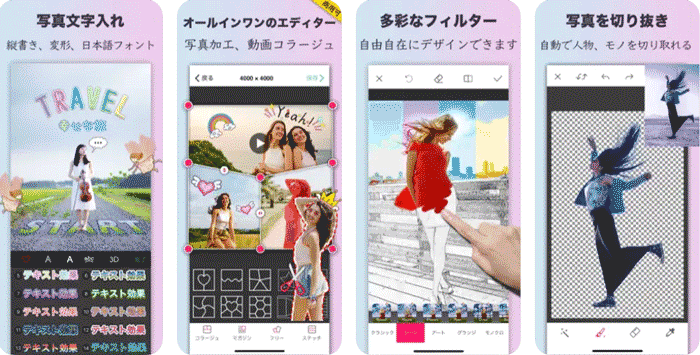
「Perfect Image」は写真の加工やコラージュまでできる、文字入れアプリです。
写真の加工も「Splash」「Block」など、独特でかつ使い勝手の良い機能が多い印象です。
3D文字は「テキスト」内「エフェクト」に用意された、文字エフェクトを選択すればOK。
デザイン文字も豊富に用意されているため、3D文字以外にかわいい文字や、YouTubeサムネイル用の目立つ文字が作成したい場合にも役立ってくれるアプリでしょう。
【Perfect Image】特徴
- 写真加工・コラージュも可能
- 写真加工は独特で面白い
- 「エフェクト」内のデザイン文字が豊富
- 3D文字、3D回転文字にも対応
【Perfect Image】使用料金
基本無料/アプリ内課金あり(月額500円/月)
【Perfect Image】対応OS
iOS

![]()
![]()
![]()
![]()
4.動画に3D文字を追加する方法
ここまで、画像に3D文字を追加する方法について、紹介してきました。しかし、中には「動画でも3D文字が使いたい」という方もいらっしゃるのではないでしょうか?
そこでこの章では、動画に3D文字が簡単に追加できるPCソフト「Filmora」を使って、具体的な方法を解説していきます。
3Dタイトルやテロップ、デザイン文字が盛りだくさん
テキストの追加や、カット・クロップなどの基本的な機能
AIスマートカットアウト、AIノイズ除去などのAI機能も搭載
複数のテキストクリップを一括編集できる

4-1.Filmoraとは
「Filmora」はWondershare社製のハイスペック動画編集ソフトです。テキストの追加や、カット・クロップなどの基本的な機能はもちろんですが、AIも活用した多くの高度機能によって、本来時間のかかる演出や編集も一瞬で終わらせてしまう画期的なソフトです。
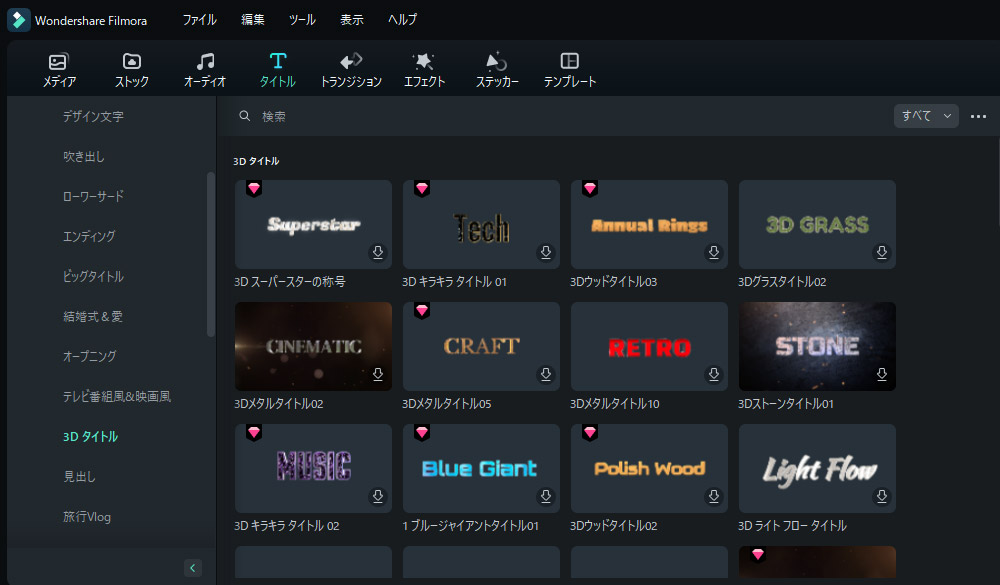
また、特徴として、非常に高度であるにもかかわらず、インターフェイスがシンプルで、高度な機能も直感的に使いこなしやすい点が挙げられます。
「動画編集そのもののハードルを下げる」ことをコンセプトとして作成されたソフトのため、様々な高度機能を搭載しながらも、コンセプトは継続されており、動画編集初心者の方でも迷わず編集が進められるでしょう。
4-2.動画に3D文字を追加してみよう!
実際に動画に3D文字を追加してみましょう。
Filmoraは直感的でシンプルな操作が特徴の動画編集ソフトです。
3D文字も非常に簡単に作成できる点に注目ですよ!
Step1.Filmoraを起動
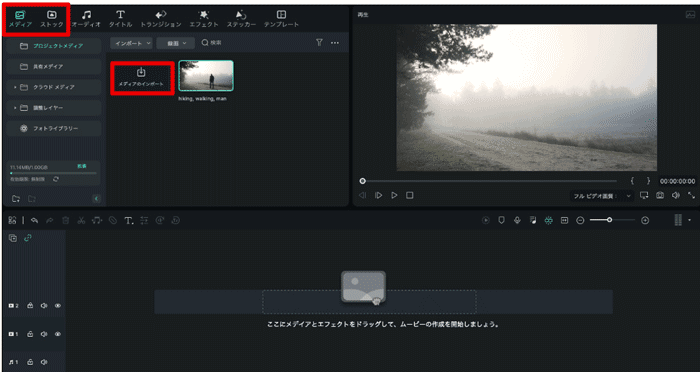
Filmoraを起動し、背景の動画をインポート、もしくは「ストック」からダウンロードしましょう。
背景動画は、タイムラインに追加します。
Step2.タイトル追加
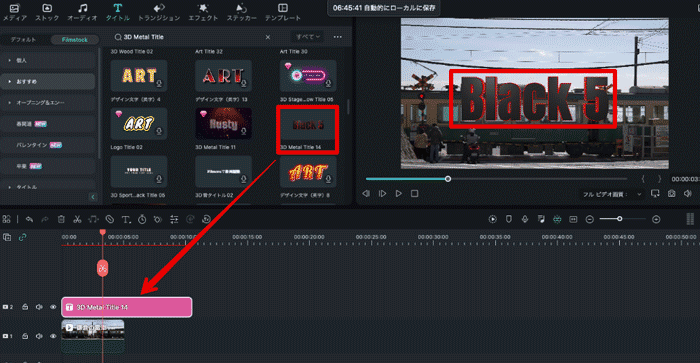
「タイトルタブ」>「Filmstock」内の「3Dタイトル」に移動します。
様々な3Dタイトルが用意されているので、好みの3Dタイトルを選びましょう。
ちなみに、3Dタイトルは動きがあるものも多いため、ダブルクリックして動きを確認すると良いでしょう。
今回は「3D Metal Title 14」を追加しました。
Step3.長さ調整
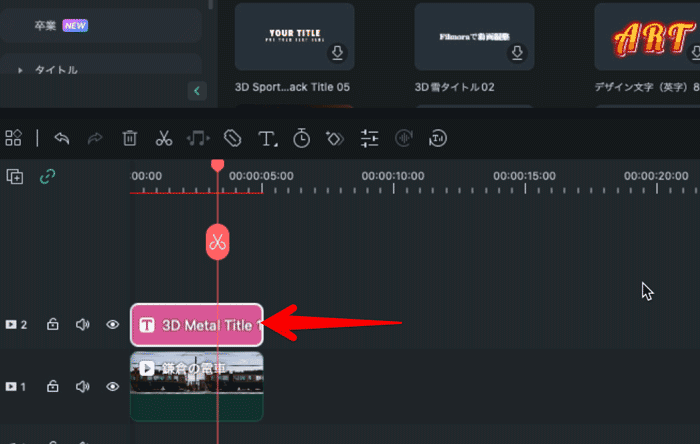
背景の動画に合わせて、タイムライン上でタイトルの長さを調整しましょう。
Step4.タイトル調整
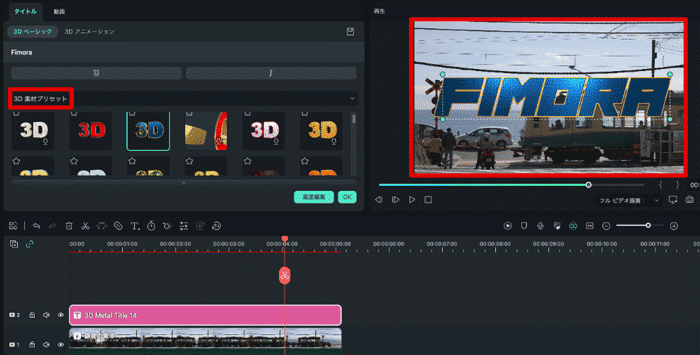
タイトルをダブルクリックして、内容を調整していきましょう。フォントもここで選択します。
「3D素材プリセット」から選択すれば、簡単に全体像が変更できます。
好みの仕上がりになるまで調整していきましょう。
また「3Dアニメーション」タブに移動すれば、テキストのアニメーション設定も可能です。
Step5.カスタムとして保存
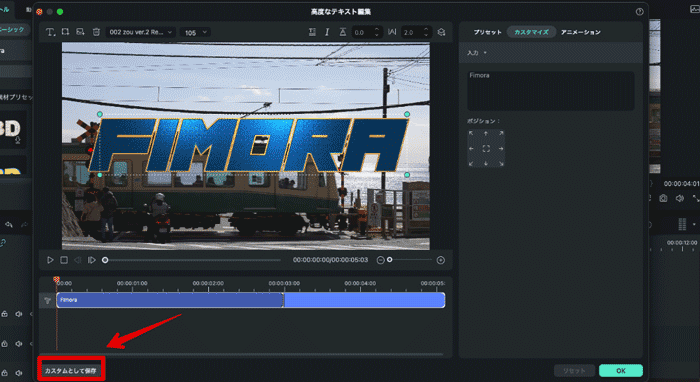
「高度編集」に進めば、テキストキーフレームなど、更に細かい調整も可能です。
また「カスタムとして保存」から保存しておけば、今回作成したデザイン文字がいつでもすぐに呼び出せます。
「カスタムとして保存」をクリックし、わかりやすい名前を入力して「OK」をクリックしましょう。
Step6.エクスポート
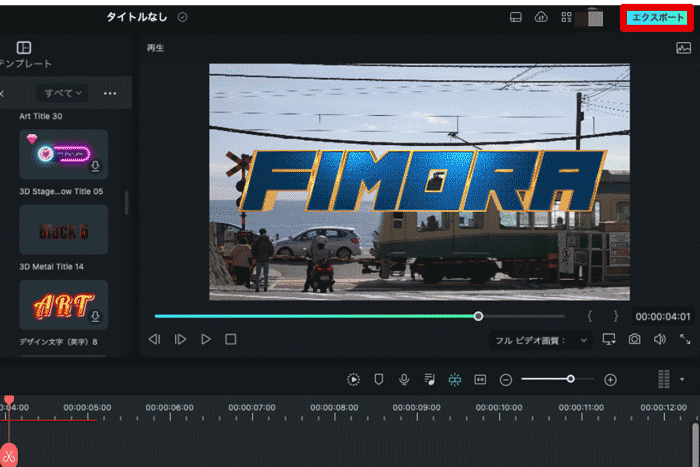
最後に作成した動画を書き出していきましょう。画面右上にある「エクスポート」をクリックします。
書き出しのフォーマットを選択して、右下の「エクスポート」をクリックすれば自動で書き出しが開始します。
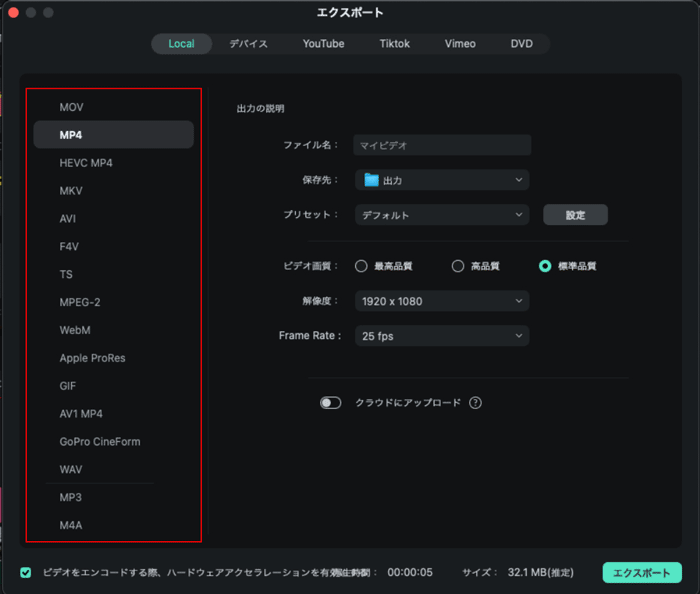
また、MP4以外にも様々な動画フォーマットやGIFが用意されているため、使用したい環境に応じて選択してください。
尚、画像として保存したい場合「スナップショット」をクリックすれば、ローカルにプレビュー画面が保存されます。
4-3.Filmoraの便利な機能
3D文字の作成方法の前に、Filmoraには具体的にどのような機能が搭載されているか簡単にいくつか紹介します。
・AIスマートカットアウト
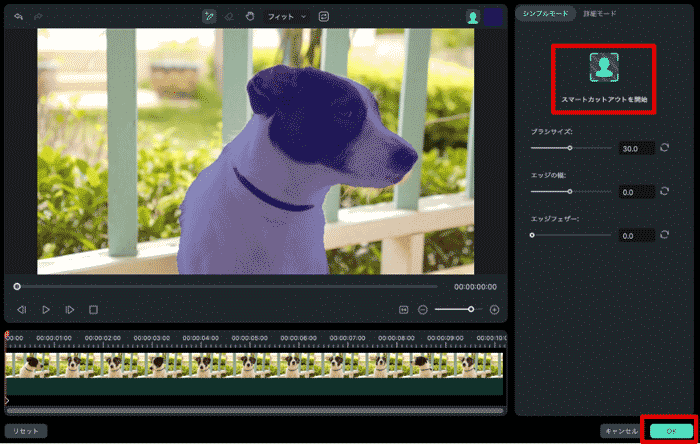
AIを使って、動画内の被写体やオブジェクトを素早く選択できる機能です。
マスクやキーフレームもFilmoraにはもちろん搭載されていますが、それすら必要なく、背景を透過したり、合成したりと様々なシーンで役立ちます。
・AIノイズ除去
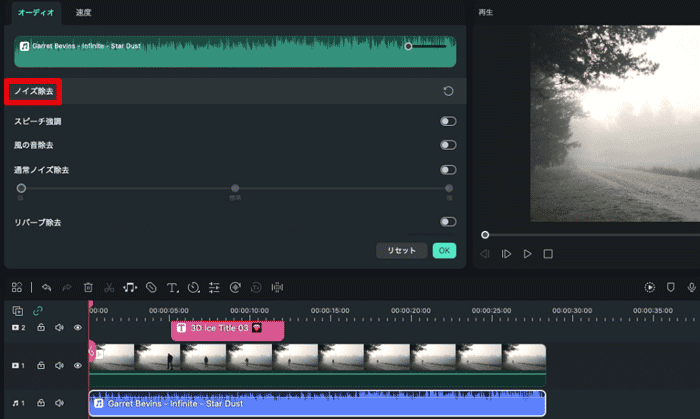
動画内音声を自動で識別し、オーディオノイズを除去してくれる機能です。
オーディオノイズは視聴者の集中力を阻害し、視聴維持率などの低下を招きます。
ワンクリックで対策できるFilmoraを使えば、悩む必要は無いでしょう!
・強化されたキーフレーム
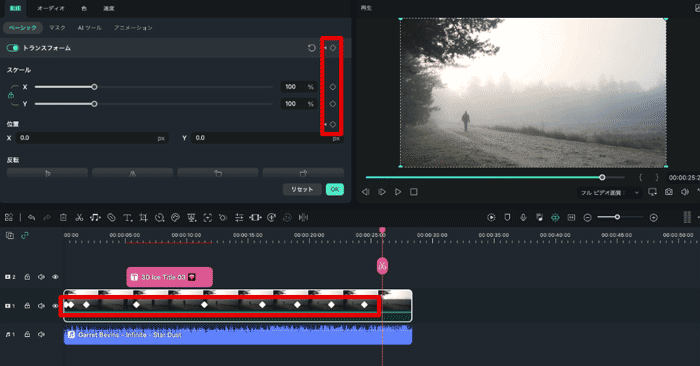
Filmoraに強化されたキーフレーム機能が搭載されています。
例えば、位置や回転、スケール、フィルターなど、動画内全てのパラメーターに対してキーフレームを設定できることで、動画表現の幅は大きく広がりますよ!
・自動字幕起こし
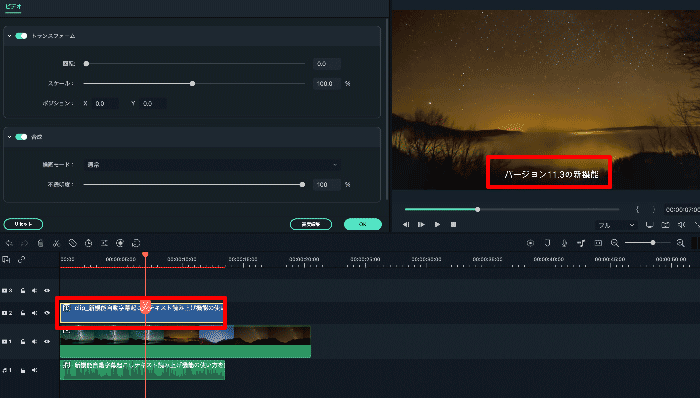
動画内の音声をAIが自動認識し、テロップ化してくれる機能です。
字幕起こしは現在非常に重要な動画編集工程となっていますが、一方で非常に手間がかかります。
Filmoraの自動字幕起こし機能を使えば、ワンクリックで字幕が自動作成でき、大幅に手間が省けます。
また、生成した字幕は一括で編集ができるため、全て3D文字で構成することもできますよ。
まとめ:3D文字を活用してSNSで目立とう!
この記事では、3D文字についておすすめのアプリやソフト、選び方の基準などを紹介しました。
3D文字は、多くの人の注目を集めやすく、インパクトに残しやすい表現技法であり、SNSだけでなくYouTubeなどのサムネイルでもよく使用されています。
本記事で紹介したアプリやソフト、手法を引き出しに加え、ぜひ様々なシーンで活かしてみてくださいね。







役に立ちましたか?コメントしましょう!