iPhoneで動画を逆再生できるおすすめアプリBEST5
動画を逆再生する事はそんなに頻繁にする事でもありませんが、普通の動画を逆再生してみると、意外な発見や楽しみ方がみつかるかもしれないです。
動画の逆再生はPCを持っていなくても、iPhoneがあれば可能です。iPhoneで動画を逆再生できるおすすめアプリや逆再生の方法などについて紹介しています。気になる方は、ぜひ最後まで読んでみてください。
- Part1:iPhoneで動画を逆再生できるおすすめアプリランキング
- 1.1-逆再生編集をしたこと無い方でも手軽にできる!「Filmora」
- 1.2-逆再生も含め機能が充実している有名iPhoneアプリ「CapCut」
- 1.3-iPhoneで早送りやスロー再生も可能な「逆再生動画クリエイター」
- 1.4-App Storeで高評価の逆再生アプリ!「RevMov」
- 1.5-手軽に逆再生したいiPhoneユーザーには「逆再生アプリ」
- 1.6-iPhoneで動画を逆再生できるおすすめアプリランキング一覧表
- Part2:iPhoneでFilmoraを使って動画を逆再生する方法
- Part3:iPhoneで動画を逆再生できるアプリに関するよくある質問
- まとめ:iPhoneで動画を逆再生することは簡単にできる!

ワンクリックで逆再生動画を作成できる動画編集ソフトFilmora
Part1. iPhoneで動画を逆再生できるおすすめアプリランキング
iPhoneで動画を逆再生できるアプリとして、おすすめのものをピックアップすると5つ挙げられます。
1つずつ見ていき、どれが自分に合うのか探してみましょう。
第1位:逆再生編集をしたこと無い方でも手軽にできる!「Filmora」
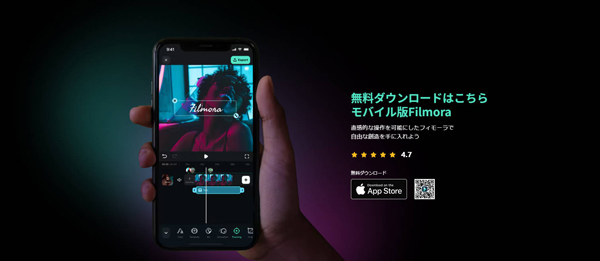
数あるiPhone向けの動画編集アプリの中で、第1位に選ばれたのはFilmoraです。
エフェクトとフィルターが豊富に用意されており、逆再生した動画をおしゃれに加工したい方にもおすすめです。
AI機能を用いた動画編集の効率化も可能で、短時間でハイクオリティな動画を作りたいときにも役立ちます。
|
主な機能 |
・逆再生機能 |
|---|---|
|
メリット |
・AIが自動で無駄なシーンをカットしてくれる |
|
デメリット |
・完全無料ではない |
PCでも逆再生できる動画編集ソフトFilmoraの無料体験はこちら:
第2位:逆再生も含め機能が充実している有名iPhoneアプリ「CapCut」
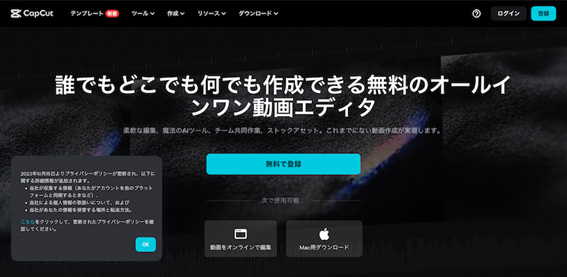
引用元:https://www.capcut.com/ja-jp/
CapCutはiPhone向けの有名な動画編集アプリで、聞いたことがある方も多いのではないでしょうか。
逆再生はもちろんのこと、ワイプの挿入や色調変更なども可能です。App Storeでの評価も非常に高く、5つ星中4.7つ星という結果になっています(2024年5月現在)。
そのため、利用者の評価を踏まえた上でアプリを探している方であっても、安心して利用できるでしょう。
|
主な機能 |
・速度調整機能 |
|---|---|
|
メリット |
・初心者向けのチュートリアルが用意されている |
|
デメリット |
・子供が利用する場合には向いていない(13歳以上の個人利用を対象としている) |
第3位:iPhoneで早送りやスロー再生も可能な「逆再生動画クリエイター」
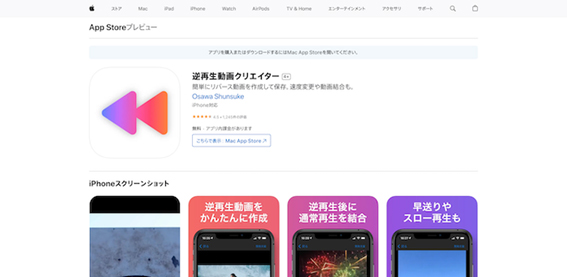
引用元:https://apps.apple.com/jp/app/%E9%80%86%E5%86%8D%E7%94%9F%E5%8B%95%E7%94%BB%E3%82%AF%E3%83%AA%E3%82%A8%E3%82%A4%E3%82%BF%E3%83%BC/id1574038519
逆再生動画クリエイターは、簡単に逆再生動画を作れるiPhone向けのアプリです。速度調整も可能で、スローモーションの逆再生動画を作ることも可能です。
また、通常再生した動画と逆再生した動画を組み合わせることもでき、スポーツやゲームのリプレイ動画を作りたいときにも役立ちます。
|
主な機能 |
・速度調整機能 |
|---|---|
|
メリット |
・手軽に使いやすい |
|
デメリット |
・高度な動画編集をしたい方には向いていない |
第4位:App Storeで高評価の逆再生アプリ!「RevMov」
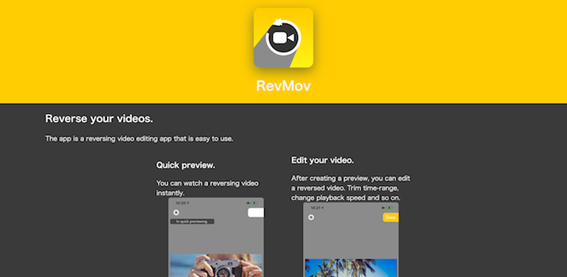
引用元:https://apps.reafo.io/revmov/en/
RevMovは4.7つ星という高評価を受けているiPhoneのアプリで、再生速度の調整やトリミングなども可能です。こちらも手軽に利用でき、ちょっとした編集機能もあるからこそ、無駄なシーンを取り除いた逆再生動画も作れます。
プレビュー機能を備えているため、細かい部分も調整しながら作業できるという点も、RevMovの魅力的なポイントです。
|
主な機能 |
・速度調整機能 |
|---|---|
|
メリット |
・App Storeで高評価されている |
|
デメリット |
・高度な編集機能まで備えていない |
第5位:手軽に逆再生したいiPhoneユーザーには「逆再生アプリ」
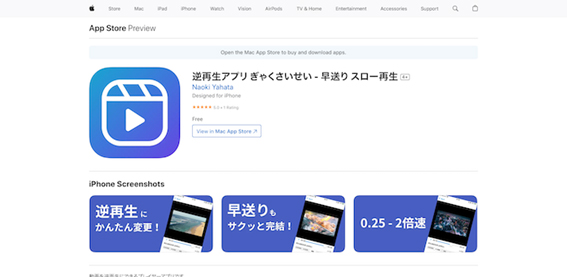
引用元:https://apps.apple.com/us/app/%E9%80%86%E5%86%8D%E7%94%9F%E3%82%A2%E3%83%97%E3%83%AA-%E3%81%8E%E3%82%83%E3%81%8F%E3%81%95%E3%81%84%E3%81%9B%E3%81%84-%E6%97%A9%E9%80%81%E3%82%8A-%E3%82%B9%E3%83%AD%E3%83%BC%E5%86%8D%E7%94%9F/id1668328153
手軽に使えるiPhone向けのアプリなら、逆再生アプリがおすすめです。非常にシンプルで使いやすく、サクッと逆再生したいときに役立ちます。
ただし、保存機能を備えていないため、あくまで逆再生で視聴したい方向けのアプリと言えるでしょう。
|
主な機能 |
・逆再生機能 |
|---|---|
|
メリット |
・手軽に使いやすい |
|
デメリット |
・動画編集機能がない |
iPhoneで動画を逆再生できるおすすめアプリランキング一覧表
|
アプリ |
主な機能 |
メリット |
デメリット |
|---|---|---|---|
|
Filmora |
・逆再生機能 |
・AIが自動で無駄なシーンをカットしてくれる |
・完全無料ではない |
|
CapCut |
・速度調整機能 |
・初心者向けのチュートリアルが用意されている |
・子供が利用する場合には向いていない(13歳以上の個人利用を対象としている) |
|
逆再生動画クリエイター |
・速度調整機能 |
・手軽に使いやすい |
・高度な動画編集をしたい方には向いていない |
|
RevMov |
・速度調整機能 |
・手軽に使いやすい |
・高度な編集機能まで備えていない |
|
逆再生アプリ |
・逆再生機能 |
・手軽に使いやすい |
・動画編集機能がない |
関連記事:【面白い】喋り言葉を逆再生できるおすすめツール5選!試してみたくなるワードも紹介>>
Part2. iPhoneでFilmoraを使って動画を逆再生する方法
iPhoneを使って動画を逆再生する方法はアプリによって異なります。
そこでここでは、第1位のFilmoraを用いて逆再生する方法を紹介します。
STEP1:Filmoraを起動して逆再生したい動画を取り込む
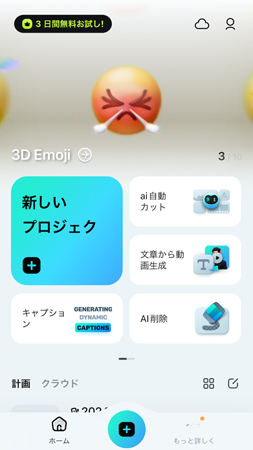
まずはFilmoraを起動し、新しいプロジェクトを作ります。
その際に逆再生したい動画を選んで、タイムラインに加えましょう。
STEP2:動画を選んで「逆再生」をタップする
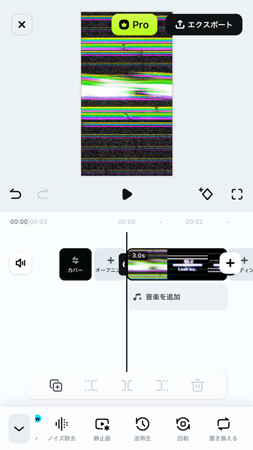
次にタイムライン上の動画を選び、メニューから「逆再生」を選びましょう。
STEP3:エクスポートして保存する
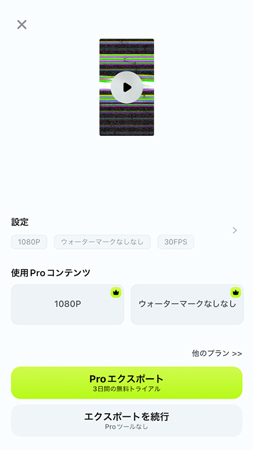
逆再生にしたら、エクスポートして保存すればOKです。
PC版Filmoraで逆再生にする方法は?
Filmoraはスマホ版だけではなく、PC版もあります。
PC版も機能がそろっている上に無料版があるため、PCで逆再生をしたい方は、以下の手順でやってみてください。
STEP1:Filmoraを起動して新しいプロジェクトを作る
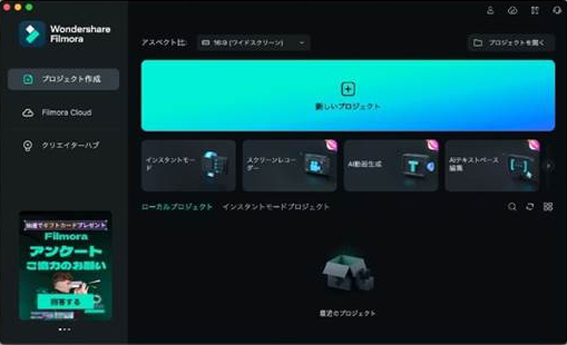
STEP2:動画をタイムラインに加える
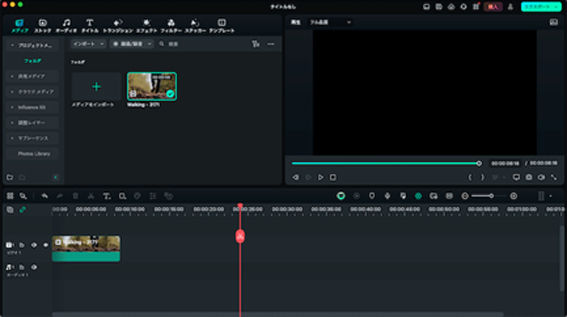
STEP3:動画をダブルクリックし、速度タブで「逆再生」をオンにする
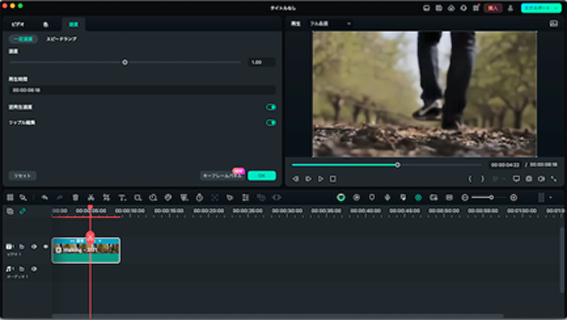
STEP4:「エクスポート」をクリックして保存する
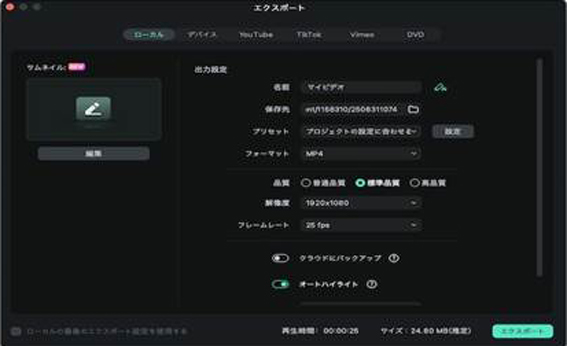
なお、逆再生できるPC向けのソフトは以下の記事でも紹介しているため、こちらも読んでみてください。 動画を逆再生できるおすすめPCソフトランキング!>>
フィモーラを使って時間をコントロールする方法!
Part3. iPhoneで動画を逆再生できるアプリに関するよくある質問
iPhoneで動画を逆再生できるアプリを探す際、以下のような質問を思い浮かべるかもしれません。
ここでは、よくある質問を3つピックアップし、その答えを紹介します。
Q:iPhoneで動画を逆再生できるアプリを選ぶ際のポイントは?
アプリを選ぶ際にチェックすべきポイントとして、次のことが挙げられます。
● 機能性
● 操作性
● 金額
操作性に関しては、実際にインストールして使ってみないとわかりませんが、基本無料で利用できるアプリがほとんどです。
そのため、まずはインストールしてから操作性や機能性を確認し、もしよかったら有料版に切り替えてみると良いでしょう。
Q:やっぱり有料のアプリのほうが優れていますか?
有料アプリのほうが機能性が充実していますが、無料アプリでも問題ありません。
実際に今回紹介したアプリは基本無料で利用できる上に、逆再生も可能です。
具体的な有料版の金額に関してはアプリによって異なるため、インストール後に確認してみましょう。
Q:動画を逆再生にする作業はスマホとPCどっちがいいですか?
どちらでも構いません。
ただ操作性や機能性などを考えると、PCのほうがどちらとも優れていて、おすすめです。
もちろん、スマホでも問題なく逆再生にできますが、細かい編集をしたい場合はPCのほうで作業したほうが良いでしょう。
まとめ. iPhoneで動画を逆再生することは簡単にできる!
今回は、iPhoneで動画を逆再生できるアプリや逆再生にする方法などを紹介しました。
FilmoraやCapCutなど、iPhoneで動画を逆再生できるアプリは複数あります。だからこそ、この記事で紹介した内容を踏まえつつ、良さそうなものをインストールしてみてください。
サポート
製品に関するご意見・ご質問・ご要望はお気軽に こちらまでお問い合わせください。 >>








役に立ちましたか?コメントしましょう!