iMovieで動画を逆再生する方法紹介【Mac版】
Oct 09, 2025 • カテゴリ: 人気な動画編集ソフト
iMovieは、MacやiPadなどのApple製品に標準搭載されている動画編集ソフトです。完全フリーでありながら、動画制作に必要なツールをほぼ全て収録しており、Macを使う上では欠かせない存在です。そんなiMovieを利用して、Macで動画を逆再生したいと思った事はありませんか?
今回は、iMovie(Mac版)で動画を逆再生する方法について紹介します。
| 目次: |
Part 1. Mac版iMovieを利用して動画を逆再生する手順&方法
Step① iMovieを起動
iMovieを起動し、『新規作成』→『ムービー』を選択します。
Step② ビデオの追加
『メディアを読み込む』をクリックし、逆再生する動画をimovieにインポートします。
Step③ 動画を逆再生する
まずは動画をタイムラインにドラッグ&ドロップし、クリップを選択状態にします。次に、プレビューウィンドウの上にあるエフェクトメニューから『速度』(メーターアイコン)をクリックします。メニューが開いたら、【逆再生】のチェックボックスにチェックを付け、左側の【速度:】でスピードを設定します。
これで、映像が逆再生されるようになります。あとは、プレビューで動画を再生し、問題なく逆再生できているかを確認します。
Step④ 動画の保存
画面右上の『共有』→『ファイルを書き出す』をクリックし、動画を保存します。
Part 2. iMovieで一部のクリップを逆再生する方法
iMovieでは、特定又は一部のクリップだけに逆再生を適用する事も出来ます。やり方は非常に簡単で、タイムラインに動画を挿入したら、右クリックメニュー→『クリップを分割』で逆再生させたいクリップをカットします。
あとは、カットしたクリップを選択した状態で、Step③と同様に【逆再生】にチェックを付けます。そうすると、選択した一部のクリップだけに逆再生が適用されます。
関連記事:iMovieでスロー再生、倍再生動画を作成する方法 >>
Part 3. より簡単に逆再生等の編集をしたいならWondershare Filmoraがオススメ
実は、iMovieよりも簡単に逆再生でき、数多くのハイレベルな編集機能を利用できるソフトがあります。そのソフトと言うのが、動画編集ソフト『Wondershare Fimora』です。
・Fimoraの特徴
専門知識が無い方でも簡単・手軽に動画編集を楽しめるのが本製品の特徴で、記念ムービーやPR動画の制作など、幅広いシチュエーションでご活用頂けます。
また、誰でも直感的に操作を行える優れたUI・動作性を実現していて、初心者の方でもサクサクとスピーディーに作業を行うことが可能です。
・Fimoraの収録機能
Fimoraでは、ここでしか利用できない強力で尚且つ最先端のツール・エフェクトを豊富に収録しています。
全ては紹介しきれませんが、音声にエコーをかける、モザイクのトランジション、テキストキーフレーム、音声のオートノーマライズやキーフレーム、オーディオダッキング、写真ライブラリ、カラーマッチなど、大勢のユーザーを魅力するものばかりを用意しています。
更に、季節に合わせたオシャレなフリー素材を利用できる『Filmstock』がFilmoraに統合されました。プログラム内でFilmstockの素材をダウンロードし利用できます。
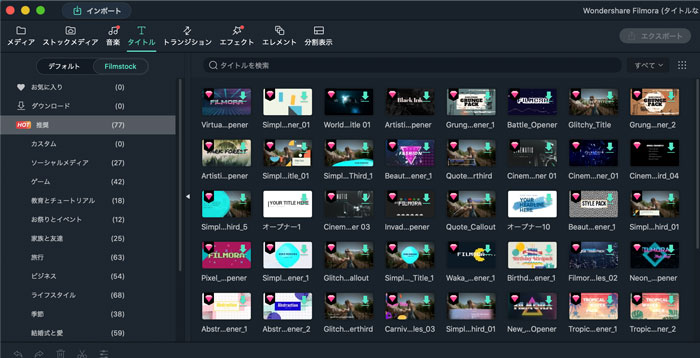
Part 4. Filmoraを使い動画を逆再生する手順&方法
Step① Filmoraの起動、メディアファイルをインポート
まずは公式ページからFilmora Mac版をダウンロードし、ソフトを起動しましょう。『ここにメディアファイルをインポートする』をクリックし、逆再生を行いたい動画をインポートします。
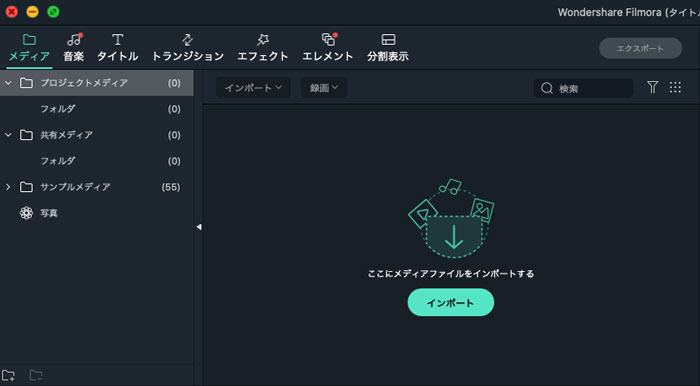
Step② 動画クリップの一部を逆再生する
まずは動画をタイムライン上にドラッグ&ドロップし、逆再生したいシーンをカット(分割)しておきます。
次に、カットしたクリップを選択した状態で、右クリックメニュー【又はCtrl+R】で『スピードと再生時間』をクリックします。【逆再生速度】のボックスにチェックを付けたら、【速度】のスライドバーで再生スピードを調整し、【OK】をクリックします。そうすると、映像に逆再生が適用されます。
後は、プレビューで動画を再生し、正常に逆再生されるか確認します。
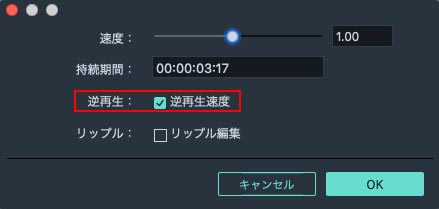
あるいは、下記のように編集バーで「スピード」→「逆再生」の順でクリックすると、選択されたクリップが逆再生されます。
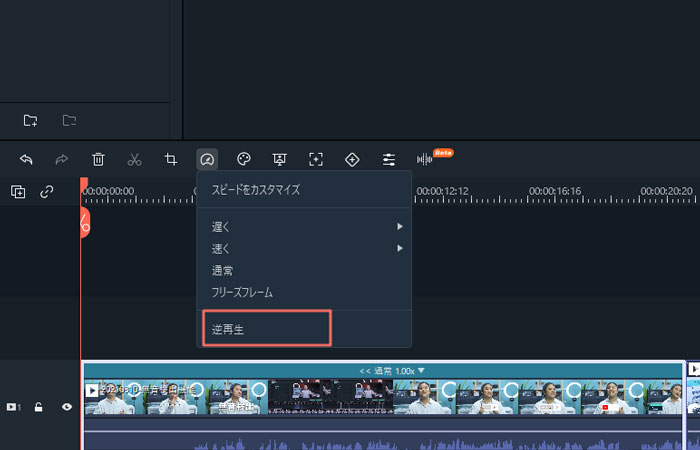
Step③ プロジェクトの保存
作業が完了したら、『エクスポート』をクリックして、動画を出力します。
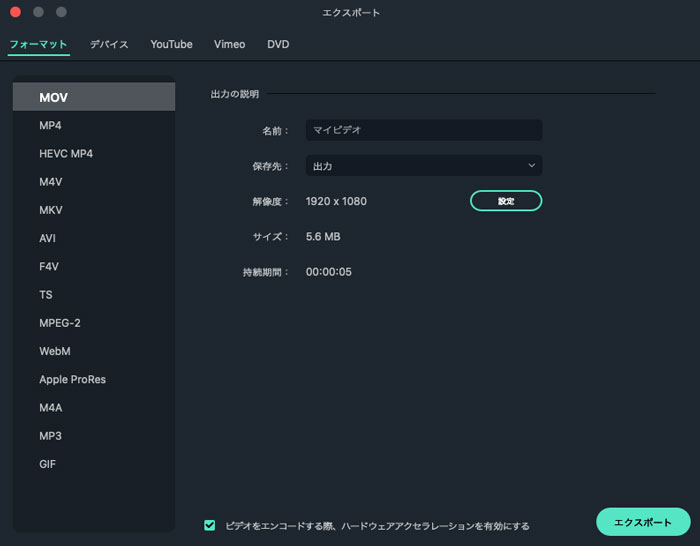
終わりに
いかがでしたでしょうか?動画を逆再生したい場合は、今回の手順を参考の上、iMovieまたFimoraで操作を行ってください。
サポート
製品に関するご意見・ご質問・ご要望はお気軽に こちらまでお問い合わせください。 >>





役に立ちましたか?コメントしましょう!