iMovieで倍速・スローモーション再生の動画はカンタンに作れる!
Oct 09, 2025 • カテゴリ: 人気な動画編集ソフト
iMovieはApple社が提供している動画編集ソフトです。Appleユーザーのなかには、iMovieを利用して動画に倍速やスローモーションの効果を加え、迫力のある動画を作成したい方もいるでしょう。
本記事では、iMovieを利用してMacやiPhoneでの倍速・スローモーション動画の作成方法を紹介します。また、Appleユーザーでない方に向けて、OSを問わず利用できる動画編集ソフトFilmoraでの倍速・スローモーション効果の適用方法を解説しました。視覚的効果を動画に取り入れたい方は、ぜひ参考にしてください。
Part 1. iMovieで行うスロー再生、倍再生のやり方
iMovieはMacやiPad、iPhoneにはじめから入っている動画編集アプリです。動画の倍速やスローモーション再生は動画編集における基本的な機能になるため、iMovieでも利用できます。
以下の表を参考にiMovieのポイントを押さえておきましょう。
|
倍速・スロー再生機能 |
・倍速再生 |
|---|---|
|
メリット |
・シネマティックモードで撮影した動画の被写界深度を変更できる |
|
デメリット |
・高度な動画編集をするのは難しい |
|
おすすめユーザー |
・Appleデバイスユーザーの方 |
MacとiPhoneのiMovieを利用した倍速・スローモーション再生動画の作成方法を以下の頁で解説します。
MacのiMovieを利用した倍速・スローモーション再生動画の作成方法
MacのiMovieで倍速・スローモーション再生の動画を作成する方法は以下の通りです。
1.iMovieを起動し、新規作成>ムービーを選んでから編集する動画をタイムライン上に追加する
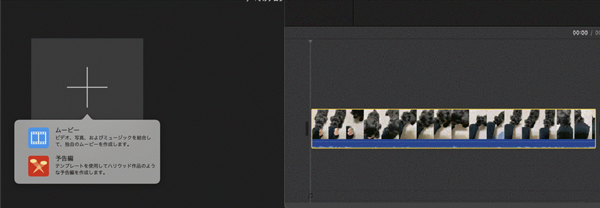
2.クリップをクリックし、メディアパネルにある「速度」ボタンをクリックする
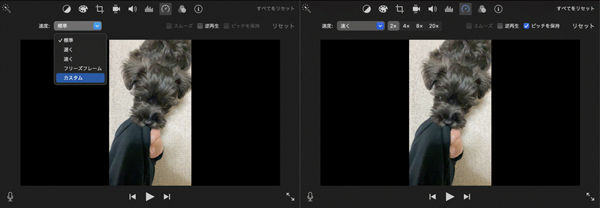
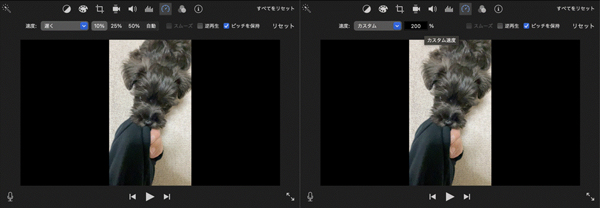
倍速再生をしたい場合は、速度から「速く」を選び、適用度合いを決めます。
スローモーション再生をしたい場合は、速度から「遅く」を選び、適用度合いを決めます。
速度をカスタマイズしたい場合は、速度から「カスタム」を選び、数値を入力する
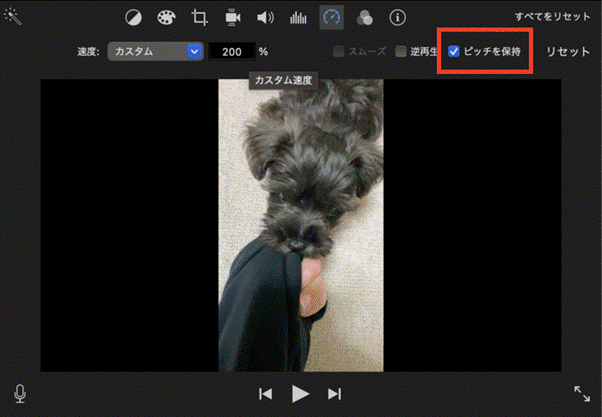
「ピッチを保持」にチェックを入れることで、音声ピッチを速度に合わせられます。
iPhoneのiMovieを利用した倍速・スローモーション再生動画の作成方法
iPhoneのiMovieで倍速・スローモーション再生の動画を作成する方法は以下の通りです。
1.iMovieを起動し、新規プロジェクトを開始>ムービーを選び、編集する動画を追加する
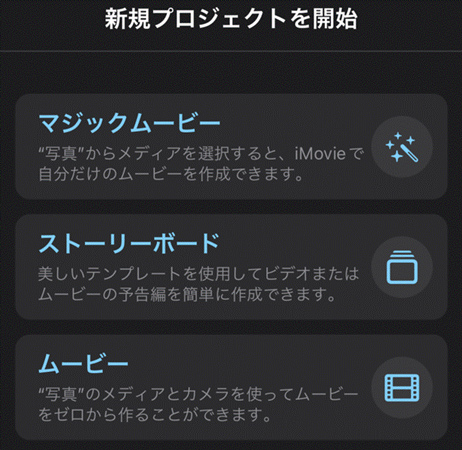
2.タイムライン上にある「速度」ボタンをタップし、スライダーを動かす
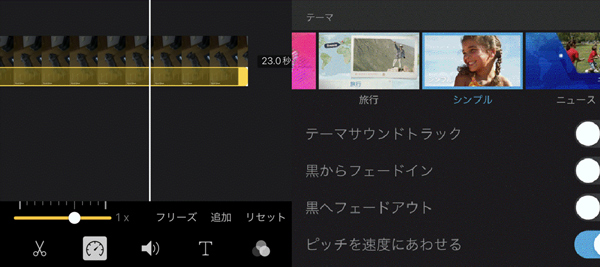
スライダーを右に動かすと「速く」、左に動かすと「遅く」に調整できます。
ピッチを保持したい場合は、「設定」ボタンをタップします。表示されたメニューにある「ピッチを速度にあわせる」にチェックを入れましょう。
簡単に倍速・スローモーション再生の動画を作成できます。
Part 2. iMovieで適用できる速度調整の数値
iMovieでの速度の最小数値と最高数値は以下、表の通りです。
|
最小数値 |
最高数値 |
|
|---|---|---|
|
Mac |
1% |
2998% |
|
iPhone |
12.5% |
200% |
おなじiMovieでも使用するデバイスによって、速度調整できる数値は異なります。
12.5%以下、200%以上の速度に調整したい場合は、MacのiMovieを使ったほうがよいでしょう。
Macをお持ちでない方は、iMovie以外の動画編集アプリをAppStoreからダウンロードするのも1つの手段です。
Part 3. 初心者にはWondershare Filmora Mac版を薦めたい

Wondershare社が提供している「Filmora」は、OSを選ばず利用できる動画編集ソフトです。一般的な動画編集機能はもちろんのこと、最新のAI機能が搭載されており、動画・画像・音声の生成を行えます。
また、AI Copilotによる動画編集サポートも受けられるため、動画編集が初めての方でも安心して利用できます。
Filmoraを活用した倍速・スローモーション再生動画の作成方法を以下で解説します。
|
AI機能 |
・AI翻訳 |
|---|---|
|
動画編集機能 |
・スピードランプ |
|
音声編集機能 |
・無音検出 |
|
テキスト編集機能 |
・テキスト読み上げ |
基本的な編集機能で倍速・スローモーション再生動画の作成方法
基本的な編集機能になる速度調整を活用した倍速・スローモーション動画の作成方法は以下の通りです。
1.Filmoraを起動後、新しいプロジェクトを選び、編集したい動画をインポートする
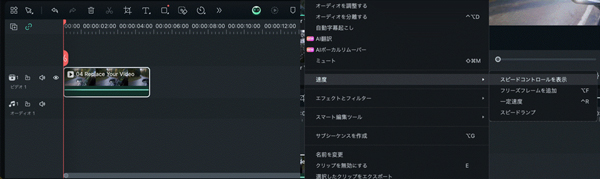
タイムライン上に動画を配置後、動画のクリップを選び右クリックし、表示されたメニューから、速度>スピードコントロールを表示を選んでください。
2.クリップ上部に表示されたスピードコントロールから任意の調整をする
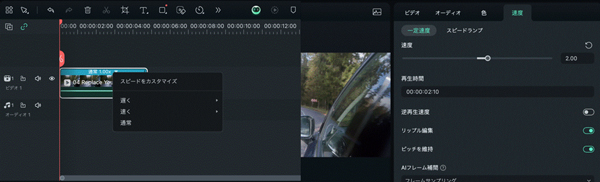
「スピードをカスタマイズ」を選ぶと、画面右側に速度メニューが表示されます。
速度メニューからの調整も可能です。
スピードランプ機能で倍速・スローモーション再生動画の作成方法
スピードランプ機能を利用するとスピードに緩急をつけられます。
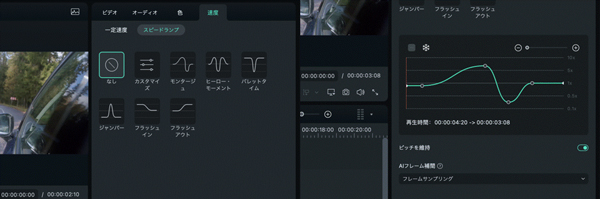
スピードランプは画面右側に表示される速度メニューから選択してください。
モンタージュ・ヒーローモーメント・バレットタイムなどを含む6種類のテンプレートのほか、カスタマイズしてスピードの調整を行えます。
テンプレートの下にあるスライダーを調整することで、スピードの速度を変更できます。
スピードランプの適用を解除したい場合は、下のリセットボタンを押してください。
倍速・スローモーション再生動画の番外編
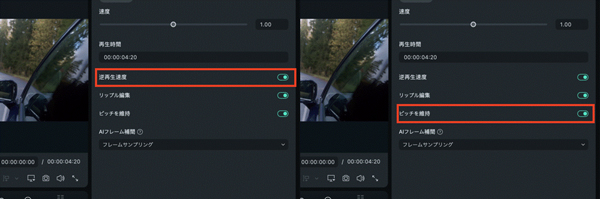
速度メニュー>一定速度>逆再生速度にチェックを入れるだけで、逆再生効果が適用されます。倍速・スローモーション再生を適用した場合でも、逆再生を追加できます。
また音声のピッチを変えずに速度調整したい場合は、「ピッチを維持」にチェックを入れます。動画の速度を増幅しても音声のトーンは変わらないようにすることができます。
Tip:スローダウン動画を作る時に役立つFilmoraのAIフレーム補間
スローダウンした動画を作成するとフレーム数が足りず、カクつく場合があります。この場合はFilmoraのAIフレーム補完機能を活用することで、カクつきを抑えた動画が作成できます。
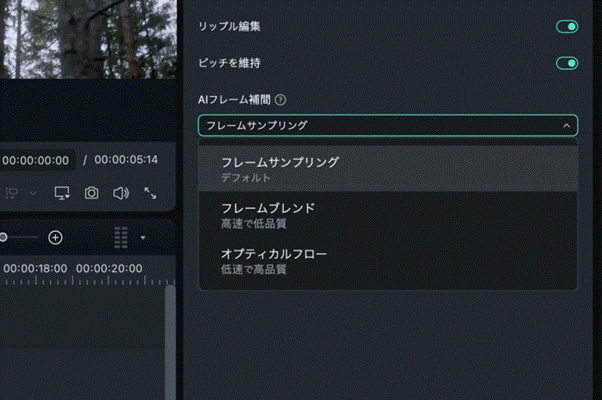
使い方としては画面右側にある速度メニューの一定速度からAIフレーム補完の「フレームサンプリング」を選択しましょう。メディアパネル上にはフレーム補完が反映されません。そのため、エクスポートまたはレンダリングプレビュー後に確認する必要があります。
Part 4. iMovieでの倍速再生に関するよくある質問
Q:編集するならiMovieとFilmoraはどっちがいい?
iMovieとFilmoraの編集機能を比較してみましょう。
|
iMovie |
Filmora |
|
|---|---|---|
|
AI機能 |
× |
◯ |
|
編集機能 |
少ない |
豊富にある |
|
スピードランプ |
× |
◯ |
|
テンプレート・エフェクト |
少ない |
豊富にある |
|
保存形式 |
限定的 |
多くの形式をサポート |
iMovieはFilmoraに比べて、編集機能や保存形式などが限定的です。
より多くの編集機能やテンプレート、エフェクトを利用し、視覚効果のある動画を作成したい方はFilmoraがおすすめです。
倍速・スローモーション効果を適用した緩急のある動画を作成しよう!
iMovieはAppleデバイスのみで利用できる動画編集ソフトです。そのため、WindowsやAndroidでは使用できません。
Apple・WindowsなどのOSを問わずに動画編集を行いたい方は、Filmoraの利用がおすすめです。倍速・スローモーションはもちろん、動画の品質を高めるエフェクトやトランジションを使用した編集を行えます。
サポート
製品に関するご意見・ご質問・ご要望はお気軽に こちらまでお問い合わせください。 >>





役に立ちましたか?コメントしましょう!