iMovieで動画編集
Oct 09, 2025 • カテゴリ: 人気な動画編集ソフト
これから夏休み・お盆休みと長期のお休みが取れる時期になりましたね。旅行に出かけたり、普段行けていない近所のお店などに行ってのんびりする方も多いのではないでしょうか。そういった際の旅の思い出、おいしかった料理などなど、今ではスマートフォンでもきれいな写真や動画で撮影できるので、デジタルビデオカメラが流行して以降、撮りためた写真や動画を編集してオリジナルDVDの作成という方のすそ野が増えましたね。
MacやiPhone、iPadの普及もあり、撮影する側、編集する側のデバイスも充実してきていることもありますので、ここではiMovieで動画の作成、そして動画の編集について書いていこうと思います。
iMovieは以下のファイルフォーマットに対応しています。
・AVCHD:フルハイビジョンで撮影するとこの形式
・MPEG-4(mp4)
・MPEG-2
・Quick Time形式(.mov)
・DVD&HDV
Step 1:データを読み込む
動画を編集するにあたり、まずiMovieに動画・画像データを読み込む必要があります。立ち上げた画面上部にある「読み込む」をクリックしてデータを読み込んでいきます。
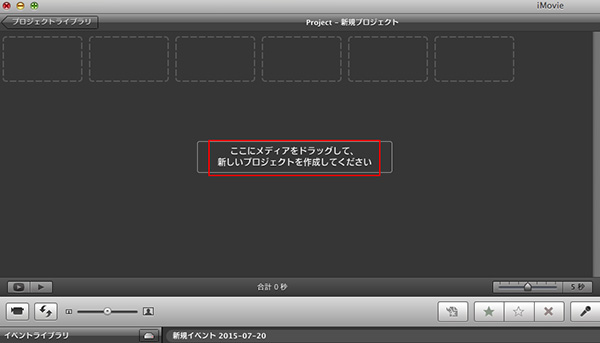
Step 2:プロジェクトを作成
「作成」ボタンをクリックしてプロジェクトを作成します。画面左側のライブラリの中に、名称を付けて保存したプロジェクトが表示されます。
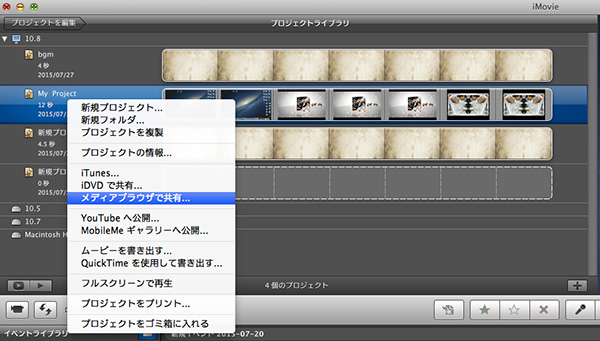
Step 3:タイムラインにデータを入れていく
編集したい動画や画像データを、画面下半分にあるタイムラインにドラッグアンドドロップして入れていきます。編集は、ここに入れたデータに対して行っていきます。
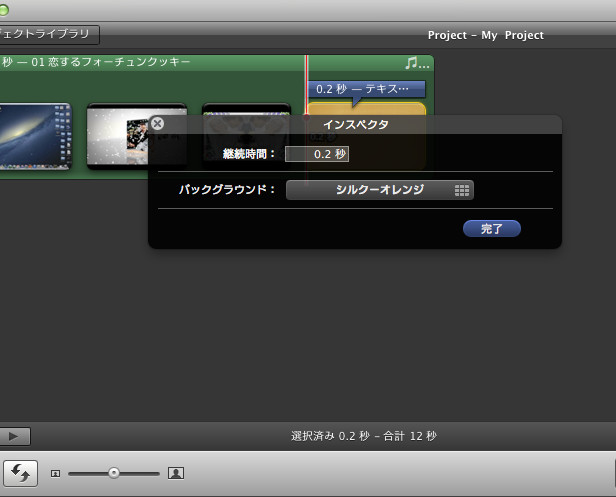
Step 4:編集
クリップを分割したり、削除したりは、適用したいクリップを右クリックしてメニューを表示させて選択します。クリップを選択して右クリックして出てくるメニューでできることはその他に、フリーズフレームの追加、再生速度の調整などです。もちろん、クリップを選択して、通常のメニューの「編集」からも可能です。
トリミングも簡単。適用したいクリップをダブルクリックするとトリミングの編集モードに変更されますので、ここで行います。タイムラインで該当クリップの開始と終了位置に合わせると矢印マークになるので、それをクリックしてドラッグして調整します。
画面左下にあるコンテンツライブラリからもいくつか編集ができるのですが、主なものに「トランジション」「タイトル」がありますが、トランジションをクリックするとそのトランジション効果のひな形が表示されるので、適用したいものを選んだらトランジション効果を入れたい場所(クリップとクリップの間)にドラッグアンドドロップします。
このように編集は、効果をプレビューで見ながら順次進めていくようになります。
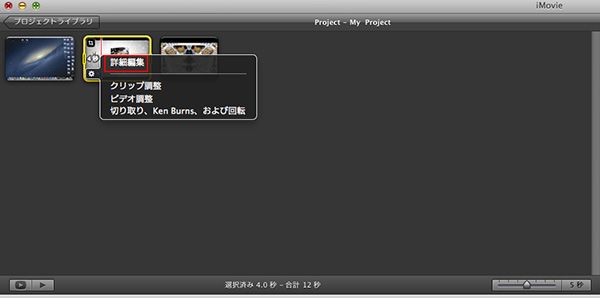
Step 5:出力
画面上部にある「共有」から「ファイル」を選択します。YouTubeなどウェブサービス上に直接挙げたい場合は、そのアイコンを選択します。
ファイルを選択すると別ウインドウが開くので、そこでファイル名、説明文、タグ、サイズを編集・調整します。その後「次へ」をクリックして保存先を指定したら、あとは出力が終わるのを待つだけ。
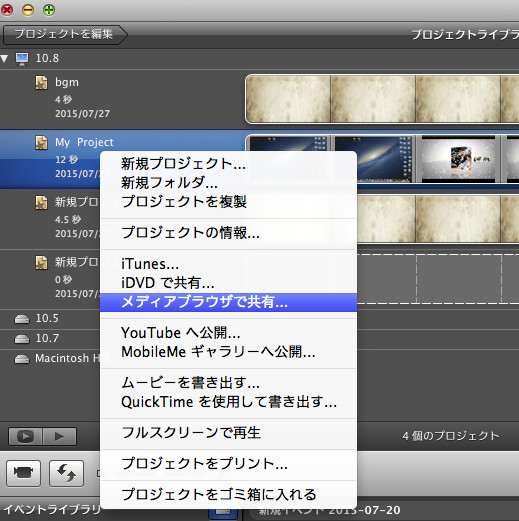
iMovieでは、データとしてPCや指定した保存先に保存はできるのですが、DVDに焼くことができるいわゆる
ライティング機能を有していません。そのため、iMovieでかなり凝った動画作成をしても、DVDに焼くことができないので、大画面のTVなどで皆で楽しもうという場合、別途ライティングソフトが必要になってしまいます。
できれば動画データの読み込みから編集、DVDへの書き出しがワンストップでできたら良いですね。
ゼロからはじめる動画編集!Filmora 13 基本操作ガイド・2024保存版|Wondershare Filmora
関連記事
サポート
製品に関するご意見・ご質問・ご要望はお気軽に こちらまでお問い合わせください。 >>




役に立ちましたか?コメントしましょう!