iMovieでオーディオを自動ダッキングする方法を紹介
Oct 09, 2025 • カテゴリ: 人気な動画編集ソフト
皆さんの持っているパソコンはMac、Windowsのどちらでしょうか。それぞれの良さがある為、一概にどちらが良いというのは比べられるものではありません。では動画編集をするのにはどちらを選ぶべきでしょうか。
今回は、MacとWindowsで画像編集をする時、音声調整という点から2つのソフトの使い方を紹介します。初めて「オーディオダッキング」と聞いても何の事だろうと思う方が多いかもしれません。動画を作成する上で「音声」とは視聴者に耳で聞いてもらう意味で、拘る要素の一つではないでしょうか。
しかし、うまくこれらを調整するのは難しいと思います。Macパソコンには「iMovie」という動画編集ソフトが標準でついていますが、最初はそれを使った自動で出来るオーディオダッキングの使い方を紹介します。
新機能ーオーディオダッキングの使い方|Wondershare Filmora
1.iMovieで行う自動ダッキング機能
オーディオダッキングとは動画についている音声が様々入っている中で、人の声等を強調する為に他の音声を下げる機能の事です。普通に撮影した動画はマイクから人の声以外にエアコンや外の雨の音、屋外では強風や動物の鳴き声などが同時に録音されます。
また、編集段階でBGMを挿入した時などもメインに聞かせたい人の声を邪魔させない処理が必要になってきます。その時に人の声以外のボリュームを自動的に下げる機能があれば大変便利です。ではiMovieでオーディオダッキングをする方法を説明します。
Step1.画面を取り込んだ時
最初に撮影をした映像を編集画面に取り込んだ時、下方にコマ割りされたタイムラインと右上にあるプレビュー画面が表示される形になります。
ここに画面左上の素材メニューから「オーディオ」を選択し、音楽素材をドラッグ&ドロップでタイムラインに乗せます。このままだと音声が様々な音で混在し、人の声が聞き取り難い状態です。
Step2.音声の自動調整ボタン
コマ割り表示された画面をクリックすると黄色い枠線で囲まれます。
プレビュー画面の上には、様々な加工をする為の印が横並びに表示されているのを確認してください。
その中のスピーカーマークをクリックすると音声調整のボタン類が表示されます。
Step3.音声を調整する
最初はボタン類の右側「ほかのクリップの音量を下げる」に、クリックでチェックマークを入れると挿入した音声素材の音量が自動的に下がり音声の波形が変化します。
更に右隣のスライダーを右にドラッグすると音量を下げる設定になり、元の映像音が聞き取りやすくなります。
最後に再生をして聞こえ具合を確かめましょう。
2.Windowsユーザー向きの「FilmoraX」
出来るならWindowsマシンでも同じ様に、オーディオダッキング自動調整が出来る安価な動画作成ソフトがあればと考えている方は多い事でしょう。ここからは最近新しくバージョンアップし、機能が増えたWondershare社の「Filmora X」を使った、自動オーディオダッキング調整のやり方を紹介します。
Step1.動画とオーディオの挿入
音声の入った動画をタイムラインにドラッグ&ドロップで乗せて、編集可能にしましょう。その後、左上「メディア」の隣「オーディオ」をクリックし、素材から任意の音楽ファイルをドラッグ&ドロップでタイムラインに乗せます。
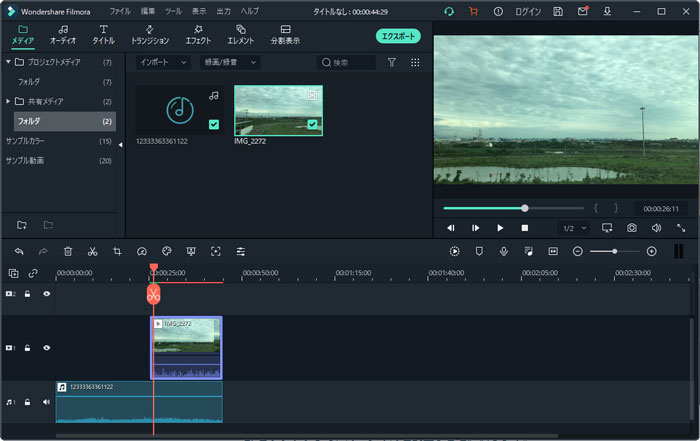
Step2.オーディオダッキング調整画面
タイムラインの動画を右クリックすると、ツールバーに「オーディオを調整する」をクリックします。
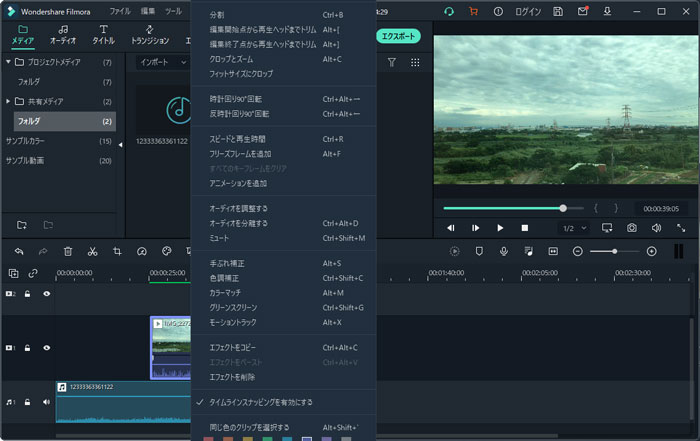
Step3.オーディオダッキング調整
調整画面の「ダッキング」項目にマウスでチェックマークをクリックして入れると、タイムラインに入っている他の音声を下げるスライダーを動かす事が出来るようになります。ここの注意はスライダーを左にドラッグすると他の音声は大きくなります。間違えないように右側にスライダーをドラッグして、タイムラインの音声ファイル内波形が下がる事を確認します。最後に中央の「OK」をクリックし、通常編集画面に戻ります。
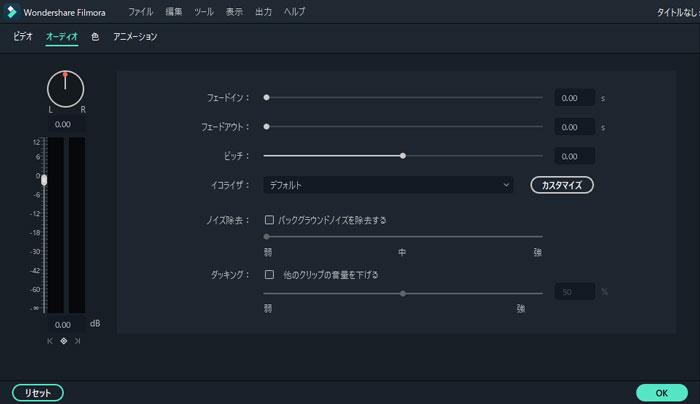
3.まずは「FilmoraX」を試してください
皆さんはFilmora Xもダッキングの自動調整が出来るとお判りいただけたでしょうか。Filmora Xは Macを持っていなくても同様の機能が備わっており、画面構造も初心者に優しくなっています。Macを新しく買うとなれば他のパソコンと比べて割高で、予算がかなりかかる事になり、頭の痛い話になります。コストの面を考えるならばWindows版で同じ事が出来るFilmoraXの試用版をまず使ってみてください。
無償で期限の無い試用版だけでも十分に機能を使う事が出来ますので、お試し頂ければと思います。
想像力に翼を。|Wondershare Filmora
関連記事
サポート
製品に関するご意見・ご質問・ご要望はお気軽に こちらまでお問い合わせください。 >>



役に立ちましたか?コメントしましょう!