iMovieを使って音声にエコー&リバーブを適用する方法
Oct 09, 2025 • カテゴリ: 人気な動画編集ソフト
音声にエコー&リバーブをかけるならiMovie
iMovieは、Mac等のApple製品に収録されているソフトで、映像のカットや結合、音声の録音、外部サイトへの書き出しなど、様々な編集を行うことができます。そんなiMovieで、動画音声にエコーやリバーブ(残響)をかけたいと思ったことはありませんか?
今回は、iMovieで音声にエコー&リバーブをかける方法について紹介します。
| 目次: |
Part1.iMovieで音声にエコー及びリバーブを適用する手順&方法
Step1.iMovieの起動
iMovieを起動し、「新規作成」⇒「ムービー」をクリックします。
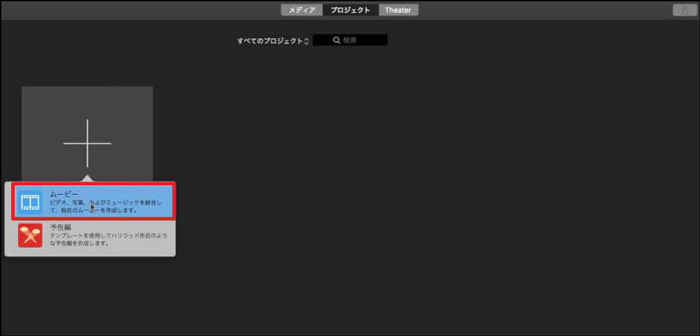
Step2.動画の追加
「メディアを読み込む」をクリックし、編集したい動画をインポートします。
インポート後、そのまま動画を下の編集ウィンドウにドラッグ&ドロップで追加します。
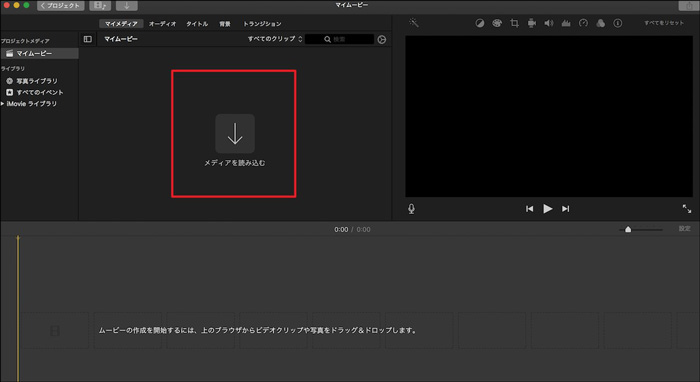
Step3.音声にエコー&リバーブを適用する
まずは、先ほど追加した動画クリップを選択し、エフェクトメニュー⇒「オーディオエフェクト(丸が3つ重なったアイコン)」をクリックします。

エコー
「オーディオエフェクト:なし」と表記されている部分を選択し、エフェクトの一覧から【エコーディレイ】をクリックします。
そうすると、動画音声にエコーが適用されます。
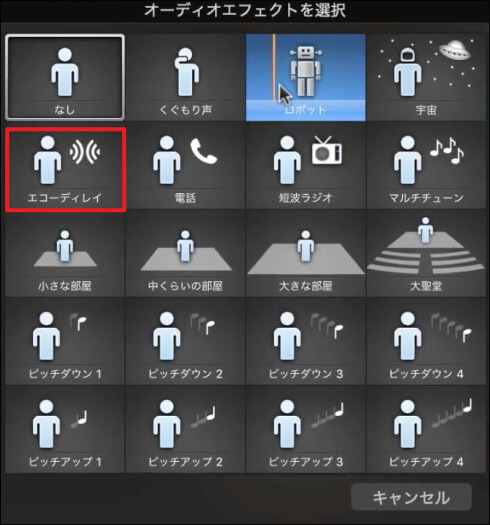
リバーブ
「オーディオエフェクト:なし」をクリックし、一覧から「小さな部屋」、「中くらいの部屋」、「大きな部屋」、「大聖堂」のいずれかを選択します。
そうすると、音声にリバーブが適用されます。
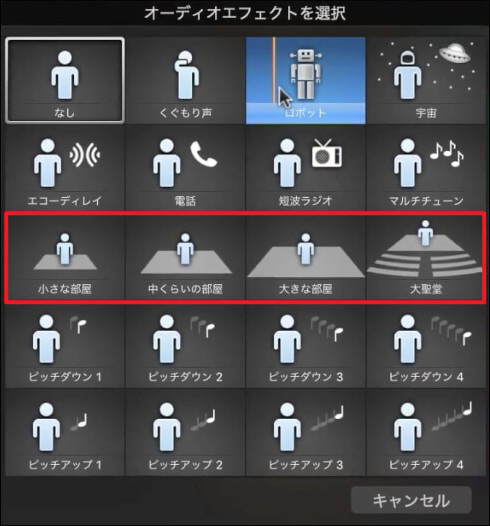
Step4.動画の保存
以上の操作が完了したら、「共有」⇒「ムービーを書き出す」をクリックします。
解像度、品質、名前、保存場所などを指定し、【保存】をクリックします。
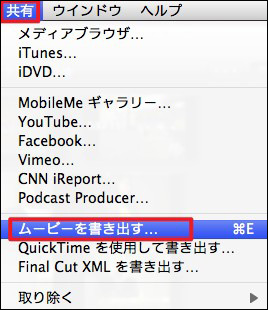
関連記事:初心者にもおすすめ!WindowsでiMovie'11と同様の動画編集ツール>>
Part2.Windowsでエコー・リバーブ等を適用するならWondershare Filmora
このようにiMovieを使えば、MacやiPhoneで簡単に音声にエコー&リバーブをかけることができます。
しかし中には、Macだけでなく、Windowsでエコーやリバーブ等のエフェクトを利用したいという方もいらっしゃると思います。
そんな方々にオススメしたいのが、Wondershare社の編集ソフトWondershare Filmoraです。
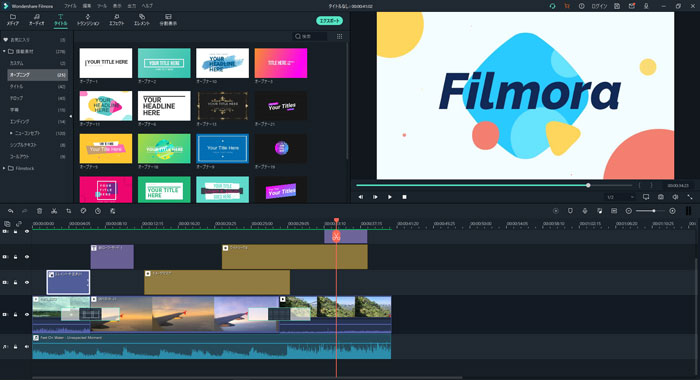
その1.Wondershare Filmoraの特徴
簡単操作と驚くほど短いステップでプロ顔負けの編集を楽しめるのが特徴で、スライドショーや記念ビデオの作成、DVD/YouTubeへの書き出しなど、様々な用途でお使い頂けます。
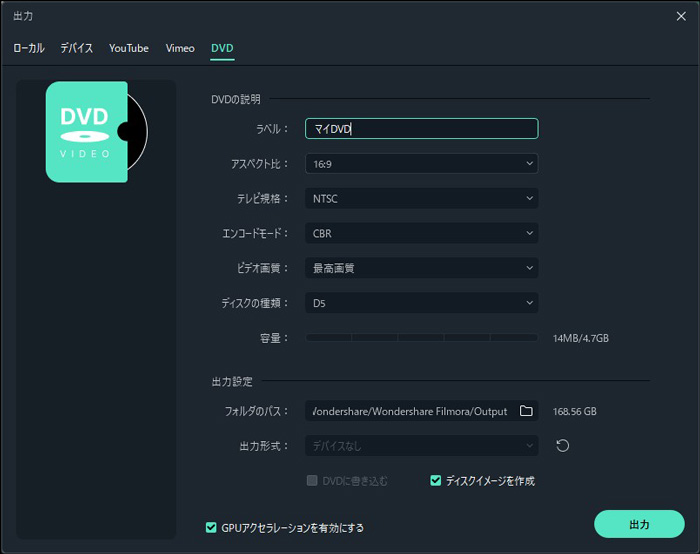
誰でも直感的に操作を行えるUIとスピーディーな動作性を実現していて、初心者の方でもサクサクと作業を行うことが可能です。
また、どこに何があるのか一目で判断できる優れた画面レイアウトにより、ボタンや機能の配置等で迷ってしまうことは一切ありません。
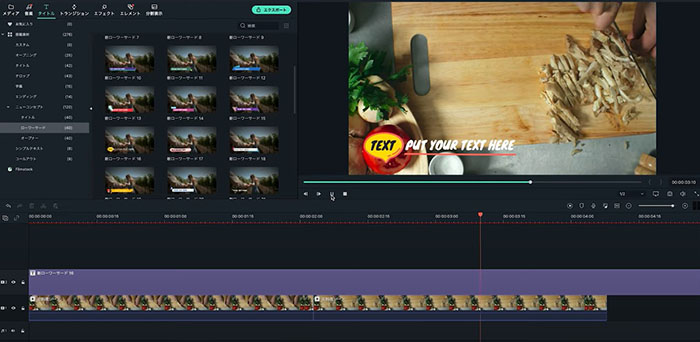
その2.搭載機能
Filmoraでは、あらゆるシーンを華麗に彩るハイクオリティな編集機能を収録しています。
膨大過ぎるため一言では紹介しきれませんが、モーショントラッキングやグリーンスクリーン、オートリフレーム、ハイライト自動検出、カラーマッチ、クロップ&ズームなど、強力なものばかりを利用できます。
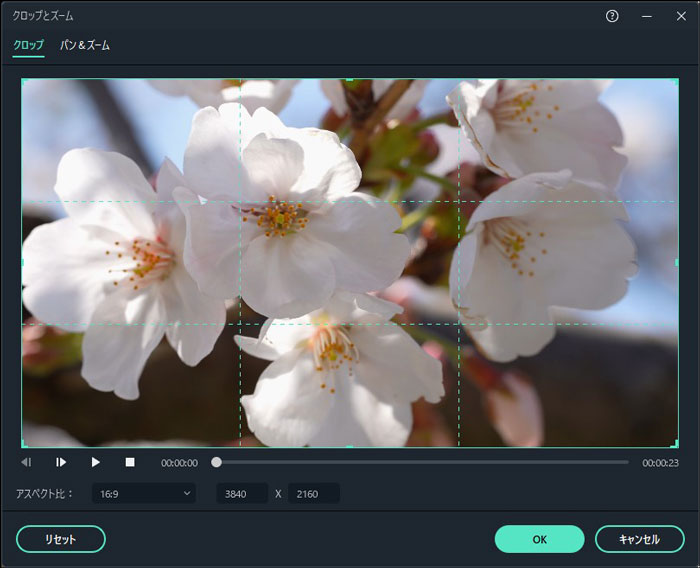
更に、音声にエコー等の効果をかけられる「オーディオエフェクト」といった最新機能も多彩に取り揃えています。
Part3.Wondershare Filmoraを使って音声にエコー&リバーブを適用する方法
Step1.ソフトの起動
Filmoraを起動し、「プロジェクトメディア」から編集したい動画(又は音声)をインポートします。
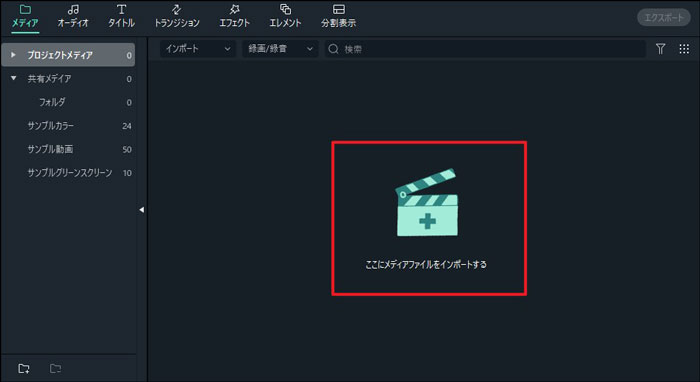
Step2.タイムラインに追加
インポート後、そのまま動画(以降クリップ)をタイムラインにドラッグ&ドロップします。
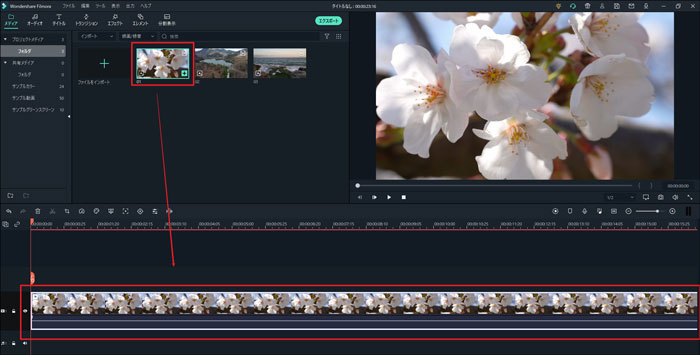
Step3.エコー&リバーブを適用する
まずは、追加したクリップを選択し、「エフェクト」タブ⇒「オーディオエフェクト」をクリックします。
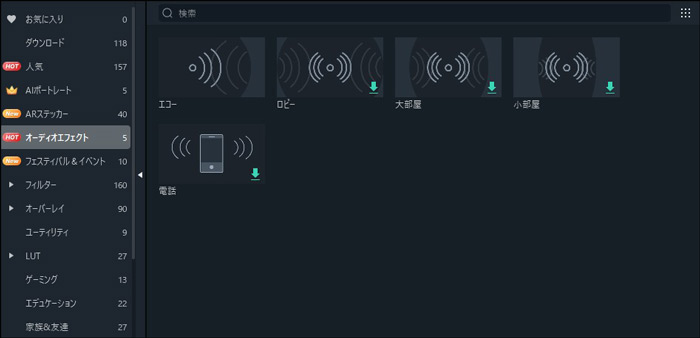
エコー
エフェクトの一覧から「エコー」を選択し、そのままクリップにドラッグで追加します。
追加したら、クリップをダブルクリックし、オーディオ設定を開きます。
【エコー】にチェックを付け、ディレイ時間、減衰ファクターを調整し、【OK】をクリックします。
そうすると、音声にエコー効果が適用されます。
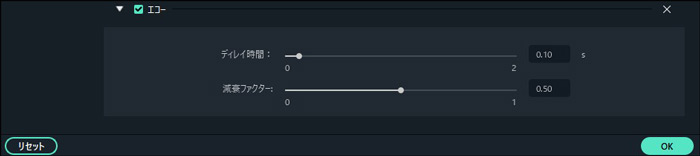
リバーブ
「ロビー」、「大部屋」、「小部屋」のいずれかを選択し、そのままクリップに追加します。
クリップをダブルクリックし、オーディオ設定⇒【リバーブ】にチェックを付け、【OK】をクリックします。
そうすると、音声にリバーブが適用されます。

Step4.エクスポート
操作が完了したら、「エクスポート」をクリックします。
フォーマット、保存先、フレームレートなどの必要な設定を行い【エクスポート】で動画を保存します。
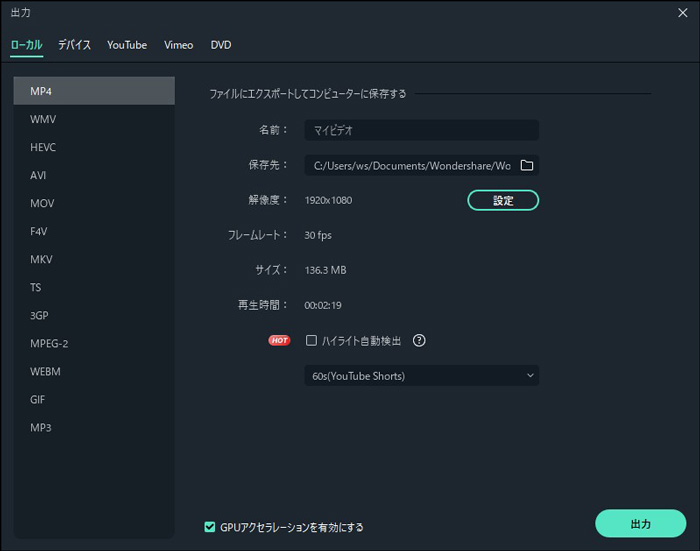
ちなみに、Filmoraモバイルでは、ボイスチェンジャーやビジュアルオーディオエフェクトなど音声効果もたくさん搭載しています。スマホで手軽に音声編集したい方におすすめですよ!

関連記事:バーチャルYouTuberも使ってる?使える無料効果音特集>>
終わりに
いかがでしたでしょうか?
iMovieあるいはFilmoraで動画音声にエコーやリバーブを適用したい時は、今回紹介した手順・方法を参考に操作を行って下さい。
Wondershare Filmoraで声にエコーをかける方法をご紹介
サポート
製品に関するご意見・ご質問・ご要望はお気軽に こちらまでお問い合わせください。 >>





役に立ちましたか?コメントしましょう!