【iMovieの使い方】Macの動画編集ソフトiMovieの使い方
Oct 09, 2025 • カテゴリ: 人気な動画編集ソフト
iMovieはAppleが開発した動画編集ソフトであり、1999年10月に初めて公開されました。定期的にバージョンアップが行われており、さまざまな機能が備わっています。
また、新しいiPhoneやMacには標準搭載されていることから、わざわざダウンロードしなくても、すぐに利用できます。
そこで今回は、iMovieの基本情報や使い方などを紹介します。どのようなソフトなのか知りたい方や操作方法が知りたい方は、ぜひ最後まで読んでみてください。
「Filmora(旧名:動画編集プロ)」(Mac版)の特徴
- 多様なメディア形式の入力・出力(DVDも)
- iMovieより 豊富なビデオ編集、エフェクト機能
- 雰囲気にぴったりのタイトルやトランジションョン搭載
- 動画トリミング、切り取り、結合、回転などの基本機能
- 逆再生、モザイク加工、手振れ補正、クロマキーなどの高度編集機能
- *対応OS:Mac OS X 10.9、10.10、 10.11、10.12 、10.13、10.14 、10.15 (Catalina)
「Filmora(旧名:動画編集プロ)」のダウンロードはこちらへ:
Part1. iMovieの使い方と動画編集する方法
ここからiMovieの使い方を紹介します。
iMovieは、簡単にまとめると3つのステップで動画を作ります。
- 起動して素材を読み込ませる
- 読み込んだ素材を編集する
- 書き出すもしくは共有する
それぞれ具体的にどのようなことを行うのか、1つずつ紹介します。
なお、スマホ版の操作方法に関しては以下の記事をチェックしてみてください。
Step 1:データの読み込み
まずはiMovieを起動して素材を読み込ませましょう。起動後、「新規作成」をクリックして「ムービー」を選択して新しいプロジェクトを作ります。
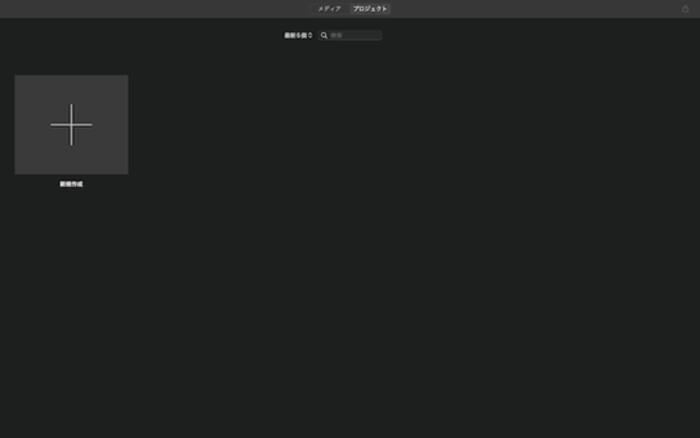
その後、以下のような編集画面になるため、編集したい素材をドラッグ&ドロップで追加しましょう。
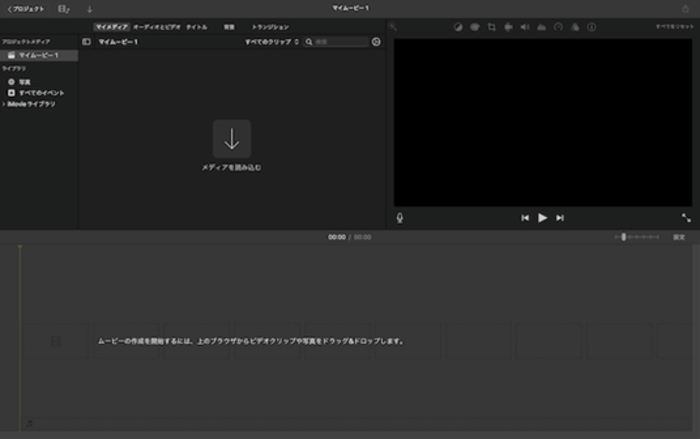
なお、PC版のiMovieの場合は、PC内部だけではなく、スマホやデジカメなどPCと接続したデバイス内にある素材をドラッグ&ドロップして編集することも可能です。
Step 2:タイムライン上で読み込んだ素材の編集
素材を追加したら、実際に編集していきましょう。iMovieではトリミングや文字の挿入など、さまざまな編集が可能です。
2-2-1.トリミング・カット
トリミングやカットは、非常に簡単です。分割したい部分に再生ヘッドを移動させ、「クリップを分割」をクリックするだけです。command+Bで分割することもできます。
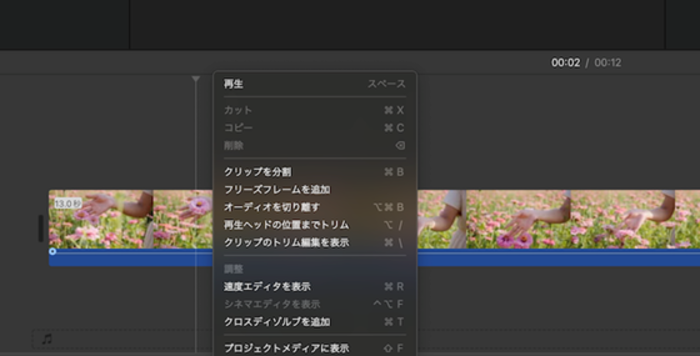
2-2-2.文字の追加
字幕や動画タイトルなど文字を挿入したい場合は、タイトルタブを選んで加えたいテキストをドラッグ&ドロップでタイムラインに追加します。iMovieの場合は数種類のテキストが用意されており、エンドロール風のテキストやエフェクト付きのテキストもあります。
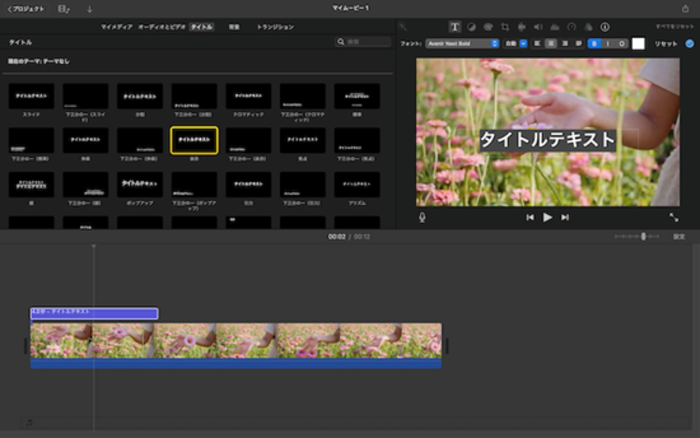
テキストの内容や色などはプレビュー画面で調整しますが、テキストも動画と同じく重ねられないため、そこに注意して挿入するようにしましょう。
2-2-3.エフェクトの追加
エフェクトを追加する際は、まずプレビュー画面の上部にある「クリップフィルタとオーディオエフェクト」のボタン(赤丸で囲んでいる部分)をクリックします。
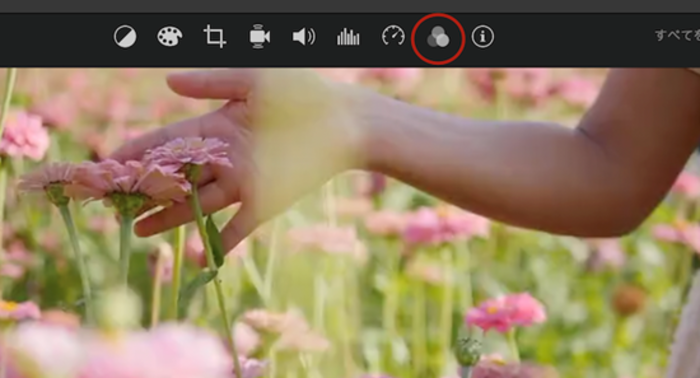
次にクリップフィルタもしくはオーディオフィルタを選んで、加えたいエフェクトを選びます。
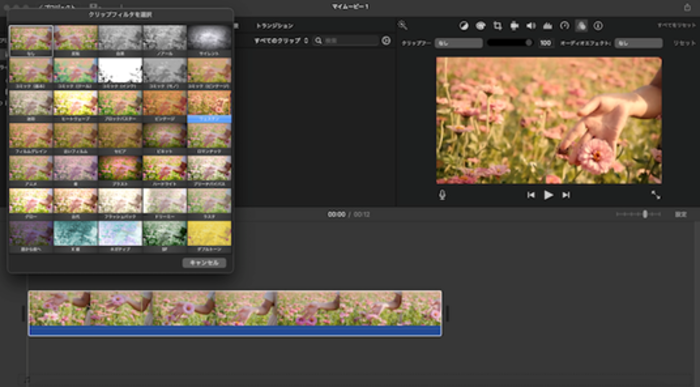
iMovieの場合は、カーソルを合わせるだけでエフェクトのプレビューを確認できます。そのため、まずはプレビューを確認した上で加えるかどうか考えてみると良いでしょう。
2-2-4.トランジションの追加
そもそもトランジションとは、動画と動画をつなぐ役目を果たすエフェクトのことであり、上記で紹介したフィルタエフェクトとは別途で設けられています。
追加方法は簡単で、トランジションタブから追加したいトランジションをドラッグ&ドロップで加えるだけです。
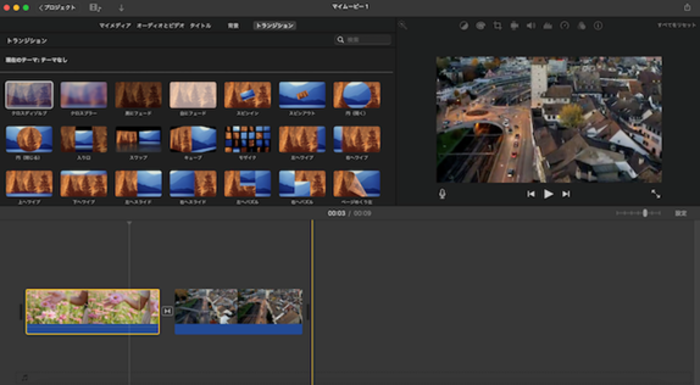
iMovieの場合、ページをめくるようなトランジションや扉が開くようなトランジションなどが揃っています。例外として少しずつ映像が切り替わるクロスディゾルブというトランジションに関しては、タブからドラッグ&ドロップする方法だけではなく、command+Tでも加えられます。
2-2-5.効果音やBGMの挿入
iMovieには元々から効果音やBGMが用意されています。方法としては、オーディオとビデオタブをクリックして、加えたい音楽をタイムラインに追加するだけです。
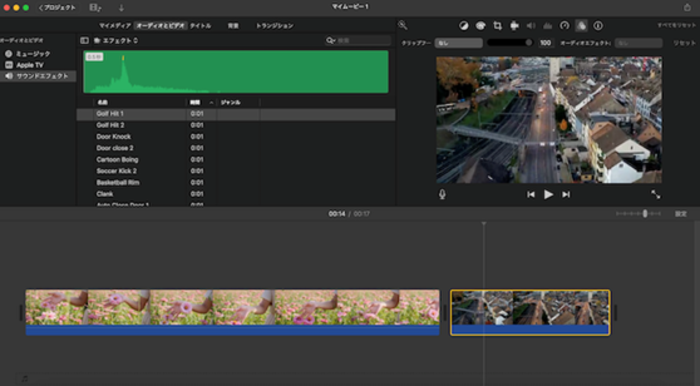
iMovie以外の音楽を加えたい場合は、フォルダから直接タイムラインへドラッグ&ドロップすれば追加できます。
2-2-6.フェードイン・フェードアウト
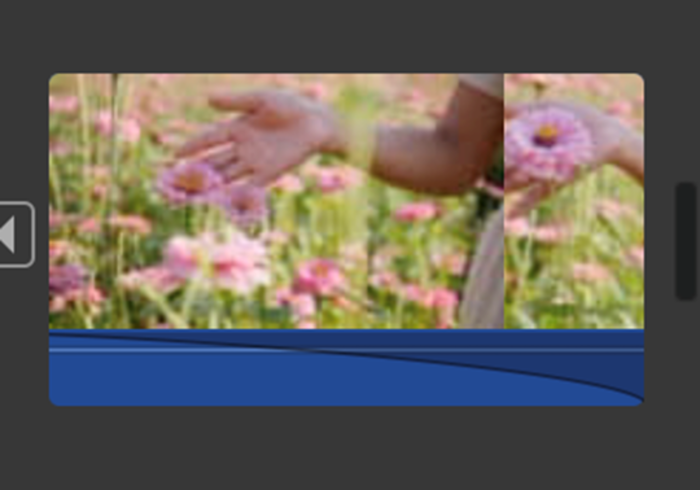
音をフェードインやフェードアウトさせたい場合は、タイムラインに追加されている動画内のフェードハンドルを左右に動かして調整します。動かしている最中は時間が表示されるため、フェードインやフェードアウトさせる時間がどのくらいなのか把握しやすいでしょう。
STEP3.iMovieの書き出すもしくは共有する
動画が完成したら、右上にある共有ボタンをクリックして書き出します。そのまま保存したい場合は「ファイルを書き出す」をクリックし、YouTubeやFacebookに作った動画を投稿したい場合には、「YouTubeもしくはFacebook」をクリックしましょう。
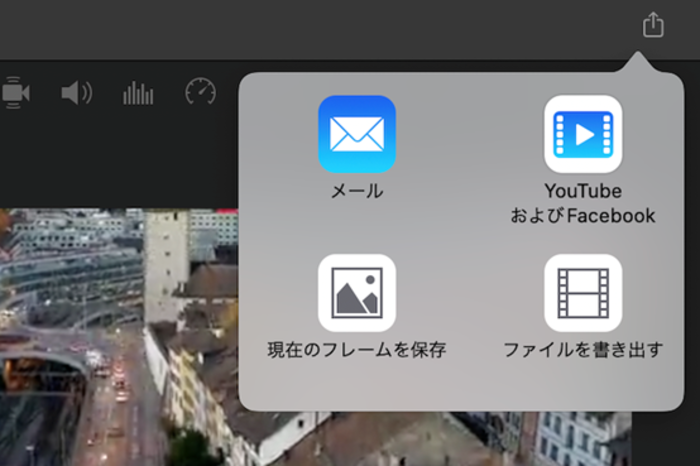
書き出す前に以下のようなウィンドウが表示されるため、ここで動画のタイトルや解像度などを指定します。問題なければ「次へ」をクリックし、保存もしくは共有すれば完成です。
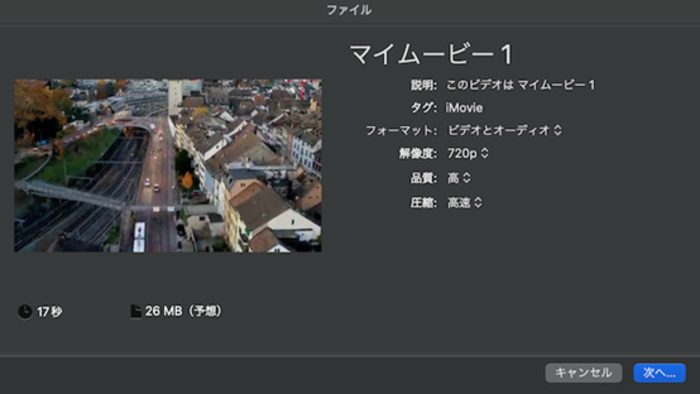
この構造を理解するだけでも少し一苦労です。
このように、Appleが提供する純正なmac動画編集ソフトなのでそれなりに使えるかなとも思いつつ、動画編集というものに慣れた方があくまでも編集をするというレベルであれば十分かもしれません。一方で写真や動画をたくさん撮りためたから、ちょっと編集してみんなで見ようかな、会社の資料用に使ってみようかなという多くの場合では、すこし敷居が高くなってしまいそうです。
Part2. さらに高度な編集をしたいなら動画編集ソフトー「Filmora(旧名:動画編集プロ)」
iMovieは初心者向けの動画編集ソフトであるため、さらにクオリティの高い動画を作りたい方にとっては別のソフトに切り替えたいと思うかもしれません。もしそうであるならば、Filmoraを使ってみてはいかがでしょうか。
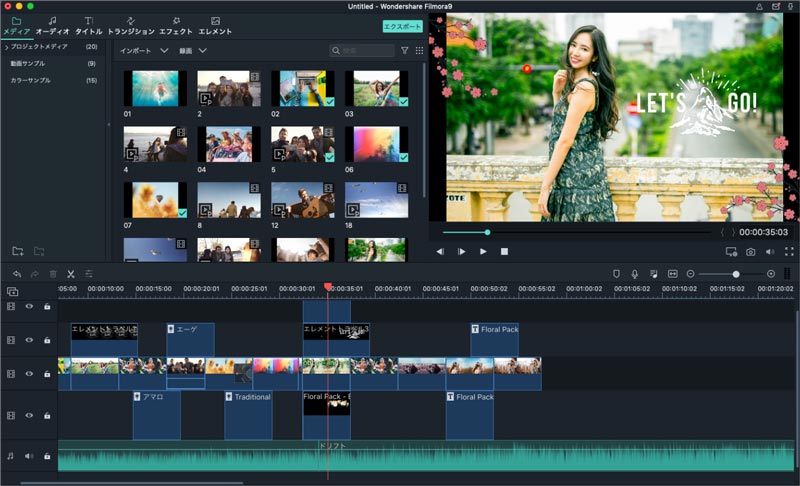
Filmoraの場合は無料版が用意されているため、自分に合うかどうか試した上で購入可能です。有料版に関しては買い切り型とサブスクリプション型の2つが用意されていることから、好みに応じて支払えます。なお、FilmoraはMacやWindows、iPhoneやAndroidで利用できるため、iMovieよりもデバイスを気にせず利用できます。
3-1.iMovieにはないFilmoraの機能
Filmoraには、iMovieにはない機能が数多く用意されているため、人によっては驚くかもしれません。例えば文字の場合、FilmoraではiMovieよりも細かく調整でき、動画を読み取って自動で字幕を作ってくれる機能や文章を読み上げてくれる機能も備わっています。
エフェクトも豊富に揃っており、フィルタエフェクトやトランジションだけではなく、クロマキーやモーションエレメントなども用意されています。仮に良いものが見つからなくても、連携している素材サイトであるFilmstockから欲しいエフェクトを気軽に入手することが可能です。
その他、無音を検出して自動でカットしてくれる機能や画面録画機能なども備わっています。クリエイティブな機能が数多くそろっているからこそ、iMovieよりも質の高い理想的な動画を作れるでしょう。
サポート
製品に関するご意見・ご質問・ご要望はお気軽に こちらまでお問い合わせください。 >>

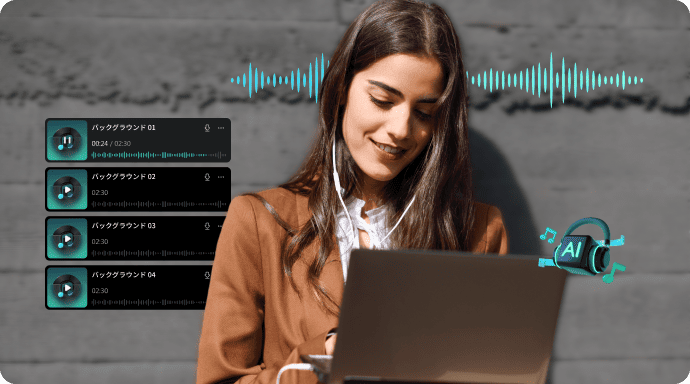



役に立ちましたか?コメントしましょう!