
動画編集アプリは数多くの種類がありますが、iPhoneユーザーの場合はiMovieが一番身近に感じるかもしれません。
ただ、iMovieを初めて使う方にとっては、どのように操作すればよいかわからないことでしょう。
そこで今回は、iPhoneの動画編集アプリiMovieの基本情報や使い方などを紹介します。気になる方は、ぜひ最後まで読んでみてください。
目次
本格的な編集ができるソフトFilmoraを無料ダウンロード
1.そもそもiMovieとは?

iMovieはApple社によって開発された動画編集ツールであり、PC版とアプリ版の2つがあります。1999年に初めて登場し、現在ではiMovie 10.3というバージョンでリリースされています。
1-1.iMovieの魅力
iMovieの魅力は、なんといっても完全無料で使えることです。無料で利用できる動画編集アプリは数多くありますが、アプリによっては有料版に切り替えないと全ての機能が利用できなかったり、操作しにくかったりなどの欠点を抱えている場合があるでしょう。
しかし、iMovieの場合は完全無料で使いやすく、機能も一通り揃っています。
1-2.iMovieを使う上での注意点
上記のような魅力がある一方で、注意すべきポイントもあります。それは、WindowsやAndroidでは利用できないことが挙げられます。また、重ねられる素材に限度があるため、さまざまな素材を重ねたい方には向いていません。
2.iMovieを使った動画編集方法

iMovieの基本情報を紹介した上で、操作方法について解説します。初めて使う方は、7つのステップに沿って動画を編集していきましょう。
なお、PC版iMovieの使い方は以下の記事で紹介しています。
【最新バージョン】Macの動画編集ソフトiMovieの使い方
2-1.STEP1:プロジェクトの作成
まずは新規のプロジェクトを作ることから始めましょう。iMovieでは1つの動画に対して1つのプロジェクトを作って、その中で作業する形となります。iMovieを起動すると以下のようなメニューが表示されますが、今回は通常のムービーを選んで作り方を紹介します。
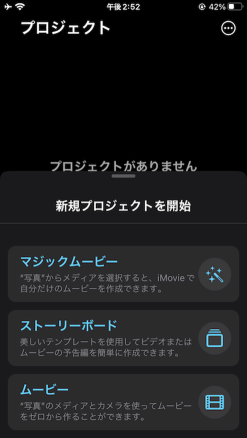
2-2.STEP2:素材の追加
次に素材をタップして選びます。この時点で複数の素材を選べるため、必要な素材をタップして「ムービーを作成」を選びましょう。
2-3.STEP3:カット・トリミング
まずは動画の無駄なシーンをカットすることから始めましょう。ラインの位置をカットしたい部分に移動させ、「分割」を選びます。そうすると、ラインを境目にして動画が2つに分かれます。
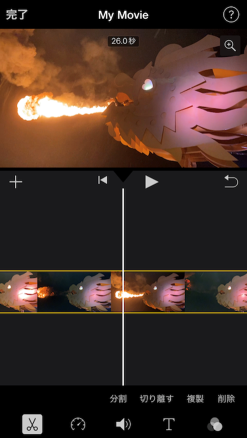
トリミングに関しては動画をタップし、端を押しながら左右にスワイプすることで調整できます。
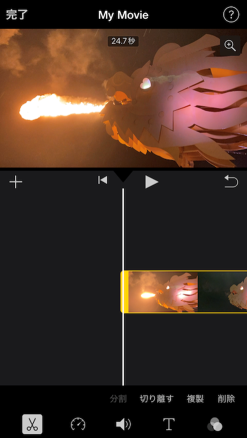
なお、上記の動作は動画を加える前にも同じように調整することが可能です。
2-4.STEP4:エフェクト・トランジション
エフェクトは適用させたい素材をタップしてプロジェクトフィルタボタンを選びます。その後、エフェクトを選んで適用させればOKです。実際に試してみることもできるため、さまざまなエフェクトを適用させてみて、一番良いと思ったものを見つけてみるのも良いでしょう。
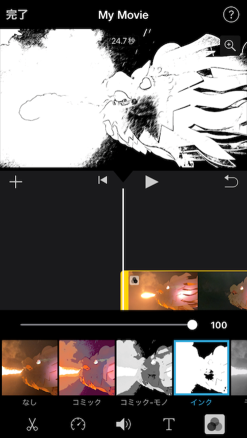
トランジションは動画と動画の間にあるアイコンをタップし、適用させたいトランジションを選べば完了です。iMovieの場合は、ディゾルブやスライドなどのトランジションが用意されています。
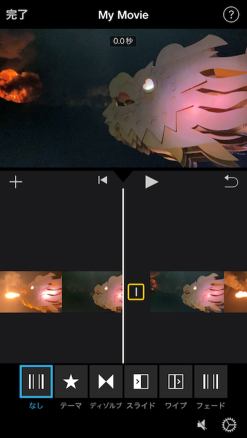
2-5.STEP5:テキストの挿入
テキストを加えたいときは、加えたい動画をタップしてテキストアイコンを選び、加えたいテキストを選択します。
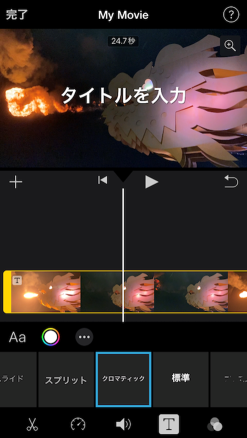
文字を入力したい場合は、プレビュー画面に表示されているテキストをタップして「編集」を選べば、内容を変えられます。テキストの場所はドラッグで移動でき、サイズはピンチで変更可能です。
2-6.STEP6:音楽追加・編集
BGMや効果音を加えたいときは、編集画面の+ボタンをタップして、「オーディオ」を選びます。その後、「サウンドトラック」や「サウンドエフェクト」などの中から加えたい音楽を選びましょう。
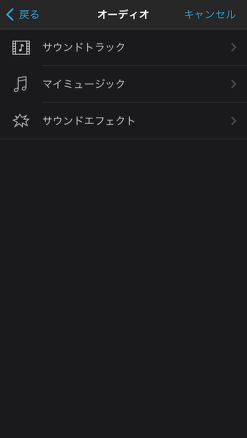
録音したい場合は、+ボタンをタップして「アフレコ」を選びます。その後、以下のような画面になるため、「録音」を選んで音を収録しましょう。
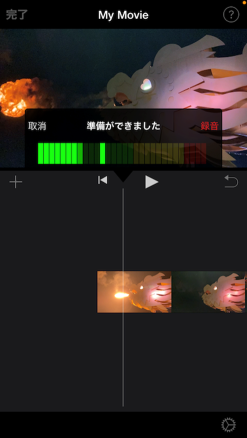
音声をカットする際は、動画をカットする際の方法と同じです。音量に関しては、音楽をタップしてスピーカーマークのボタンを選び、左右に調整すればOKです。
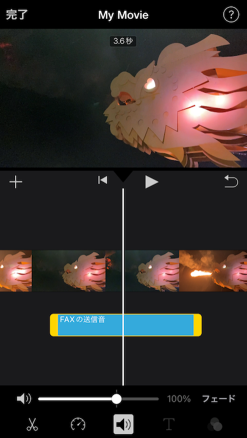
2-7.STEP7:出力・共有
動画が完成したら、完了ボタンをタップして一番下の共有ボタンを選んで書き出しましょう。
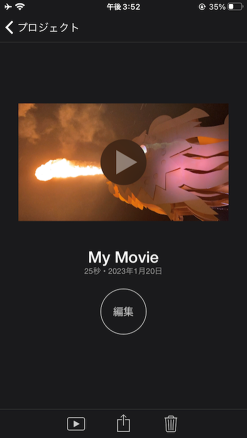
そうすると以下のようなメニューが表示されるため、共有したい場所を選びます。もし保存のみしたい場合は、「ビデオを保存」をクリックします。
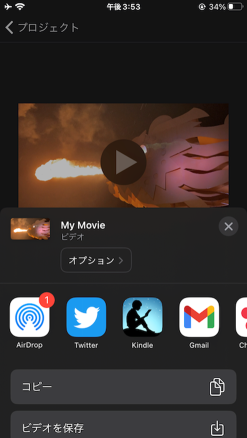
3.iMovie以外におすすめの動画編集アプリ3選

iMovieはiPhoneやiPadしか利用できないこともあり、Androidユーザーの場合は他のアプリを使うことになります。そこでここでは、iMovie以外におすすめの動画編集アプリを3つピックアップして紹介します。
3-1.①スマホ版Filmora
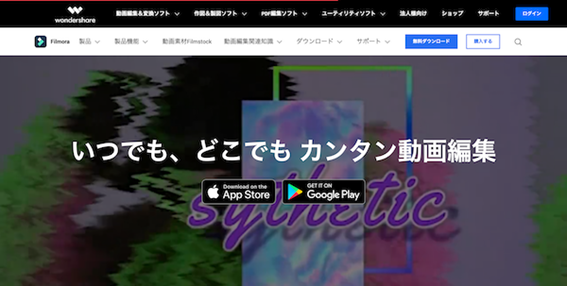
スマホ版のFilmoraはiOSでもAndroidでも利用できる動画編集アプリであり、豊富な素材が揃っています。例えば音楽なら1,000曲以上もあるため、動画の雰囲気に合わせたBGMを見つけられるでしょう。
また、Filmoraにはショート動画にぴったりなエフェクトも揃っています。そのことから、TikTokやYouTubeショート動画などに投稿する動画を作りたい方にもおすすめです。その上、InstagramやFacebookといったSNSにも簡単に投稿できます。
3-2.②CapCut
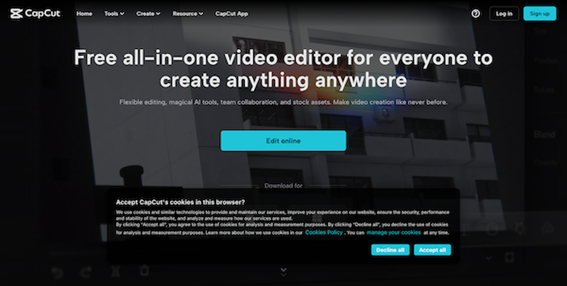
CapCutもiMovieと同じく完全無料で利用できる動画編集アプリであり、簡単に利用できます。フィルターが数多く揃っており、目的に応じて動画の雰囲気を変えることが可能です。
また、CapCutはチュートリアル動画が用意されています。もし初めてCapCutを使うのであれば、まずはチュートリアル動画を見てから始めることで、スムーズに操作しやすくなるでしょう。
3-3.③Adobe Premiere Rush
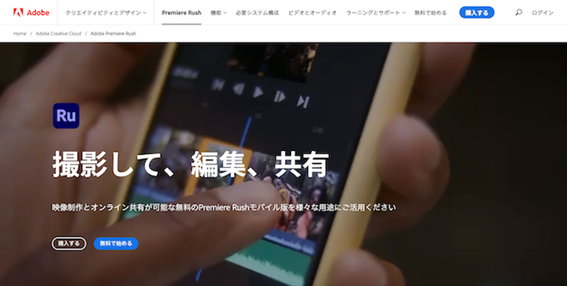
Adobe Premiere Rushはクロスデバイス対応の動画編集アプリで、スマホだけではなく、PCでも利用できます。直感的に動画を編集でき、作った動画をすばやくSNSに共有することも可能です。
ただし、注意点としてAdobe Premiere Rushはクラウド上にしか保存できません。他のアカウントと共有することもできないため、そこまで踏まえた上で利用するかどうか考えましょう。
4.本格的な編集ができる!PC向けのおすすめ動画編集ソフト3選

もしビジネス向けの動画といった本格的な編集をしたいのであれば、PCでしたほうがおすすめです。そこでここでは、PC向けのおすすめの動画編集ソフトを3つピックアップして紹介します。
どれも有料ですが、その分質の高い動画編集が可能になるため、ぜひそれぞれチェックして気になるものを利用してみましょう。
4-1.①PC版Filmora
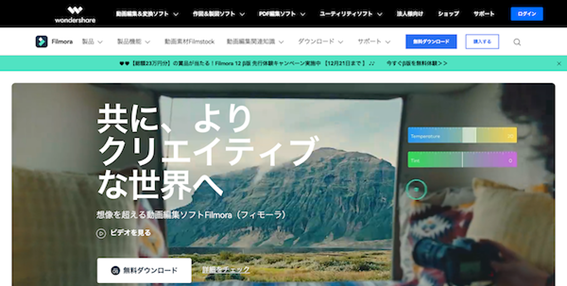
Filmoraはスマホ版だけではなく、PC版もあります。PC版の場合はスマホ版よりも機能が充実しており、ゲーム実況動画や研修動画、SNS向けの動画などさまざまなジャンルの動画を簡単に作ることが可能です。
Filmoraに備わっている機能としては、自動で字幕を作ってくれる機能や動画と音声を簡単に調整してくれるオートモンタージュ機能、理想的な文字を作れるテキスト編集機能などが挙げられます。
また、Filmoraの場合は利用期間が無制限の無料版も用意されているため、お試し感覚で利用できます。もしFilmoraが気になるのであれば、まずは無料版から試してみると良いでしょう。
4-2.②Premiere Pro
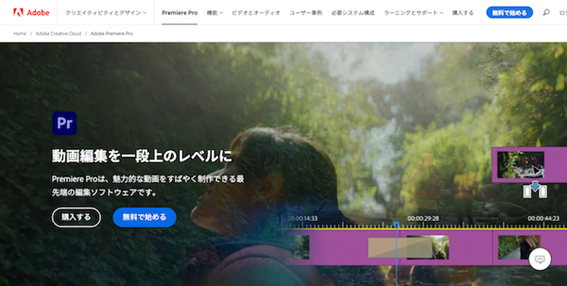
高度な動画編集ソフトとしてよく用いられているのが、Premiere Proです。多くのプロ動画クリエイターが利用しており、多くの方が知っているかもしれません。それほど機能性も充実しており、ハイレベルな動画を作れます。
Premiere Proならではの特徴として、Adobe社のソフトと連携できることが挙げられます。Adobe社はAfter EffectsやIllustratorなどさまざまな有名ソフトを販売している会社であるため、After Effectsで作ったエフェクトをPremiere Proで動画内に取り入れるといったことが可能です。
4-3.③Final Cut Pro
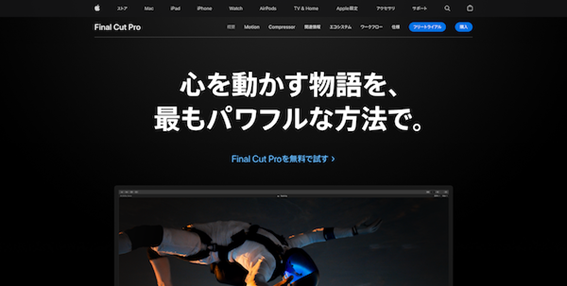
もしiMovieよりも高度な編集を求めているのであれば、Final Cut Proがおすすめです。Mac専用の有料動画編集ソフトであり、iMovieと似ていることから、iMovieを使ったことがある方なら、スムーズに扱えるでしょう。
Final Cut ProはiPhoneのシネマティックモードに対応しており、さらに魅力的な動画に編集できます。カラーグレーディングも高度なものであるため、細かい動画の色合いも調整することが可能です。
5.iPhoneなら気軽にiMovieで動画編集が可能!

iPhoneの場合はわざわざ他の動画編集アプリをダウンロードしなくても、元々入っているiMovieでカンタンな動画の編集が可能です。
もし高度な動画編集ができるアプリやソフトを探している場合、本文で紹介した製品をご参照ください。
本格的な編集ができるソフトFilmoraを無料ダウンロード







役に立ちましたか?コメントしましょう!