Adobe Premiere Rushで動画を逆再生する方法
Oct 09, 2025 • カテゴリ: 人気な動画編集ソフト
動画の逆再生を可能にする編集ツール
動画は始まりから終わりに向かって再生され、視聴者に内容が伝わりやすいようになっています。これを何らかの物語に置き換えるなら、いわゆる起承転結がしっかり守られていると言えるでしょう。 終わりから始まりに向かって動画を再生する場合、対応した機能を持つ編集ツールが新たに必要です。この条件に当てはまる物としては、Adobe(略称)製の手軽なアプリPremiere Rushが例に挙げられます。 その為、ここからはAdobe Premiere Rushによる動画の逆再生を、順序立てて紹介させて頂きます。端末へのダウンロード、インストールを済ませた上で方法の実践に移ってみてください。
Part1. Adobe Premiere Rushで動画を逆再生する方法
【アプリの起動から動画の読み込み】
まずは端末にインストールしたAdobe Premiere Rushを起動して、動画の読み込みを行います。 画面の左側にて、表示される新規プロジェクトの作成ボタンをクリックすると、アプリ内での動画の読み込みに移ります。この際にプロジェクトへ付ける名前ですが、分かりやすければ後からでもすぐに見つけられるので安心かと思います。 表示されたリストから任意の場所と、保存されている目的の動画を続けて選択し、画面右下の作成ボタンをクリックしたらここでの操作は完了です。端末の接続状況によっては、オンライン上のストレージも選択可能な場所に加わるので活用してみてください。
【画面構成の把握】
次に画面がどのように構成されているかを把握し、各箇所についての情報を整理していきましょう。 Adobe Premiere Rushは編集作業へと移るにあたり、画面の下部がタイムラインという帯状の領域によって構成されます。このタイムラインは、先程の操作で読み込みを行った動画の内容を時系列順に表す為の物です。 また、中央部は大きなプレビュー画面によって構成され、タイムラインにて選択中の1カットを確認する事が出来ます。 残った画面の左側と右側は、異なるオプションによって構成されています。
動画の読み込みやリスト表示を再度行う場合には左側、音声や色合い、テキストなどの編集を行う場合は右側のオプションがそれぞれ役に立ちます。 各箇所についての情報が充分に集まり、必要な時に活かせる準備が皆さんの中で整いましたらここでの操作は完了です。
【動画の逆再生】
最後はタイムラインの領域が備えるプレイヤーを操作して、動画の逆再生を行います。あえて先に通常の再生を行い、感覚的に余計なズレを戻しておくというのも良いかも知れません。 また、Adobe Premiere Rushはマウスだけでなく、特定のキー入力によるショートカット操作にも対応しています。 動画を通常再生する場合はLキー、反対に逆再生する場合はJキーを押します。Kキーを押すと動画を停止させる事が出来るので、皆さんの好みに合わせ操作を使い分けてみてはいかがでしょう。
以上がAdobe Premiere Rushで動画を逆再生する方法です。
Part2. 動画の逆再生も可能な万能型編集ソフトFilmora9
動画の逆再生という条件に当てはまる物として、Adobe Premiere Rushを例に挙げましたが、もちろん他に該当する物が無い訳ではありませんのでご安心ください。 ここから選択肢を増やし皆さん側で決められるよう、Adobe Premiere Rushとは別の編集ツールを紹介させて頂きます。 Wondershare製の「Filmora9」は搭載している機能が多く、動画の編集全般を得意とする万能型のソフトです。 動画の再生に関する簡易オプションが設けられており、作業時にそちらの機能を有効にしている間のみ逆再生となります。
また、同オプション内にて再生速度を調整する事も出来るので、開いている画面の管理がしやすいメリットがあります。 繰り返し視聴した動画であっても、編集ツールによって逆再生すると新しい面白さが見つかったり、良いアイデアを閃いたりする場合が少なくありません。 その為にAdobe製のアプリPremiere Rush、Wondershare製のソフトFilmora9を試して頂きたいというのが今回のまとめです。
「Filmora (旧名:動画編集プロ)」なら、こういう感じの動画が簡単に作成できる!
関連記事
サポート
製品に関するご意見・ご質問・ご要望はお気軽に こちらまでお問い合わせください。 >>


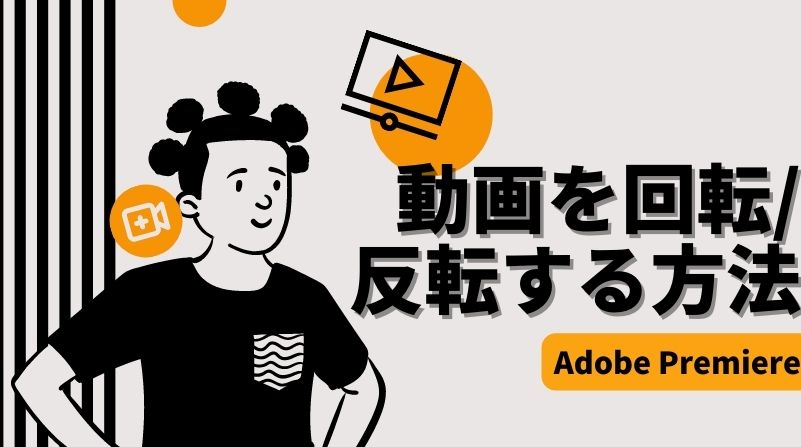



役に立ちましたか?コメントしましょう!