【2025年版】動画を逆再生できるおすすめPCソフトランキング!
Jul 09, 2025 • カテゴリ: 動画編集の基本とコツ
最近は動画を撮った際も単純にDVDなどにするのではなく、手直しや編集を加えるといった作業も多くの方が行っている事かと思います。動画を逆再生にして保存したいとき、動画編集ソフトが役立ちます。ただ、動画編集ソフトは数多くあるため、初心者の場合はどれが良いのか悩んでしまうかもしれません。
そこで今回は、動画を逆再生できるおすすめPCソフトや動画逆再生の編集方法などを紹介します。逆再生にする方法がわからない方は、ぜひ参考にしてみてください。
- Part1:動画を逆再生できるおすすめPCソフトBEST5
- 1.1-高機能で逆再生もしやすいPCソフト「Filmora」
- 1.2-動画編集向けPCソフトの代表的存在「Premiere Pro」
- 1.3-直感的に逆再生できるPCソフト「Final Cut Pro」
- 1.4-完全無料で逆再生したいなら「iMovie」
- 1.5-WindowsPCで逆再生するなら「AviUtl」
- 1.6-動画を逆再生できるおすすめPCソフトランキング一覧表
- Part2:Filmoraを使って動画を逆再生する方法
- Part3:動画を逆再生できるPCソフトに関するよくある質問
- まとめ:自分に合うPCソフトで動画を逆再生にしよう!
動画逆再生ソフトを5つ紹介
動画を逆再生できるおすすめPCソフトとしては、以下の5つが挙げられます。
● Filmora
● Premiere Pro
● Final Cut Pro
● iMovie
● AviUtl
価格や機能などが異なるため、ぜひ5つすべてチェックしてみてください。
なお、iPhoneで逆再生できるおすすめアプリは、以下の記事で紹介しています。
iPhoneで動画を逆再生できるおすすめアプリBEST5 >>
第1位:高機能で動画逆再生もしやすいPCソフト「Filmora」 価格:有料・無料試用

動画編集初心者の場合、操作しやすいFilmoraがおすすめです。
機能が充実している上に、操作しやすいインターフェースとなっており、初心者でも気軽に動画逆再生編集ができます。
無料版があるため、コストを掛けずに試してみたい方にも向いています。有料版に関しては、定期的にお得なキャンペーンが開催されていて、通常価格よりもリーズナブルな価格で購入可能です。
|
主な機能 |
・逆再生機能 |
|---|---|
|
メリット |
・初心者でも操作しやすい |
|
デメリット |
・一部の機能は会員登録が必要 |
|
価格 |
ベーシック年間プラン:6,980円 |
おすすめの逆再生できる動画編集ソフトFilmora
Filmoraは国内外において、多くの受賞歴があり、高く評価されており、安心で利用できる動画編集ソフトです。 新バージョンにAI動画生成、AI画像生成、AI音楽生成機能などのAI機能が新搭載!新機能の詳細を見る≫
![]()
![]()
![]()
![]()

ワンクリックで逆再生動画を作成できる動画編集ソフト「Filmora」
第2位:動画編集向けPCソフトの代表的存在「Premiere Pro」
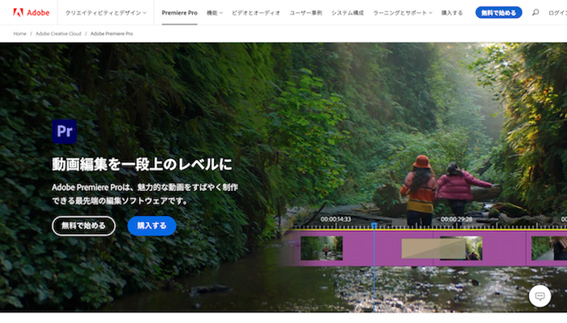
引用元:https://www.adobe.com/jp/products/premiere.html
Filmoraは初心者向けの動画編集ソフトですが、上級者の方やスキルアップを目指す方にはPremiere Proがおすすめです。
最先端の動画編集ソフトで、YouTube向けの動画や企業CMなど、幅広い目的で活用できます。多くの動画クリエイターに認められるほど機能性が充実していて、逆再生編集も可能です。
ただし、Premiere Proは買い切り型ではなく、毎月お金を支払わなければならないという欠点を抱えています。
|
主な機能 |
・逆再生機能 |
|---|---|
|
メリット |
・機能を豊富に備えている |
|
デメリット |
・買い切り型ではない |
|
価格 |
月額3,280円 |
第3位:直感的に逆再生できるPCソフト「Final Cut Pro」
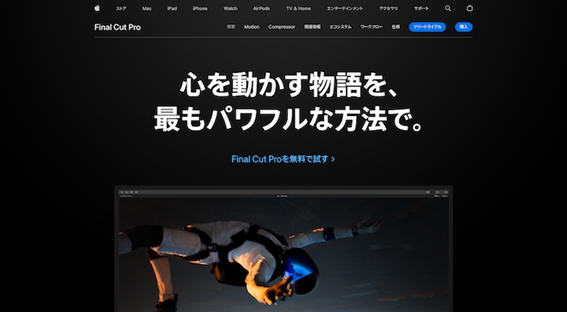
引用元:https://www.apple.com/jp/final-cut-pro/
Premiere Proと肩を並べる存在として有名なソフトが、Final Cut Proです。
macOSしか対応していませんが、こちらも高度な動画編集を実現できるPCソフトであり、動画の逆再生やピクチャー・イン・ピクチャー、2D及び3Dタイトルの作成などができます。
また、マグネティックタイムラインという独自の特徴を持っているのも、Final Cut Proならではの魅力と言えるでしょう。
|
主な機能 |
・逆再生機能 |
|---|---|
|
メリット |
・直感的に操作しやすい |
|
デメリット |
・Windowsでは利用できない |
|
価格 |
45,000円 |
第4位:完全無料で逆再生したいなら「iMovie」
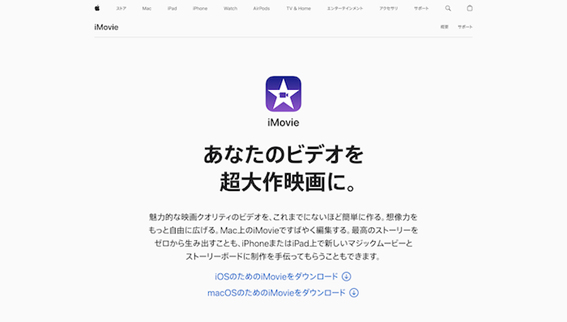
引用元:https://www.apple.com/jp/imovie/
Final Cut Proのような直感的な操作性を持っている無料のPCソフトなら、iMovieが挙げられます。iPhoneやMacBookなどのApple製品に標準搭載されているソフトで、使ったことがある方もいるかもしれません。
完全無料で逆再生編集ができる上に、カットやトリミング、テキストの挿入といった一般的な編集も可能です。
ただし、こちらもWindowsでは利用できません。
|
主な機能 |
・逆再生機能 |
|---|---|
|
メリット |
・Final Cut Pro同様に直感的に操作できる |
|
デメリット |
・Windowsでは利用できない |
|
価格 |
完全無料 |
第5位:WindowsPCで逆再生するなら「AviUtl」
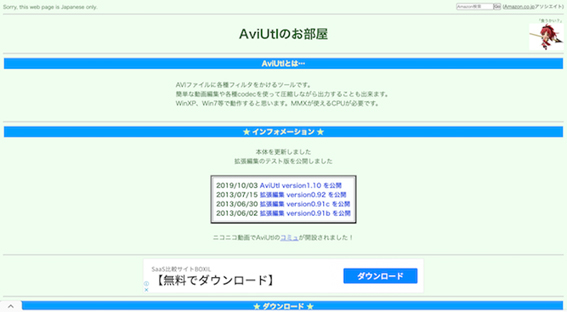
引用元:https://spring-fragrance.mints.ne.jp/aviutl/
iMovieのように完全無料で逆再生できるPCソフトとして、AviUtlがあります。数多くのプラグインを加えて機能をカスタマイズでき、必要な機能だけをそろえたソフトに設定できます。
動作が非常に軽く、そこまでスペックが高くPCでも問題なく作業可能です。
ただし、こちらはWindowsしか利用できないソフトであり、macOSでは利用できません。
|
主な機能 |
・再生速度機能 |
|---|---|
|
メリット |
・完全無料 |
|
デメリット |
・macOSでは利用できない |
|
価格 |
完全無料 |
動画を逆再生できるおすすめPCソフトランキング一覧表
|
ソフト名 |
主な機能 |
メリット |
デメリット |
価格 |
|---|---|---|---|---|
|
Filmora |
・逆再生機能 |
・初心者でも操作しやすい |
・一部の機能は会員登録が必要 |
ベーシック年間プラン:6,980円 |
|
Premiere Pro |
・逆再生機能 |
・機能を豊富に備えている |
・買い切り型ではない |
月額3,280円 |
|
Final Cut Pro |
・逆再生機能 |
・直感的に操作しやすい |
・Windowsでは利用できない |
45,000円 |
|
iMovie |
・逆再生機能 |
・Final Cut Pro同様に直感的に操作できる |
・Windowsでは利用できない |
完全無料 |
|
AviUtl |
・再生速度機能 |
・完全無料 |
・macOSでは利用できない |
完全無料 |
Filmoraを使って動画を逆再生する方法
動画を逆再生できるおすすめPCソフトを紹介しましたが、実際にどのような流れで逆再生にすれば良いのかわからない方もいるかもしれません。
そこでこの項目では、第1位に選ばれたFilmoraを用いて、逆再生を行う方法を解説します。
STEP1:Filmoraを起動して新しいプロジェクトを作る
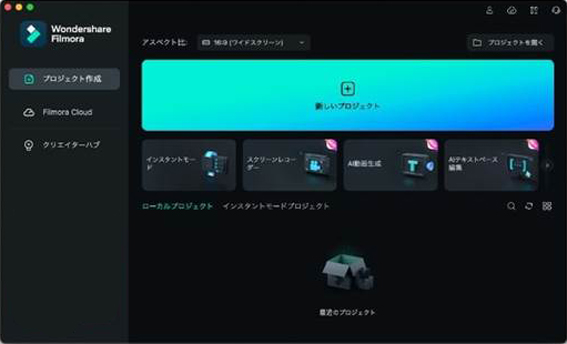
まずはFilmoraを起動し、「新しいプロジェクト」をクリックしましょう。
STEP2:逆再生したい動画をタイムラインに加える
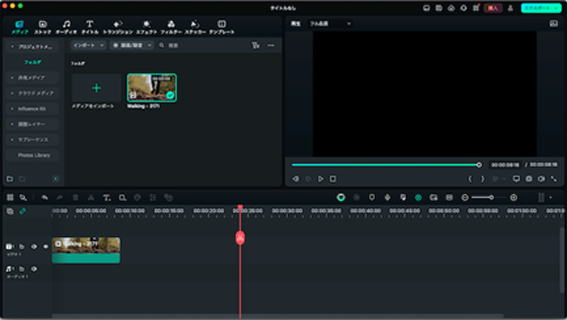
編集画面に切り替わったら、逆再生したい動画をドラッグ&ドロップでタイムラインに加えます。
STEP3:動画をダブルクリックして「逆再生速度」をオンにする
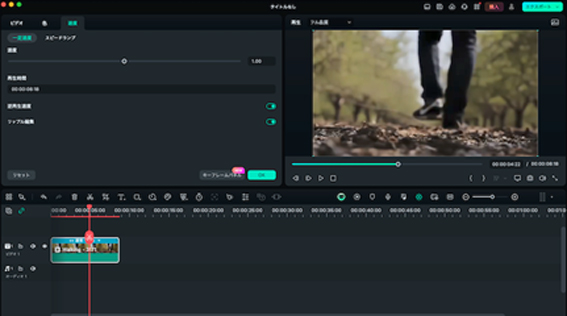
タイムラインに加えた動画をダブルクリックし、速度タブ内になる「逆再生」をオンにします。
なお、速度タブでは動画のスピード調整もできるため、「逆再生のスローモーション動画を作りたい」といったときにも役立ちます。
STEP3:動画をダブルクリックして「逆再生速度」をオンにする
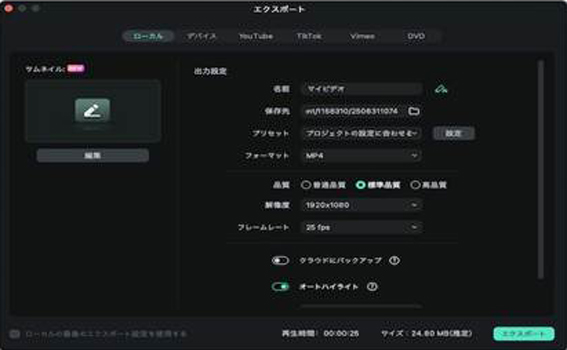
最後に「エクスポート」をクリックし、保存先や動画名などを決めて保存すれば完了です。
参考ガイド:♖ Filmoraで動画を逆再生する方法>>
動画の逆再生とスローモーションを一緒に行いたい、画面がカクカクになってしまう心配があるなら、FilmoraのAIフレーム補間機能をおすすめです。「速度」→「AIフレーム補間」で補間の項目を選択し、レンダープレビューしてから動画が滑らかになります。

動画を逆再生できるPCソフトに関するよくある質問
動画を逆再生できるPCソフトを探す際、いくつかの疑問が浮かぶ方もいるかもしれません。
そこで最後の項目では、動画を逆再生できるPCソフトに関するよくある質問を3つピックアップし、その答えを紹介します。
Q:動画を逆再生できるソフトを選ぶ際のポイントは?
簡単にまとめると、以下のとおりです。
● 機能性
● 操作性
● 金額
● 対応OS
● 口コミ
5つのポイントを踏まえて各PCソフトを比較すれば、理想的なソフトを見つけやすくなるでしょう。
Q:やはり無料のものより有料のソフトのほうが良いですか?
初心者の場合や逆再生機能のみ求めている場合には、無料のPCソフトで問題ないでしょう。
ただ、無料ソフトはどうしても有料ソフトと比べて機能性が劣るケースが多いため、本格的な動画編集をしたい場合には、有料ソフトに切り替えることを検討したほうがおすすめです。
Q:低スペックのPCでも逆再生編集できますか?
PCソフトの必要スペック次第のため、不安な方はPCソフトの公式サイトをチェックしておきましょう。
スペックの低いPCで高スペックが求められるPCソフトを使おうとすると、フリーズしたり起動しなかったりする可能性があります。
もし欲しいソフトに合わせてPCスペックを買おうと考えているのであれば、必要スペックに合わせるのではなく、余裕を持って推奨スペックに合わせたPCを買うのがおすすめです。
自分に合うPCソフトで動画を逆再生にしよう!
今回は、動画を逆再生できるおすすめPCソフトや逆再生編集の方法などを紹介しました。
動画を逆再生できるPCソフトは数多くありますが、その中でもFilmoraやPremiere Proなどがおすすめです。
ただ、ソフトによっては機能性や操作性が異なるため、ランキングの結果も踏まえつつ、まずは無料版や無料トライアルなどを駆使して、気軽に試してみると良いでしょう。
逆再生機能を使った4つのクリエイティブテク
サポート
製品に関するご意見・ご質問・ご要望はお気軽に こちらまでお問い合わせください。 >>




役に立ちましたか?コメントしましょう!