Final Cut Pro Xで動画クリップを逆再生する方法
Oct 09, 2025 • カテゴリ: 人気な動画編集ソフト
YouTubeやテレビなどで、逆再生にした映像を一度は目にしたことがあるはずです。逆再生にする目的は様々あります。例えば、面白い動画を制作する為に逆再生にしたり、一部を逆再生にして現在から過去に戻って動画を進める演出にしたりなど、凝った動画を制作したい場合に利用します。
そこで今回は、Final Cut Pro Xで動画を逆再生に編集する手順を紹介します。
| 目次: |
Part1.Final Cut Pro Xを使い逆再生の動画に編集する
Step1.ライブラリとプロジェクトを作成
Final Cut Pro Xを起動し、メニューバーから「ファイル」→「新規」→「ライブラリ」をクリックします。起動後、「ライブラリを開く」ウィンドウが表示された場合は「新規」をクリックします。
「新規」を選択して名前を付けたら「保存」をクリックします。
ライブラリが作成されるので、今回は分かりやすく日付のイベントを右クリックして「新規プロジェクト」を選択します。プロジェクト名を入力して「OK」クリックします。
Step2.動画の読み込みと逆再生の適用
画面上部にある「↓」を押し、任意の動画を選択したら「すべてを読み込む」をクリックします。
動画が追加されるので、タイムラインにその動画をドラッグ&ドロップします。
プレビュー画面のすぐ下にある「速度調整」アイコンを選択し、「クリップを逆再生」をクリックします。
Step3.書き出し
画面右上から「共有」アイコンを選択し、「出力先を追加」をクリックします。
一覧から「ファイルを書き出す」→「設定」タブからフォーマット、ビデオコーデック、解像度を必要に応じて変更します。
「次へ」を選択し、名前を付けて保存先を指定したら「保存」をクリックします。
以上で操作は完了です。
関連記事:Final Cut Pro Xでキーフレームアニメーションを使用する方法 >>
Part2.より直感的に扱えるソフトを探しているならFilmoraがおすすめ
Final Cut Pro Xはそれほど難しいソフトではないですが、もっと直感的に扱えるソフトを利用したいと思う方もいらっしゃると思います。そんな方にはWondershare社のFilmoraをおすすめします。

● 主な特徴
Filmoraは初心者から上級者まで誰にとっても使いやすい設計で、シンプルな画面で直感的な操作感を実現しています。
そして、使いやすさだけでなくエフェクト素材の豊富さも特徴の一つとなっています。
オープニングやタイトル、トランジション、フィルター、オーバレイなど、編集には欠かせないエフェクトが数多く用意されています。
最新のバージョンにFilmstockライブラリをFilmoraに統合されました。プログラム内でFilmstockの素材をダウンロードして利用できます。
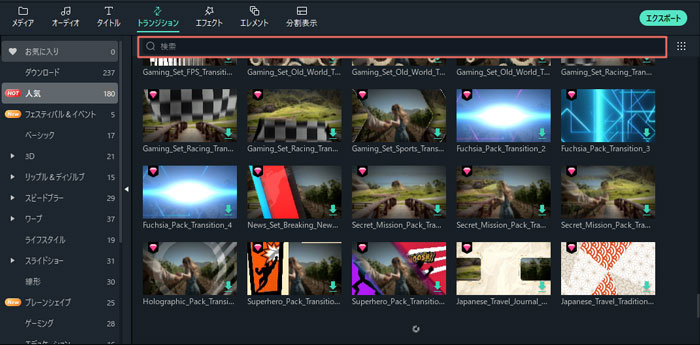
● Filmoraのメリット
音声にエコーをかける、音声のオートノーマライズ、モザイクのトラッキング、テキストにキーフレームを追加するなど待望の機能が追加されました。
モーショントラッキングやキーフレームなどといった、手間のかかる編集もFilmoraなら簡単に施すことができます。他にもカラーマッチやオーディオダッキングなど、高度な編集が楽に行えます。
さらに、Filmora Mac版には新たに「オートリフレーム」という機能が追加されました。
アスペクト比を変更しても自動で動画内の動くオブジェクトを検出し、画面中央に表示されるよう調整してくれます。
Appleの写真アプリから動画をインポートできるか不安な方もいらっしゃいますが、Mac版として販売しているので問題なく利用できます。
Part3.Filmoraで逆再生に編集する手順
Filmoraについて理解して頂けたと思うので、ここからは逆再生に編集する方法を紹介します。
Step1.インポート
Filmoraを起動して、「新しいプロジェクト」をクリックします。「メディア」タブから「ここにメディアファイルをインポート」をクリックし、任意の動画を選択して「開く」を押します。インポートした動画をタイムラインへドラッグ&ドロップします。
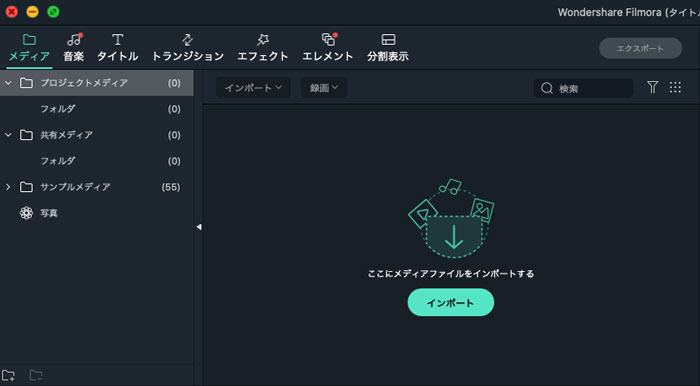
Step2.逆再生を適用する
タイムライン内の動画クリップを選択し、ツールバー(タイムラインの上部)から「スピード(メーターアイコン)」をクリックします。その中から「逆再生」を選択し、「プロキシファイルを作成しますか?」と表示された場合は「はい」をクリックします。
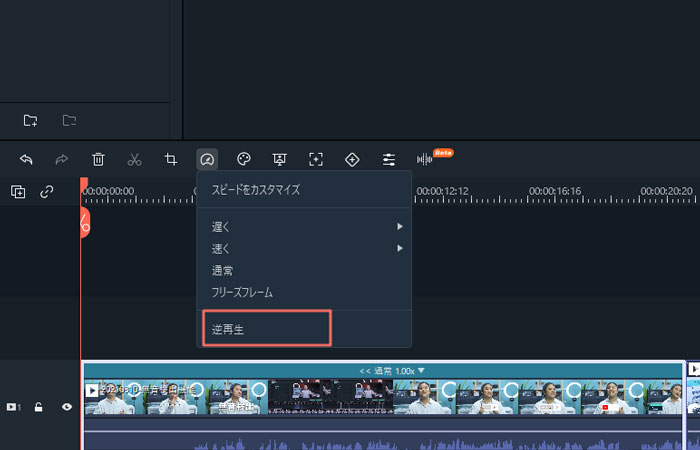
Step3.エクスポート
編集が完了したら「エクスポート」→「フォーマット」から任意のファイル形式を選択し、名前を付けて保存先を指定します。必要に応じて「設定」で品質や解像度、フレームレートなどを変更します。最後に「エクスポート」をクリックします。
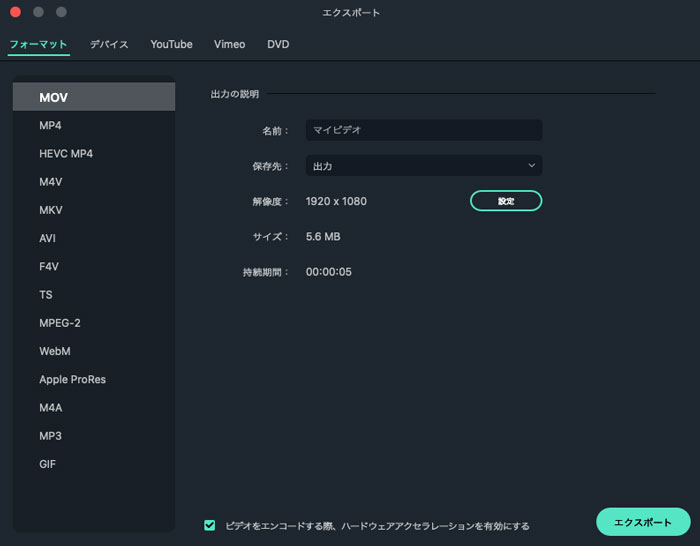
Part4.直感的な操作感ならFilmoraがおすすめ
いかがでしょうか?
Final Cut Pro Xで逆再生動画を作成する方法を分かって頂けたと思います。是非、今回紹介した手順を参考に逆再生の動画を作成してください。また、もっと直感的に操作したいのならFilmoraをおすすめします。きっと操作のスムーズさに驚くはずです。
関連記事
サポート
製品に関するご意見・ご質問・ご要望はお気軽に こちらまでお問い合わせください。 >>





役に立ちましたか?コメントしましょう!