Adobe Premiere Proで動画を逆再生する方法
Oct 09, 2025 • カテゴリ: 人気な動画編集ソフト
動画の逆再生とは
逆再生は沢山の方に知られている編集方法で、YouTubeやニコニコ動画などの動画配信サイトに逆再生動画が多く載せられています。 「逆再生」とは動画や音声を逆向きに再生することを言い、動画を逆再生することで面白い動画になったり、不思議な動画になったりします。そんな逆再生動画を、Adobe Premiere Proで編集するにはどうしたらいいのでしょうか?
| 目次: |
Part1. Adobe Premiere Proで動画を逆再生するには?
Adobe Premiere Proでは動画結合やクロマキー合成、カラーグレーディングなど、複雑で分かりにくい操作が多いです。しかし、Adobe Premiere Proで逆再生の動画を作成する場合はとても簡単に行えます。以下の手順で逆再生動画を作成できます。
ステップ1.新しいプロジェクトを開始
- 1. Adobe Premiere Proを起動し、「新規プロジェクト」をクリックします。
- 2. 新規プロジェクトの名前を入力して、保存先を「参照」から指定します。
- 3. 「OK」をクリックすると新しいプロジェクトを作成できます。
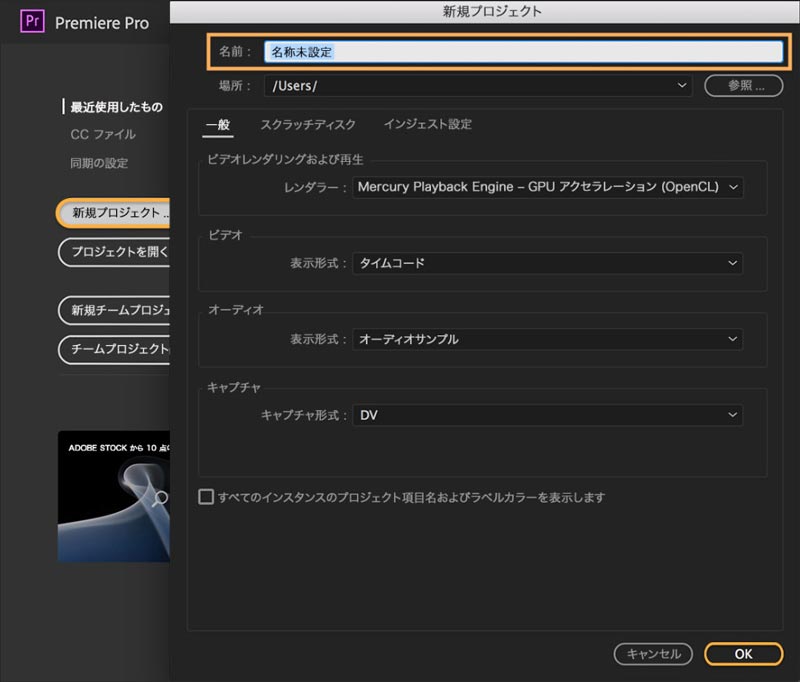
新しいプロジェクトを作成する場合は、専用のフォルダーを用意すると良いです。 適当な場所にプロジェクトを保存すると、ファイルの移動時に面倒になってしまいます。
ステップ2.動画のインポートと逆再生の設定
- 1. ステータスバーから「エクスプローラー」をクリックし、動画を選択します。
- 2. 画面右下の「タイムラインパネル」に動画をドラッグ&ドロップします。
- 3. インポートした動画を右クリックし、一覧から「速度・デュレーション」を選択します。
- 4. すると「クリップ速度・デュレーション」ウィンドウが表示されるので、「逆再生」にチェックを入れます。
- 5. 操作が完了したら「OK」をクリックします。
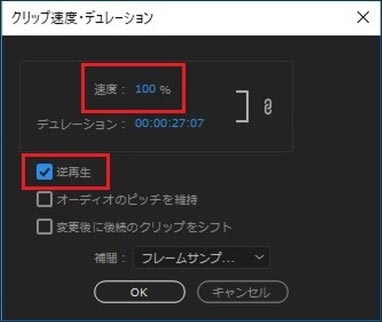
ステップ3.逆再生した動画の書き出し
- 1. 画面左下の「プロジェクトパネル」から、「シーケンス(編集した動画)」を選択します。
- 2. メニューバーにある「ファイル」をクリックし、「書き出し」から「メディア」を選択します。
- 3. 「出力名」のファイル名を選択し、名前と保存先を設定したら「保存」をクリックします。
- 4. 「形式」はMP4で書き出す場合はMOVで書き出す場合は「QuickTime」を選択します。
- 5. 「ビデオを書き出し」「オーディオを書き出し」にチェックが入っているか確認します。
- 6. 最後に「書き出し」をクリックします。
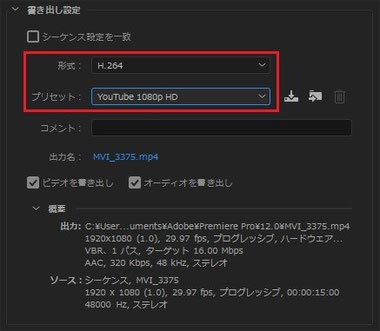
以上で動画を逆再生する操作は完了です。
関連情報:Premiere Rushで動画倍速やスロー再生する方法>>
Part2.Adobe Premiere Proの代わりになるfilmoraで動画を逆再生するには?
Adobe Premiere Proも簡単に逆再生することができますが、 Wondershare Filmora は分かりやすく直感的に操作が可能です。以下の手順で動画を逆再生できます。
ステップ1.逆再生したい動画のインポート
- 1. Filmoraを起動し、「新しいプロジェクト」をクリックします。
- 2. 「メディア」タブにある「インポート」を選択し、「ここにメディアファイルをインポート」をクリックします。
- 3. 逆再生させたい動画を選択して「開く」をクリックします。
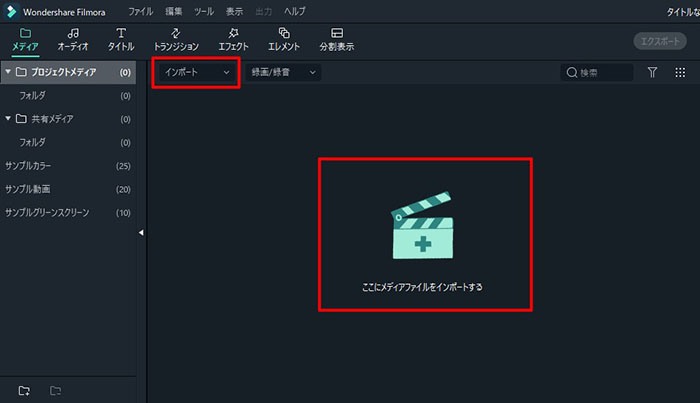
ステップ2.動画を逆再生する
- 1. 画面下部の「タイムライン」に動画をドラッグ&ドロップします。
- 2. タイムラインの動画をダブルクリック又は、右クリックから「スピードと再生時間」をクリックします。
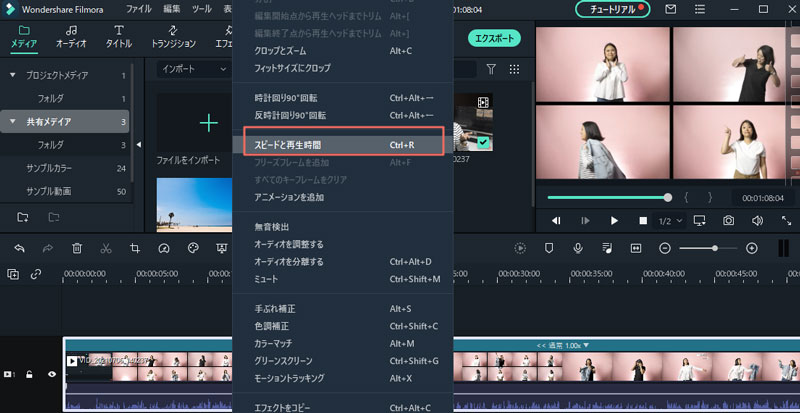
- 3. 画面上部から「逆再生速度」にチェックを入れ、「OK」をクリックします。
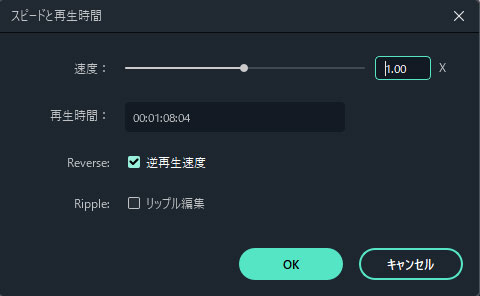
ステップ3.逆再生動画の作成
- 1. ツールバーから「エクスポート」ボタンをクリックします。
- 2. すると「出力」ウィンドウが表示されるので、「ローカル」から書き出すファイル形式を選択します。
- 3. 右側から任意の名前を入力し、保存先の「ファイル」アイコンから保存先を指定します。
- 4. 必要に応じて「設定」から品質、解像度、フレームレートなどを設定して下さい。
- 5. 最後に「出力」をクリックします。
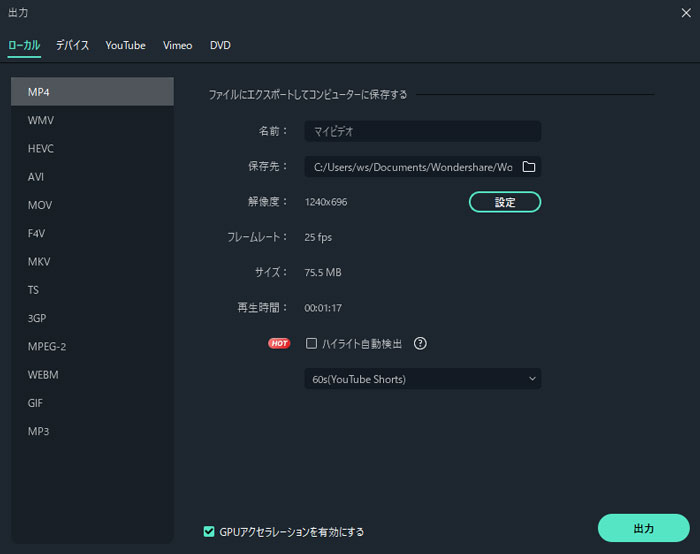
以上の操作で動画を逆再生することができます。
関連記事:Filmoraでワンクリックで逆再生動画作成 >>
関連記事:逆再生動画を作成する方法・逆再生動画作成ツール>>
Filmoraは他にもiPhoneやAndroid、PS4などのデバイスに対応した形式に書き出すことができます。また、このソフトではYouTubeへの直接アップロードも可能です。YouTubeへ動画をアップロードする場合はタイトルや説明、品質などを設定し、「作成」をクリックすることで簡単にできます。
Adobe Premiere Proはプロ向きなので操作も複雑で分かりにくいですが、以外にも逆再生動画を簡単に作成することができます。今回紹介した手順で作成を行ってみて下さい。また、 Filmora という動画編集ソフトは、Premiere Proよりも直感的に逆再生の動画を作れます。もっと簡単に逆再生動画の作成を行いたい場合は、是非このソフトを利用してみてはいかがでしょうか。
逆再生機能を使った4つのクリエイティブテク|Wondershare Filmora
サポート
製品に関するご意見・ご質問・ご要望はお気軽に こちらまでお問い合わせください。 >>




役に立ちましたか?コメントしましょう!