逆再生動画を作成する方法・逆再生動画作成ツール7選まとめ
撮影時とあえて時間の流れを逆にすることで独特な世界観を演出できる逆再生動画は強い違和感と印象を視聴者に残せます。 そんな逆再生動画ですが、ツールやソフトを使って簡単に制作できます。 この記事では逆再生動画の作り方やおすすめソフト、ツール、アプリなどについてご紹介します。
| 目次: |
Part1.逆再生動画を作成する方法-Filmora
ここでは逆再生動画を作成するために最もオススメなソフト、Wondershare Filmoraを使って逆再生動画を作成する方法をステップバイステップで見ていきましょう! 具体的な手順をなんとなく理解しておくことで後のソフト紹介でも更に理解が進みます。
Step1.Filmoraを起動、逆再生したい動画ファイルをインポート
Filmoraを起動し、「新しいプロジェクトを作成」を選択。
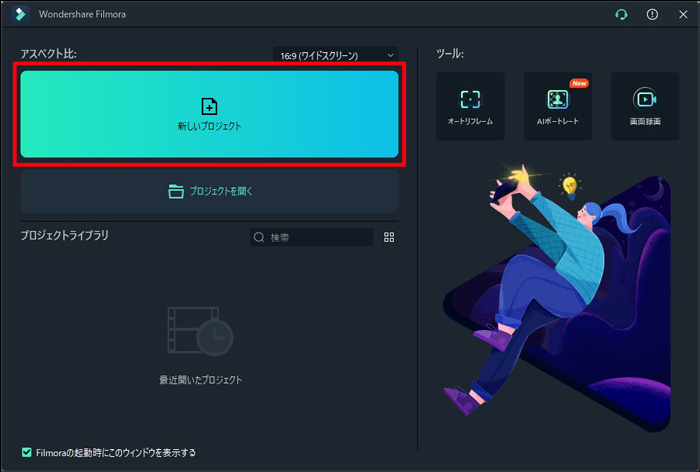
逆再生したい動画ファイルをインポートします。
「インポート」から選択するか、直接ドラッグアンドドロップでファイルをインポートしてください。
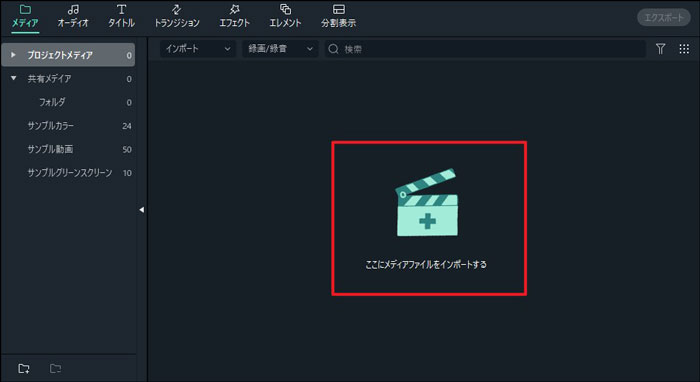
Step2.逆再生したい動画ファイルをタイムラインにドラッグ
ファイルをタイムラインにドラッグします。
また、「+」をクリックすることでタイムラインに下ろすこともできます。
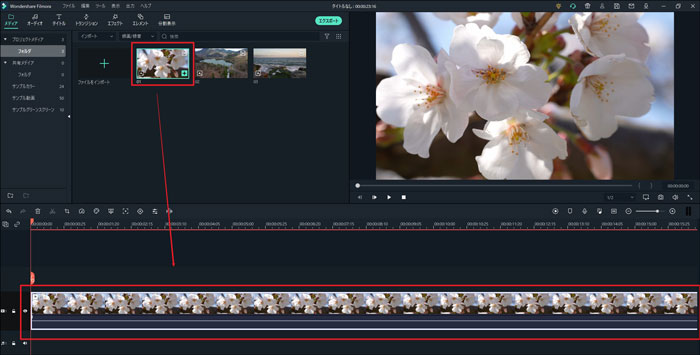
Step3.動画編集、逆再生にする
逆再生したい動画をタイムラインで選択。 時計、もしくはメーターのようなアイコンをクリックすると、選択肢が表示されるのでその中から「リバース」を選択してください。
また、動画を右クリック→「スピードと持続時間」→「逆再生」にチェックでも同様の編集ができます。
たったこれだけで逆再生動画が作成できました!
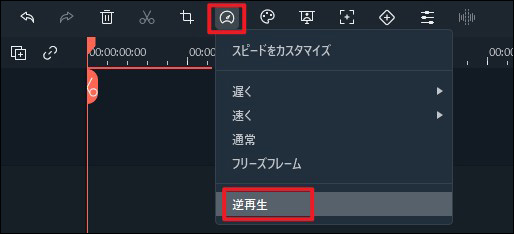
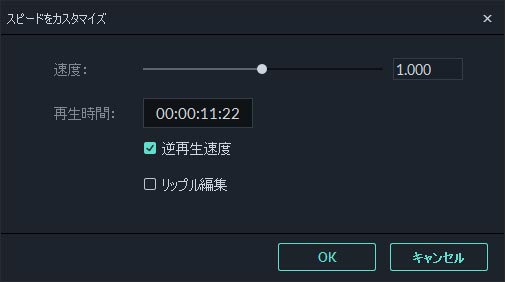
Step4.逆再生動画を保存
プレビューをチェックしOKなら画面上の「エクスポート」から動画を書き出します。 フォーマットの指定や動画名、出力先などを設定して「エクスポート」をクリックすれば書き出しが開始されます。
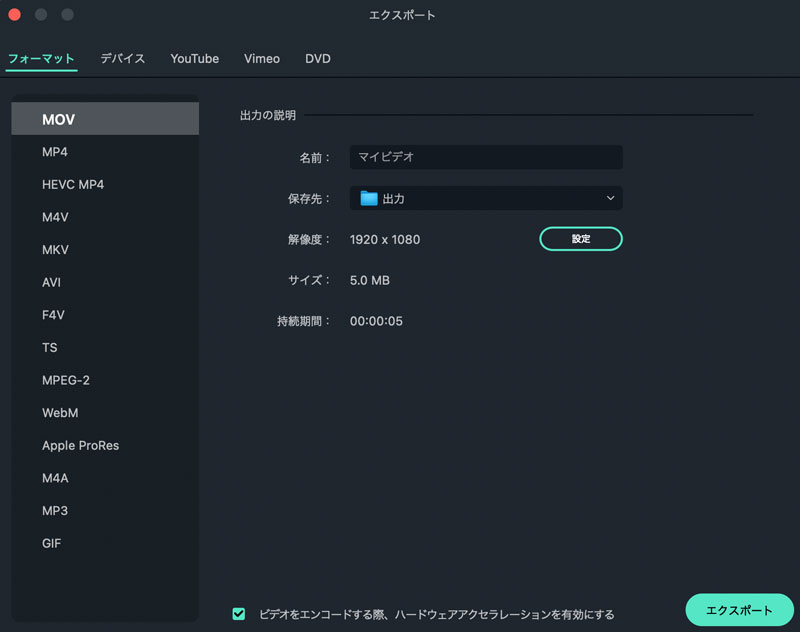
Part2.逆再生動画を作成できるソフト3選を紹介!
逆再生動画をPCで作成するためのソフトを3つご紹介します。
・Wondershare Filmora
・CyberLink PowerDirector
・AviUtl
それぞれの特徴や機能について詳しく解説していきます。
2-1.Wondershare Filmora
・製品紹介-Filmora
Filmoraは数多くの優秀なソフトを輩出しているWondershare社の動画編集ソフトです。幅広い編集ツールが備わっており、搭載されているタイトルやフィルター等のエフェクト数、そのクオリティは業界トップクラスと言えます。また、従来の動画編集ソフトは機能が充実しているほどその操作が難しくなる傾向にあり、その都度調べながら問題解決していく必要がありましたが、Filmoraは高機能ながらシンプルなインターフェイスで導入したその日から使いこなせるという特徴があります。

・機能紹介-Filmora
自動で動きを追従してくれる「モーショントラッキング」や手間がかかってしまいがちな色の補正をワンクリックでおこなえる「カラーマッチング」などハイクオリティな機能が挙げるとキリがないほど豊富に搭載されています。 スピード調整は「0.01倍速」から「100倍速」まで操作が可能。 エフェクトのタイミングやテキストも固定する「リップル編集」や「逆再生機能」もワンクリックで対応できます。 また、持続時間を指定することで動画をいちいちカットしなくても自由にスピードが調整できます。
・特徴-Filmora
豊富な機能とシンプルなインターフェイスでありながら価格面も比較的低価格でコストパフォーマンスの高さが特徴です。 また、既に充実している機能面でも最先端の機能がアップデートの度に追加されており、ソフトそのものの進化も見逃せないソフトです。
逆再生動画を作成できるソフトFilmora
- *多種形式の動画・写真の入力・編集に対応
- *初心者もできる!使いやすい操作インターフェース
- *動画トリミング、クロップ、BGM追加など多様な
編集機能 - *豊富なオーディオ、タイトル、トランジション、
エレメント素材搭載 - *縦書き文字入力、文字の縁取りとテキストシャドー
に対応 - *音声ミュート、音声分離、音声フェードイン/アウト
に対応 - *PCへの保存、YouTubeへの共有やDVDへの
出力 - *対応OS:Windows 、Mac
2-2.CyberLink PowerDirector
・特徴-PowerDirector
CyberLink社の人気動画編集ソフトがPowerDirectorです。
操作性はFilmora同様に非常に良く直感的な編集ができます。また、AIによる「空置き換え」や「スピーチの強調」などかゆいところに手が届く細かい機能が嬉しい点です。4K動画にも対応しているので、ハイスペックカメラで撮影をされる方も動画クオリティを維持したまま編集、出力ができますよ。
「PowerDirector Ultra」、「PowerDirector Ultimate」、「PowerDirector Ultimate Suite」の順で機能が高いながら、いずれにせよ価格帯が12,900円以上と少々高額であるのが懸念点です。サブスクリプション型もあるのでそちらをまずは検討してみて自分に合うなら買い切りという選択があるかもしれません。
・機能紹介-PowerDirector
カット、トリミング、字幕といった基本的な機能は一通り網羅されています。加えて、豊富なグラデーションボードや拡張性の高いエフェクト、調整しやすいテキスト機能なども機能面で特徴的です。速度調整機能はスピードランプに対応しており、1カット内でスムーズにスローから倍速といった効果に対応できます。キーフレームを活用すればより高度なスピード調整ができるでしょう。また、「逆再生エフェクト」を使用すれば逆再生可能です。
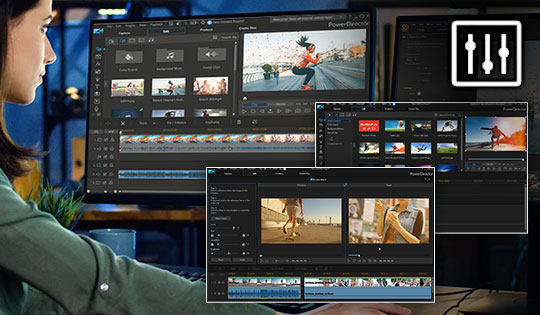
2-3.AviUtl
・特徴-AviUtl
無料動画編集ソフトAviUtlもオススメのソフトです。 フリーソフトと侮ることはできません。AviUtlは有料ソフト並みの豊富な編集エフェクトや出力に対応が可能です。ただし、基本的に必要な機能をプラグインし拡張していきながら使用するイメージのソフトですので初心者の方には複雑に感じてしまったり、使いこなすまでには時間がかかってしまう可能性が高いでしょう。
・機能紹介-AviUtl
トリミング、回転、反転、フレーム処理から音の加工、調整まで多くの機能がプラグインを入れずに使用できます。
更にAviUtlの特徴であるプラグインを使用すれば「動画のリサイズ」、「簡易録音」「ロゴの解析、透過」など高度な機能も持たせられます。 逆再生や倍速、スローといったスピード調整もプラグインを使用することで可能です。中間点を挿入することで一部分のみのスピード調整や逆再生もできるようになります。
重ねがさねになりますが、インターフェイスという点で直感的とは言えず、項目の意味を頭に入れていく必要があることから手早く使い出したい方には向かないので注意してください。

Part3.逆再生動画を作成できるアプリ2選を紹介!
動画編集まで含めるとやはりPCソフトのほうがクオリティは高いものの、手軽さという点で日常的に多用するスマホに勝るものないですよね。 というわけで続いて逆再生動画を作成できるオススメスマホ、iPhoneアプリを2つご紹介します。
・Wondershare Filmora(旧名:Wondershare FilmoraGo)
・Funimate-ミュージックビデオ編集
それぞれの特徴や機能について詳しく見ていきましょう。
3-1.Wondershare Filmora
・特徴-Filmora
Filmora(旧名:FilmoraGo)はWondershare社による動画編集アプリです。
Filmoraの名前を冠しているだけあり、機能面、クオリティの高さとシンプルで直感的なインターフェイスが両立されています。 「ARカメラ」や数多くのエフェクト、フィルター。音楽に関しても1000曲以上が使用可能でYouTube、TikTok、InstagramなどのSNSへワンクリックで作成した動画を共有できる魅力的なアプリです。 iPhone、Android両方に対応している点も嬉しいですね。
・機能-Filmora
圧縮、カット、トリミング、結合といった基本的な機能はもちろん、アングル調整や明るさ調整、美肌補正、ARカメラなどスマホアプリとは思えないほど機能は充実しており、楽しみながら編集ができるでしょう。
本記事のメインテーマである逆再生、早送り、スロー再生といった機能も当然搭載されています。
それぞれの特徴や機能について詳しく見ていきましょう。
Wondershare Filmora動画編集アプリ
3-2.Funimate-ミュージックビデオ編集
・特徴-Funimate
FunimateはMV(ミュージックビデオ)を編集するためのソフトで、逆再生も可能です。
特にTikTokなどにアップロードするための音楽動画を作成するのに特化しており、エフェクト等も華々しいものが多いです。
インターフェイスという点で評価されており、スマホに保存した動画をタップ操作でインポートして、直感的で手軽にMVを作成できます。
こちらもiPhone、Android両方に対応しているので特にTikTok用に動画編集、逆再生を検討している方にはオススメです。
・機能-Funimate
逆再生はもちろん「効果マジック」や「テキストマジック」といった音楽表現する上で役に立つ機能が盛り沢山です。
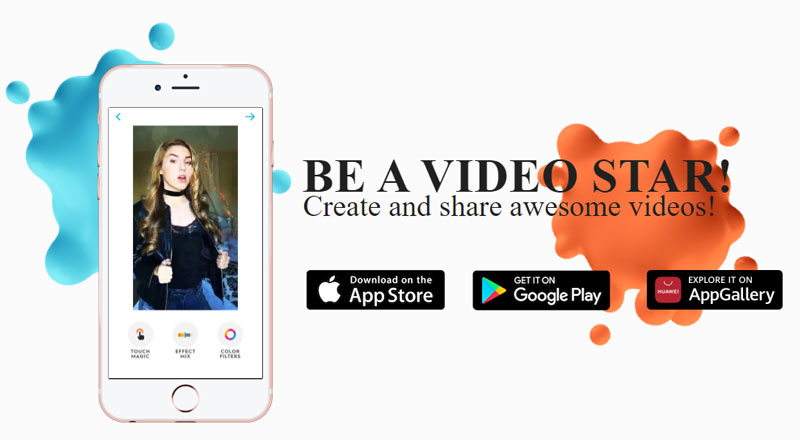
関連記事:究極ガイド-TikTok動画を簡単に逆再生する方法>>
Part4.逆再生動画を作成できるオンラインツール2選を紹介!
続いてブラウザ上で使用できるオンラインツールを2つご紹介します。
・Adobe Creative Cloud Express(旧Adobe Spark)
・Clideo
オンラインツールはソフトをダウンロードしたりインストールする必要がなく、例えばインストールが制限されている会社のPCなどでも使用できるのが共通のメリットです。
機能面で比較していきましょう!
4-1.Adobe Creative Cloud Express(旧Adobe Spark)
・特徴-Adobe Creative Cloud Express
Adobe Creative Cloud ExpressはAdobe Creative Cloudの一部の機能が無料使用できるオンラインツールです。
・機能、使用方法-Adobe Creative Cloud Express
使用方法は非常にシンプルで「ビデオをアップロード」から逆再生したい動画をアップロードするだけで誰でも簡単に逆再生動画が作成できます。
単に逆再生するだけではなく、その速度まで調整できます。 他にも画面上「機能」から「動画のサイズ変更」、「トリミング」「速度編集」など多くの機能がオンライン上で使用できます。
・デメリット-Adobe Creative Cloud Express
ただし、ダウンロード時にAdobeにサインアップを求められるので最初に使用する際は多少手間がかかってしまいます。
また、オンラインツールはアップロードし、ダウンロードして完結するのでワンストップで動画編集までおこなえない点がソフトやアプリに劣る点でしょう。
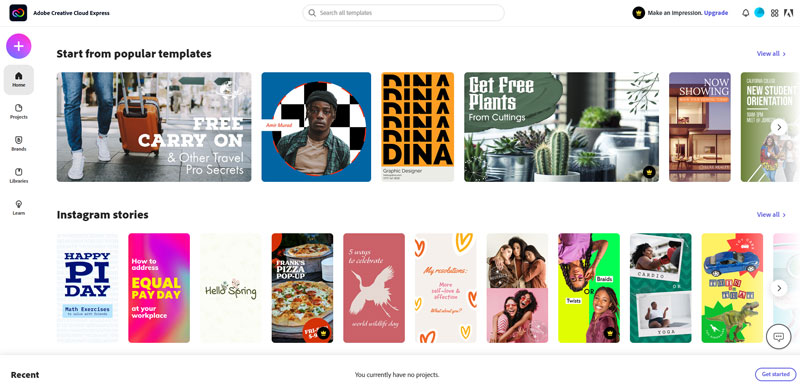
4-2.Clideo
・特徴-Clideo
Clideoは動画編集について多くの機能を持つオンラインツールです。
繰り返しの「Rotate video」、速度を調整する「Speed video」、音楽を動画に追加する「Add music to video」など、現在22種類の機能が使用できます。
・機能、使用方法-Clideo
ClideoのホームページからReverse video、つまり逆再生にアクセスできます。使用方法についても非常にシンプルで、クリック数が少なく済むツールだという印象です。また、ファイルを直接ローカルから指定する他に、「Google Drive」「Dropbox」からも指定が可能です。
・デメリット-Clideo
初期設定、つまりアクセス時点では英語表記であり、言語変更はできるものの日本語には対応していない点が懸念点です。
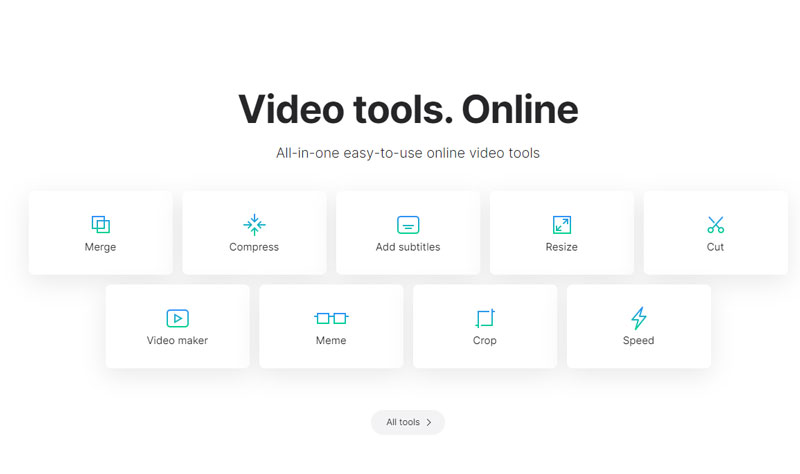
Part5.逆再生機能を試してみましょう!
動画の逆再生は視聴者に強いインパクトを残すという点で効果的な演出ですが、それに適したツールやソフトを使えば編集は驚くほど簡単だ。ということがこの記事を通して理解していただけたのではないでしょうか?
アプリやツール、PCソフトとそれぞれ良い点もあれば悪い点もあります。ぜひご自身で一通り試してみて環境や使用状況にマッチした一本を探してみてください。
この記事でご紹介したソフトからベストが必ず見つかると信じています。
Wondershare Filmoraの逆再生機能を使ってみよう!
サポート
製品に関するご意見・ご質問・ご要望はお気軽に こちらまでお問い合わせください。 >>






役に立ちましたか?コメントしましょう!