【完全ガイド】TikTok動画を簡単に逆再生する方法
「TikTokで簡単に逆再生する方法を知りたい」
「逆再生動画を作成してSNSでシェアしたい」
このように考えている方も多いのではないでしょうか?
逆再生は動画をより魅力的にする人気のテクニックです。本記事では、TikTok動画を逆再生する方法を中心に、逆再生動画の活用例や具体的な方法、使いやすいアプリやツールについて詳しく解説します。
初心者の方でも簡単に始められるステップバイステップの手順も紹介しますので、ぜひ最後までご覧ください!本記事を参考に、逆再生動画を作成し、TikTokや他のSNSで注目を集めましょう!

ワンクリックで高品質な逆再生動画を作成できる動画編集ソフトFilmora
Part1.逆再生動画の作り方【TikTok公式アプリ編】
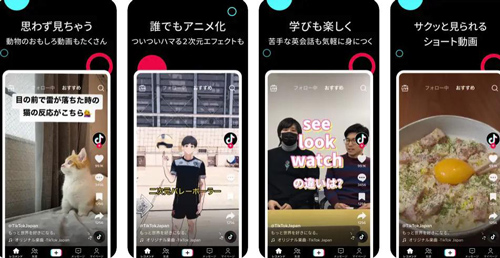
出典:https://apps.apple.com/jp/app/tiktok-%E3%83%86%E3%82%A3%E3%83%83%E3%82%AF%E3%83%88%E3%83%83%E3%82%AF/id1235601864
TikTokに投稿する動画の場合、逆再生動画を作成するための最も簡単な方法は、TikTok公式アプリを使うことでしょう。
TikTokの機能を使えば、特別な編集スキルやソフトウェアが不要で、誰でも簡単に逆再生動画が作成できます。
本章では、TikTok公式アプリで逆再生機能を使う手順や、この方法を使用するメリット・デメリットについて、詳しく解説していきます。
TikTok公式アプリで逆再生機能を使う方法
TikTokアプリ内で逆再生機能を使う方法を具体的に解説していきます。各手順スクリーンショットを交えながら解説するため、ぜひ安心して着いてきてくださいね!
Step1.新しい動画を撮影
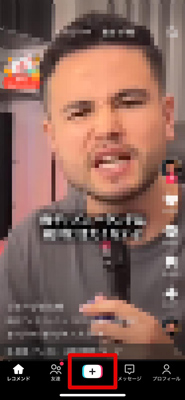
まず、TikTokアプリを起動し、ホーム画面下部の[+]ボタンをタップして新しい動画を撮影します。
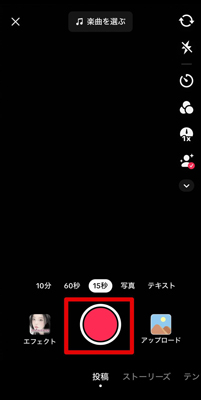
撮影画面に切り替わったら、秒数を選択して[赤い録画ボタン]をタップし動画を撮影します。
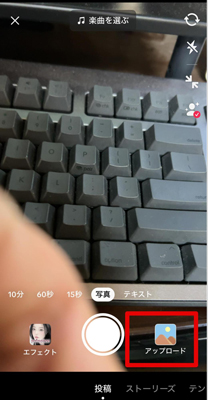
また、既に逆再生したい動画がある場合は、[アップロード]からメディアから選択してインポートしましょう。
Step2.エフェクトを表示
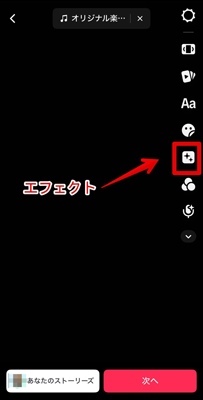
動画の撮影が完了したら画面右側に表示されている編集メニューから[エフェクトボタン]をタップして、エフェクトの一覧を表示させましょう。
Step3.逆再生エフェクトを適用
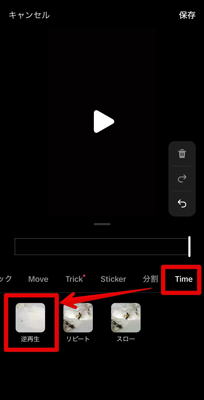
エフェクト一覧の中から[Time]>[逆再生]エフェクトを探し、タップして適用して[保存]しましょう。
エフェクトを適用すると、動画が自動的に逆再生されます。動画のプレビュー画面で逆再生効果を確認し、満足できたら右上の[次へ]ボタンをタップして進みます。
Step4.投稿
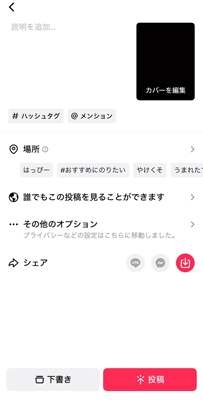
逆再生動画の作成が完了したら、最後にキャプションとハッシュタグを追加します。
関連するハッシュタグ(例:「#逆再生」「#TikTok逆再生」など)を追加することで、動画のリーチ数を増やし、多くの視聴者に見てもらえますよ。準備が整ったら、[投稿]ボタンをタップして動画を公開します。
これで、TikTok公式アプリを使った逆再生動画の作成が完了です。投稿までワンストップで進める点が大きなメリットですね!
Part2.逆再生動画の作り方【CapCut編】
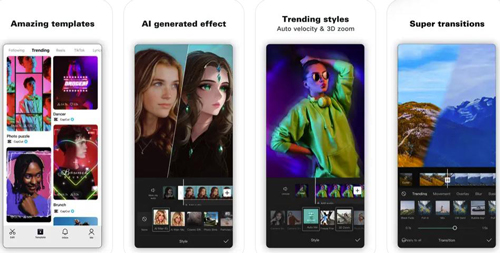
出典:https://apps.apple.com/jp/app/capcut-%E5%8B%95%E7%94%BB%E7%B7%A8%E9%9B%86%E3%82%A2%E3%83%97%E3%83%AA/id1500855883?platform=iphone
続いて、紹介する「CapCut」は、TikTokと同様に「Bytedance株式会社」が運営・公開している、非常に人気の動画編集アプリです。運営会社が同じであるため連携も非常にスムーズ。
逆再生動画を作成する際にはCapCutの使用も検討する価値があるでしょう。本章では、前章と同様にCapCutを使って逆再生動画を作成する方法と、おもなメリットとデメリットについて解説します。
関連記事:CapCutで動画を高画質にする方法とは?メリットや予備知識についても解説
CapCutで逆再生機能を使う方法
CapCutアプリ内で逆再生機能を使う手順について詳しく解説していきます。
CapCutは無料でもインストール・使用できるアプリですので、ぜひ一緒に手を動かしながら読み進めてくださいね!
Step1.新しいプロジェクトを作成
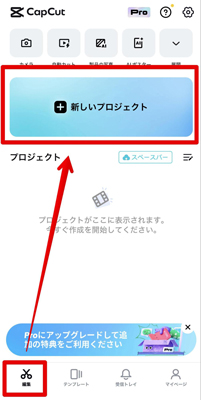
CapCutアプリを起動し、[編集タブ]から[新しいプロジェクト]をタップします。すると、新しい動画編集プロジェクトが作成されます。
逆再生したい動画を選択して[追加]でインポートしましょう。
Step2.動画の編集画面で逆再生機能を選択
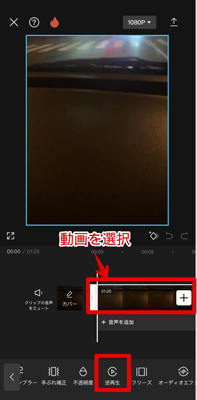
動画がタイムラインに追加されたら、編集画面で動画クリップをタップして選択します。
画面下部のツールバーから[逆再生]ボタンをタップしてください。
Step2.動画の編集画面で逆再生機能を選択
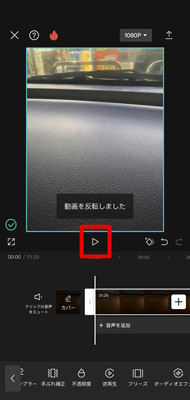
逆再生エフェクトが適用されたら、プレビュー画面で動画の逆再生を確認しましょう。
また、必要に応じて他のエフェクトやトリミングをおこない、動画を完成させます。
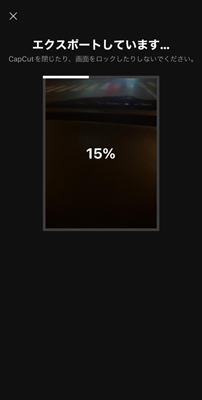
編集が完了したら、画面右上の[エクスポート]ボタンをタップして動画を書き出しましょう。
動画の解像度やフレームレートを選択した上で、[エクスポート]をタップすればOKです!
TikTokとCapCut逆再生のメリットとデメリット
|
TikTok |
CapCut |
|
|---|---|---|
|
メリット |
・シンプルで直感的に使用できる |
・自由度の高い動画が作成できる |
|
デメリット |
・編集の自由度が低い |
・編集の学習コスト |
Part3.【もっと見る】逆再生動画の作り方【Filmora編】
続いて紹介するのは「Filmora」という最新動画編集ソフト・アプリです。
Filmoraは初心者からプロまで幅広いユーザーに支持されている動画編集ソフトで、直感的な操作と豊富な機能で、簡単に逆再生を含む高品質な動画が作成できます。
結論として、ハイクオリティな動画をスムーズで効率的に制作したいと考えている方には、最もおすすめの方法が「Filmoraの使用」です。本章では、Filmoraの概要や、逆再生動画の作成方法、魅力的な機能についても詳しく紹介していきます。
Filmoraとは?

「Filmora」は、直感的な操作が可能な、優れたユーザーインターフェースと、業界屈指の高度機能を併せ持った動画編集ソフトです。
逆再生動画やスロー再生、倍速再生など、動画の速度調整機能が高いレベルで搭載されているだけでなく、非常に多くの魅力が詰まったソフトとなっています。
まずは以下でFilmoraの主な特徴を紹介していきます!
・シンプルで直感的な操作が可能な優れたインターフェースにより、初心者でも迷わず使用可能
・編集に困ったら搭載されているAIアシスタント(AI Copilot)に直接質問が可能
・逆再生を含む、ワンクリックで操作できる高度機能が豊富
・AI動画生成やAI画像生成、AI音楽生成などが搭載されておりソフト内で新たにAI生成が可能、その他業界屈指の豊富なAI機能も搭載
・マルチプラットフォーム対応でWindows/macOS/スマホ/タブレット/ブラウザから使用可能
・動作が軽くPCへの負担が少ない
・素材/エフェクト/テンプレートが1,000万点以上と豊富
・付属の専用オンラインクラウドストレージ「Wondershare Drive」が便利
・無料でも全ての機能が使用可能で、有料版も非常に低コスト
実際に制作現場では、動画編集初心者の方からプロの方まで幅広く使用されており、世界150カ国以上で1億人以上のユーザーを抱える超人気ソフトとなっています。
Filmoraで逆再生動画を作成する方法【PCソフト編】
Filmoraで逆再生動画を作成する方法について、まずはPCソフト版による手順を具体的に解説していきます。
Filmoraは無料版でも全ての機能が使用できるため、ぜひ無料版をインストールした上で、一緒に操作し、逆再生動画を実際に作成しながら読み進めてくださいね!
Step1.新しいプロジェクトを作成
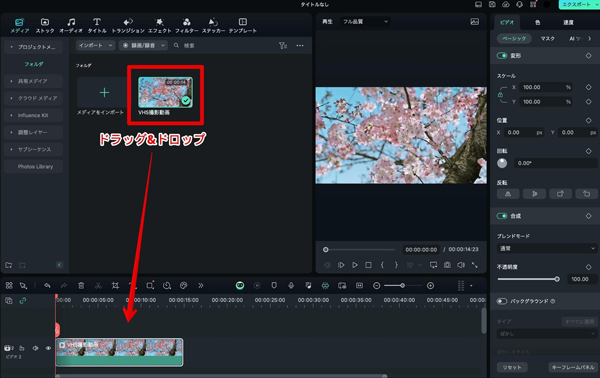
Filmoraを起動し、ホーム画面で[新しいプロジェクト]を選択、逆再生したい動画をタイムラインにドラッグ&ドロップでインポートしましょう。
Step2.動画の編集画面で逆再生機能を選択
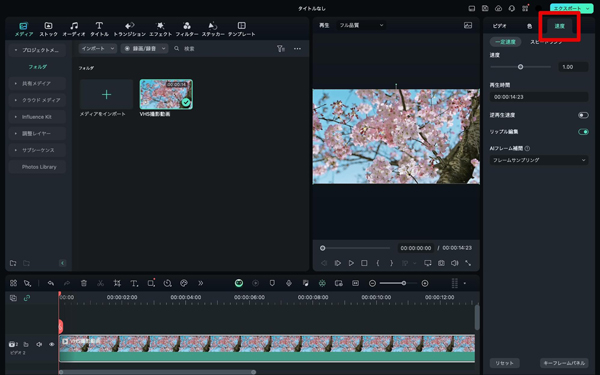
動画がタイムラインに追加されたら、動画クリップを選択し、[速度]タブに移動。
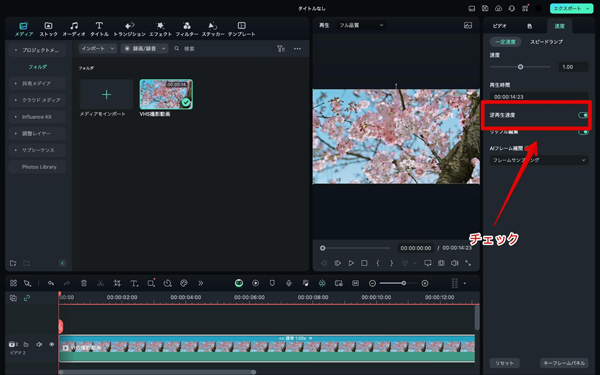
[逆再生速度]にチェックを入れます。たったこれだけで、動画が逆再生にできました!
Step3.動画をエクスポート
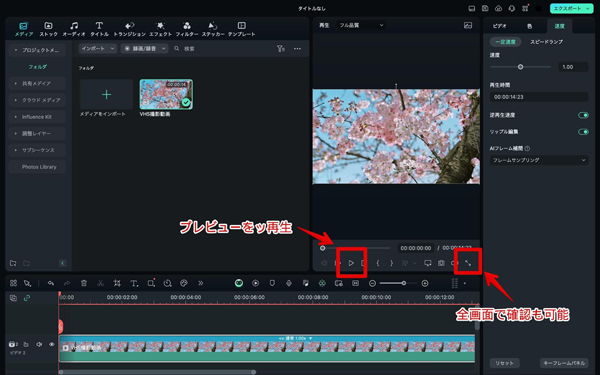
逆再生が適用されたら、プレビュー画面で動画の逆再生効果を確認します。
豊富な高度機能やAI機能を使用し、必要に応じて編集を加え、最終的な動画を完成させます。
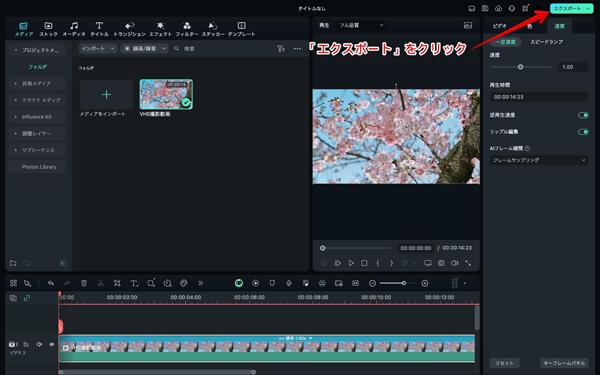
編集が完了したら、画面右上の[エクスポート]ボタンをクリックして動画を書き出しましょう。
動画の解像度やフォーマット、出力先などを設定、[エクスポート]をクリックして動画を出力します!
Filmoraで逆再生動画を作成する方法【スマホアプリ編】
続いて、スマホアプリ版のFilmoraを使って逆再生動画を作成する方法を見ていきましょう!
Step1.動画をインポート
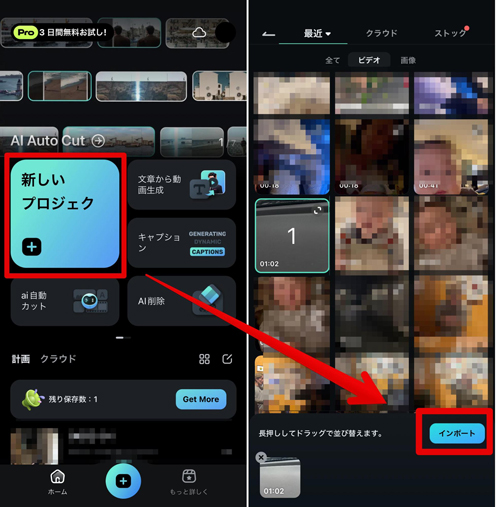
アプリ版のFilmoraを起動し[新しいプロジェクト]をタップ、逆再生したい動画を選択して[インポート]しましょう。
Step2.逆再生を適用
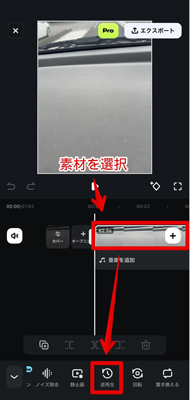
インポートした動画クリップをタップ選択した状態で、画面下部に表示されるメニューから[逆再生]を選択します。すると、自動的に逆再生処理が進みます。
Step3.エクスポート
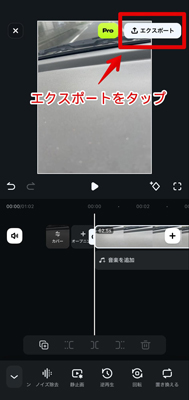
画面右上の[エクスポート]をタップして、動画を書き出しましょう。
解像度やFPSなども細かく設定が可能です。[エクスポートを続行]をタップして、動画を書き出しましょう!
Filmoraの便利な機能
Filmoraは先述の通り、逆再生以外にも多くの魅力的で便利な機能が搭載されています。
一例として以下で、TikTok動画と相性の良い機能を4つ紹介していきます!
SNSへの直接アップロード
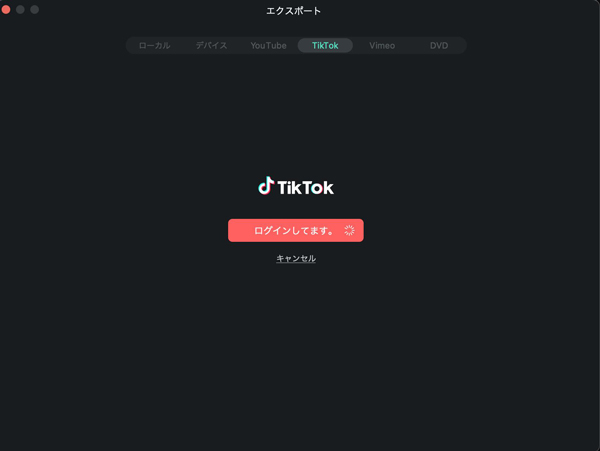
Filmoraには、ローカル出力に加えて、TikTokやYouTubeなどのプラットフォームに直接書き出し・アップロードできる機能が備わっています。
そのため、TikTok標準機能で逆再生動画などの編集をおこなったケースと同様に、編集後ワンストップで直接アップロードまで完結できます。
TikTokのアプリやサイトを開く必要がないため、効率的な作業環境が実現できるでしょう。
スピードランプ
Filmoraでは、スピードランピングエフェクトをカスタマイズすることもでき、保存して次回に使用することもできます。
逆再生以外に、もっと多様なスピード調整をサポートしています。簡単にプロ級のスピードランプエフェクトを作成することができます。
AIフレーム補間

動画の速度を調整する時、カクカクしてしまう場合がよくあるでしょう。FilmoraのAIフレーム補間を使えばカクカクしている動画を滑らかに動いているように見えます。
スムーズさを維持し、フレーム間のシームレスな移行を可能にし、洗練された一貫性のある動画を生成します。
AI画像生成
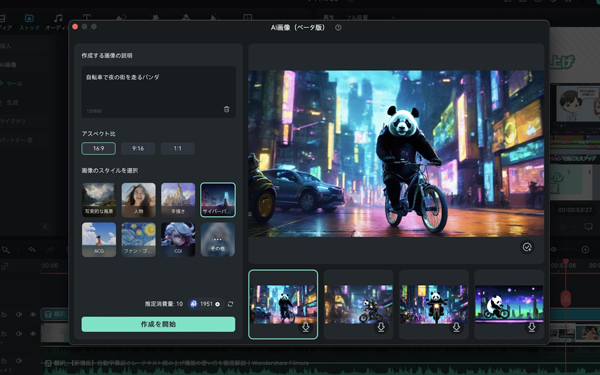
内蔵されているAIを活用して、オリジナル画像やイラスト素材の生成が可能です。
テキストによる簡単な指示(日本語対応)で、オリジナルの画像が新たに生成できるため、欲しいイラストを探し回るよりも効率的に動画素材が調達できるでしょう。
また、オリジナル画像となるため、TikTokアップロード時に著作権などの権利関係を気にする必要もなく、編集時間を大幅に短縮できます。
Part4.逆再生動画の魅力
TikTokでは、逆再生動画がユーザーに高い注目を集めており、多くのフォロワーを獲得する手助けとなっています。
本章では、逆再生動画がなぜ魅力的なのかという点や、具体的な活用例についても詳しく説明します。
逆再生動画がトレンドになっている理由
TikTokで逆再生動画がトレンドになっている理由としては、視覚的な驚きや意外性が挙げられます。元動画は“普通”の映像だったとしても、逆再生によって通常とは異なる動きや状況が生まれ、短時間で視覚的に新鮮な印象が与えられる訳ですね。
例えば、水を逆方向に流すシーンや、ジャンプして着地するまでの動作を逆再生することで、非日常的な映像が作り出されるでしょう。通常では見られないユニークなコンテンツとなるため、自然に動画への関心が高まります。
さらに、「tiktok 逆再生 動画」というキーワードで検索するユーザーも多く、トレンドに敏感なユーザーが増えている点や、短時間で強い印象を与えられる逆再生と、SNSの短い動画フォーマットがマッチしている点などが逆再生動画の人気を支えています。
逆再生動画の活用例
本章では逆再生動画の効果を理解するため、いくつかの活用例を紹介します。
以下の例は、実際にTikTokでも多くの視聴回数を獲得している逆再生動画活用例ですので、ぜひ参考までにチェックし、発想の起点としてください。
水風船が割れる瞬間

通常の再生では、水風船が割れて水が飛び散る様子を撮影しますが、逆再生では飛び散った水が風船に戻り、風船が元の形に戻るシーンが楽しめます。
このように、通常非可逆的な動きを、逆再生を使って実現できるのは動画ならでは。視覚的なインパクトも大きく、多くのユーザーがシェアしてくれるでしょう。
食べ物が元に戻る

果物やケーキを切り分けて食べるシーンを逆再生すると、食べたものが元の形に戻る様子が映し出されます。
スポーツ

射た弓が手元に戻る様子など、スポーツやアクションシーンでも逆再生が効果的に活用できます。
このように、逆再生動画は視聴者に新しい視覚体験を提供し、短時間で自然に動画の注目度を高める効果があります。あなたの動画に逆再生効果を取り入れて、多くのフォロワーを獲得しましょう!
Part5.逆再生についてよくある質問(FAQ)
最後に逆再生動画に関して、よくある質問とその回答をまとめました。
多くのユーザーが実際に逆再生動画を作成していく中で、気になりがちな項目ですので、ぜひこれらのFAQを参考にして、スムーズに動画編集を進めてください。
質問1.逆再生動画を作成するための最適なフォーマットは何ですか?
逆再生動画を作成する際には、一般的にMP4フォーマットが最適です。
これは逆再生動画に限った話ではありませんが、MP4は広くサポートされており、品質とファイルサイズのバランスが良いため、TikTokや他のSNSプラットフォームでの共有にも適しています。
質問2.逆再生動画の作成に必要なシステム要件は何ですか?
逆再生動画の作成には、ある程度のシステム性能が求められます。
システム要件が不足している場合は、ツールのフリーズやクラッシュから、なかなかスムーズに編集を進められません。
例えば、Part4.で紹介した「Filmora」を使用する場合、以下のシステム要件を満たすことをお勧めします。
・OS:Windows 7/8/10(64ビット)またはmacOS 10.12以降
・CPU:Intel i3またはそれ以上のマルチコアプロセッサ
・RAM:最低4GB(8GB以上推奨)
・GPU:Intel HD Graphics 5000以上、またはNVIDIA GeForce GTX 700以上
・ハードディスク:10GB以上の空き容量
参考:動作環境|Filmora
とはいえ、Filmoraは軽量が魅力のソフトですので、上記にあてはまらない場合でも一度無料版で試してみるのがおすすめです。
質問3.逆再生動画を作成する際の注意点は何ですか?
逆再生動画を作成する際、おもに以下3つの点に気をつける必要があります。
・注意点1.動画の長さ
長すぎる動画は、視聴者にとって間延びを感じさせてしまい、逆再生の効果が薄れる場合があります。短いクリップでインパクトのあるシーンを逆再生することを心がけるのが効果的です。
・注意点2.音声の扱い
一般的に逆再生動画では音声も逆再生されます。そのため、必要に応じて音声トラックをミュートにするか、別の音楽を追加することを検討しましょう。
ただし、音楽の逆再生も含めて面白いケースもあるため、まずは逆再生処理をおこない、試しに再生した上で、判断するのが良いでしょう。
また、外部から調達した音源を使用する場合は、くれぐれも著作権関係や利用規約に注意してください。面倒な場合は、Filmoraに搭載されている「AI音楽ジェネレーター」の使用を検討しましょう。
・注意点3.エフェクトの併用
逆再生を使用する際、単に逆再生するだけでなく、他のエフェクトやトランジションも活用することで、よりプロフェッショナルな仕上がりになります。特におすすめのエフェクトとしては「スロー」です。
とはいえ、逆再生する動画の内容によって、ベストな組み合わせは異なるため、実際に適用しながら、探っていく作業は必須になるでしょう。
まとめ:逆再生動画で視聴者の注目を集めよう!
逆再生動画は、視覚的なインパクトと独創性を持ち、SNSにおける注目度を高める効果的な方法です。
本記事では、TikTok公式、CapCut、Filmoraを使う具体的な方法や、メリット・デメリットなど、多くの選択肢について網羅的に解説しました。
先述の通り、最もおすすめの方法はFilmoraを使用することですが、他2つの方法も非常に有効です。ぜひ、それぞれのメリット・デメリットを把握した上で、あなたに合った逆再生動画作成方法を選び、効率的な作業環境を実現してTikTokで注目とフォロワーを集めてくださいね!
関連記事:【無料】おすすめ逆再生アプリ|選び方・使い方についても解説!【iPhone/Android/PC】
逆再生機能を使った4つのクリエイティブテクをご紹介|Wondershare Filmora
サポート
製品に関するご意見・ご質問・ご要望はお気軽に こちらまでお問い合わせください。 >>






役に立ちましたか?コメントしましょう!