Premiere Rushで動画倍速やスロー再生する方法
Oct 09, 2025 • カテゴリ: 人気な動画編集ソフト
再生速度を変えてみると
動画を視聴する際に、通常の速度で再生する事が多いと思いますが、シーンによっては倍速やスロー再生したい場合もあるでしょう。 具体例として、移動中のシーンを倍速再生すると一番の見どころまで視聴者を飽きさせません。 一方ゴルフのスイングをスロー再生すれば、自身の癖や改善点が良く分かります。 そこで今回は、誰にとっても使いやすい動画編集ソフトで倍速やスロー再生する方法を手順に沿って紹介します。
Part1. 動画を倍速やスロー再生する方法 Adobe Premiere Rush編
ここからは、Adobe Premiere Rush動画倍速やスロー再生する方法を手順に沿って紹介します。 なおソフトをインストールする手順の紹介は、省略しますのでご了承下さい。
【素材の追加】
ソフトを起動して、動画素材を追加したい順番にクリックして選択します。選択した動画には、順番に番号が付きますので確認して下さい。
【動画の倍速再生】
プレビュー画面を立ち上げて、5つ並んだボタンの内右から2つ目「1フレーム進む」を連続でタップします。 または画面下部のタイムラインにて、二本の指でクリップを縮小します。
【動画のスロー再生】
倍速再生の場合と同様に、プレビュー画面で「再生/一時停止」をタップするか、タイムラインにて二本指でクリップをゆっくり拡大してみてください。 上記の操作で、Adobe Premiere Rushでスロー再生しましょう。
ここからは、Adobe Premiere Rushについて紹介します。動画編集作業に不慣れな方でも、簡単に扱えてプロ顔負けの編集を実現します。 またPCだけではなく、スマートフォンやタブレットといった端末に対応しています。 自宅やオフィスで編集作業を行い、未完成のまま外出する時間になったとします。そんな時は、モバイルに対応しているから外出先で続きを行う事が出来ます。 しかも、PCとモバイルにおいて画面構成は変わりません。
そして、Adobe Premiere Rushには現在動画の再生速度を変える機能は搭載されていません。 今後新機能として発表されるかわかりませんが、ユーザーの一人として楽しみに待ちたいと思います。
この後は、使いやすい画面構成と充実かつ高度な編集機能を搭載した動画編集ソフトで、動画を倍速やスロー再生する方法を手順に沿って紹介します。
Part2.Filmora9を使って動画を倍速やスロー再生する方法
Adobe Premiere Rushで速度調整の機能はありませんが、「Filmora9」というソフトを利用することで動画の再生速度を変更できます。 Filmora9はWondershareが販売している動画編集ソフトで、動画をより簡単に編集できるように考えられています。 そしてシンプルなので直感的に操作することが可能です。 また、本ソフトは様々なファイル形式に対応しているので、一般的に使用されているものなら安心して利用できます。
動画を倍速やスロー再生するには以下の手順で行います。 なお、Adobe Premiere Rushとの違いをはっきりとさせる為に紹介の仕方を少し変えてみます。
ステップ1.動画のインポート
- 1. ソフトを起動し、「新しいプロジェクト」をクリックします。
- 2. 上部から「メディア」タブを選択し、「ここにメディアファイルをインポートする」をクリックします。
- 3. インポートする動画を選択し、「開く」をクリックします。
- 4. 動画をタイムラインにドラッグ&ドロップします。
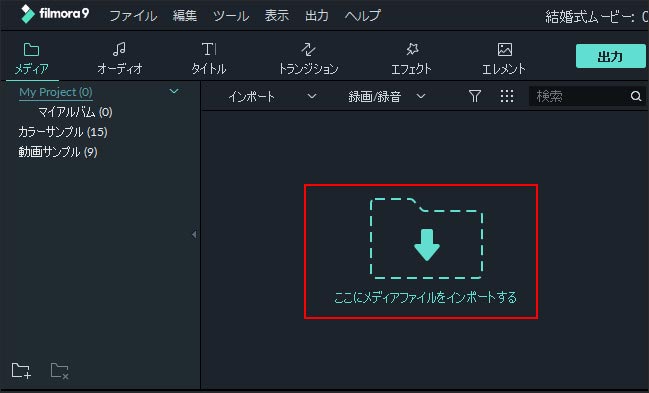
ステップ2.再生速度を変更する
- 1. タイムラインから動画を選択し、すぐ上部のツールバーにある「速度(メータアイコン)」をクリックします。
- 2. 一覧から「スピードをカスタマイズ」をクリックします。
- 3. スライダーを調整または、倍率を直接入力して「OK」をクリックします。
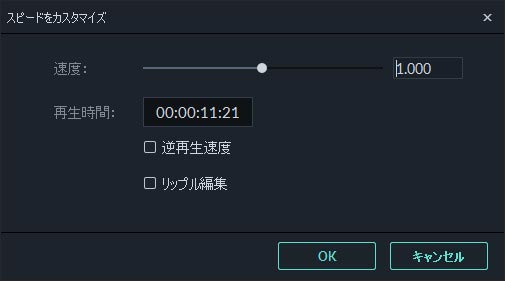
ステップ3.動画の書き出し
- 1. 上部にある「出力」をクリックし、「ローカル」タブを選択します。
- 2. 左側の一覧からフォーマットを選択し、動画の名前を入力して保存先を指定します。
- 3. 「設定」をクリックし、品質や解像度、フレームレートなどを設定したら「OK」をクリックします。
- 4. 全ての設定が完了したら右下の「出力」をクリックします。 以上の操作で動画の再生速度を変更できます。
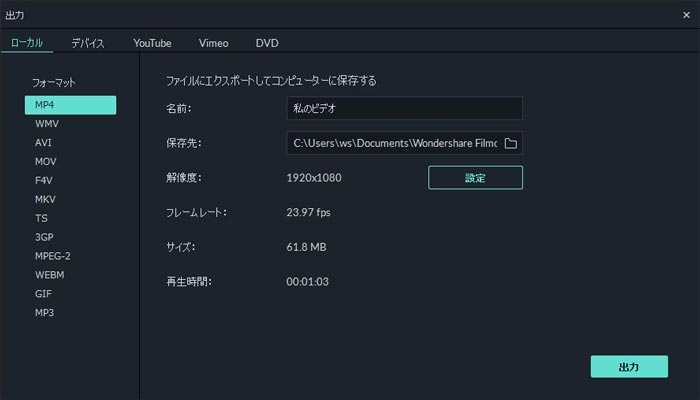
Adobe Premiere Rushを使って動画の再生速度を変更する方法を紹介しましたが、いかがでしょうか? Adobe Premiere Rushでは疑似的に再生を早送りしたり、スロー再生したりすることは出来ても本当の意味でこれらを行うのは難しいです。 しかし、そんな場合に役立つのが「Filmora9」というソフトです。 Adobe Premiere Rushで作成した動画をFilmora9にインポートし、再生速度だけを再編集する方法があります。Filmora9は様々なファイル形式に対応しているので、Adobe Premiere Rushとセットで利用してみるのもありだと思います。
「Filmora (旧名:動画編集プロ)」なら、こういう感じの動画が簡単に作成できる!
関連記事
サポート
製品に関するご意見・ご質問・ご要望はお気軽に こちらまでお問い合わせください。 >>


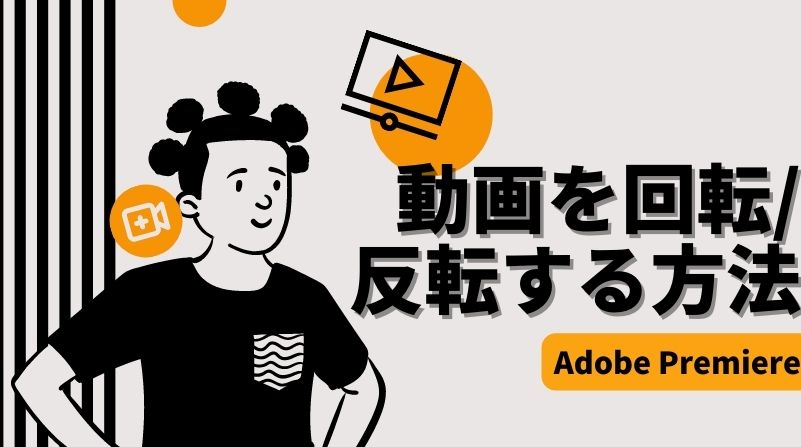


役に立ちましたか?コメントしましょう!