【After Effects】動画(mp4、MOVなど)の書き出し方法
Oct 09, 2025 • カテゴリ: 人気な動画編集ソフト
After Effectsの書き出しにはやや癖があるため、コンポジション・レンダリングに関する知見を深めるのが大切です。
本記事ではAfter Effects(アフターエフェクツ)で作成した動画の書き出しについて解説します。After Effects(AE)のようにテンプレートや画像・音楽素材を作れる動画編集ソフトも紹介するため、ぜひご覧ください。
After Effects(AE)書き出しの代替におすすめのソフトFilmoraのダウンロード:
![]()
![]()
![]()
![]()
Part1.After Effects(アフターエフェクツ)とは?書き出しツールの概要
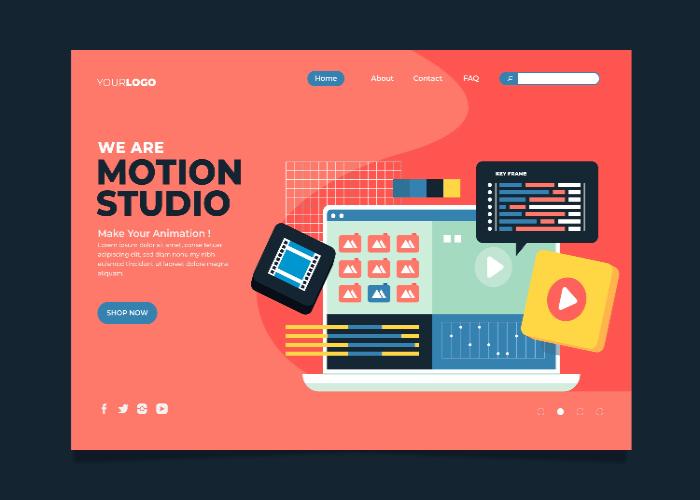
After Effects(アフターエフェクツ)とは、Adobe社が販売している映像のデジタル合成やモーション・グラフィックスやタイトル制作などを目的としたソフトウェアです。
エフェクトの追加やCG合成、トラッキング・アニメーションの調整など豊富な機能が揃っています。映画におけるVFXやアニメなどの効果や、最近ではテレビCMの編集でも使われているため色々な場面で活用されています。
Part2.After Effects(AE)で書き出しをする方法
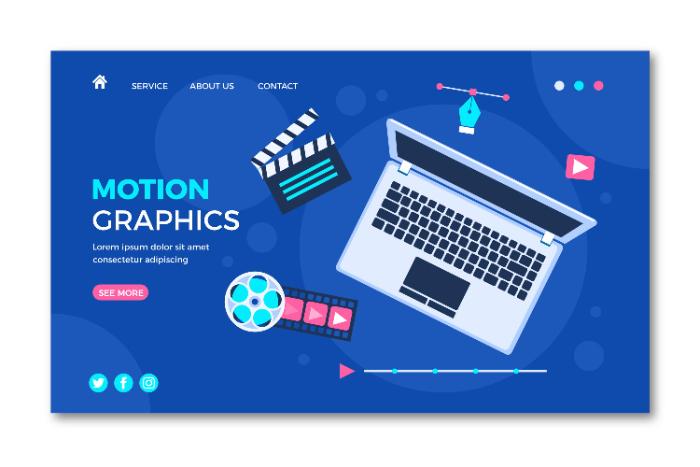
After Effectsでのファイルの書き出しは以下の2つの方法でおこないます。
- After Effectsでコンポジションを書き出す方法
- After Effectsで映像を書き出す際のおすすめレンダリング設定方法
それぞれの方法を説明します。
①After Effectsでコンポジションを書き出す方法
After Effectsで書き出しをするにはまず、コンポジションにキューを追加します。それには以下4つのステップに沿っての作業が必要です。
ステップ1.出力する素材の確認
After Effectsで完成したコンポジションを書き出す際には、確認事項がいくつかあります。まず、複数の動画を読み込んでいる場合は、タブから書き出す動画を選択している必要があります。誤って素材とした動画を選択しているケースがありますので注意しましょう。
動画の書き出しには時間が掛かるため、完成した動画を視聴してみたら間違っていたという事態は避けなければなりません。

ステップ2.書き出し範囲の設定
続いて書き出し範囲についてです。コンポジションの出力にあたっては、書き出し範囲の指定が必要になります。
作成したコンポジションの全てを出力したい時は問題ありません。特定の範囲のみを出力したい場合に、範囲指定を利用しましょう。

ステップ3.始点と終点の作成
タイムラインタブで切り出す範囲をクリックしたら、キーボードのBを押してください。これで書き出し範囲の始点を設定できました。
続いて終点を指定します。終点を作成するにはキーボードのNを押します。これで書き出し範囲の設定が完了しました。続いてレンダリング(書き出し)の工程を見ていきましょう。
②After Effectsで映像を書き出す際のおすすめレンダリング設定方法
続いてレンダリングして書き出しの準備を整えましょう。レンダリングの手順は以下の手順に沿っておこないます。
- レンダーキューに追加する
- レンダリング設定
- 出力モジュールの設定
- 出力する
1つずつステップをクリアして動画の書き出しをおこないましょう。
ステップ1.レンダ―キューに追加する
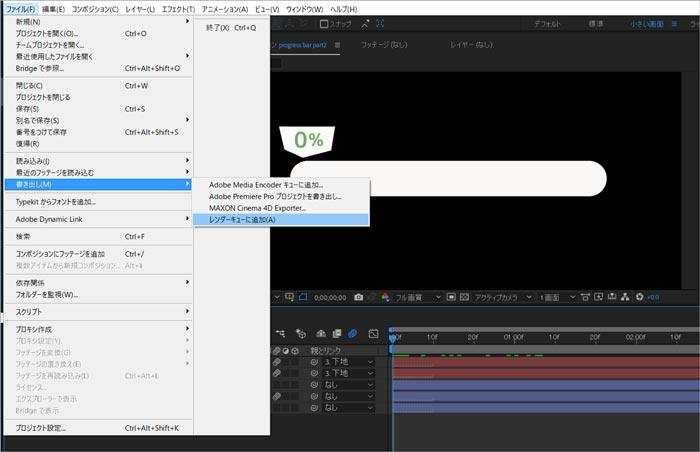
続いては、コンポジションの出力についてです。画面上部のメニューからコンポジションを選択してください。その後「レンダ―キューに追加」をクリックします。すると、レンダーキューというタブが現れます。このタブの項目から出力設定を行うことになります。
ステップ2.レンダリング設定
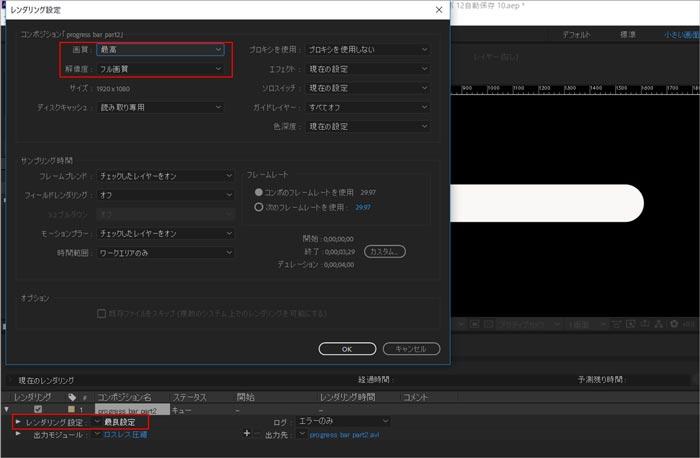
ここからは2つのパラメータを設定していきます。まず、レンダリング設定部の「最良設定」をクリックします。こちらでは、動画の画質や解像度を設定できます。HDDの空き容量や必要な画質から選択してください。
ステップ3.出力モジュール設定
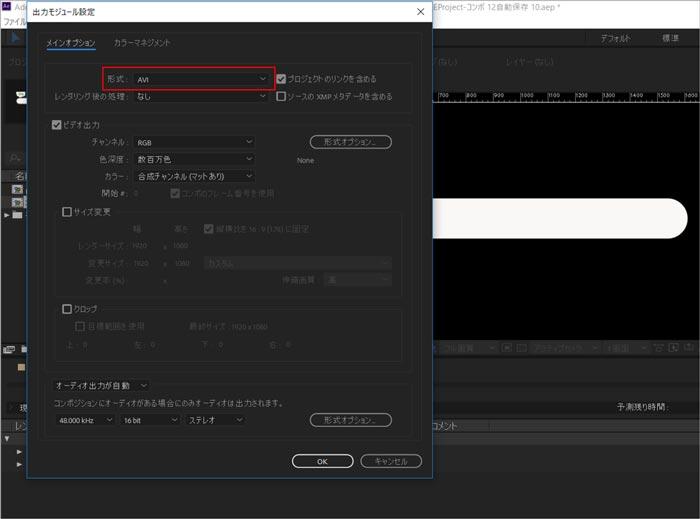
続いては出力モジュール部の「ロスレス圧縮」の部分をクリックしてください。すると、様々な設定項目が現れます。ここで注目すべき項目は「形式」になります。
ここで形式を「QuickTime」に設定し、さらに形式オプションでビデオコーデックを「PNG」にすると良いでしょう。こうすることで圧縮率がよく画質が落ちない動画出力が可能です。
フォルダを指定して書き出しを行う
いよいよ書き出しの工程になります。出力先の青文字をクリックしファイルの保存ウィンドウを開きます。このウィンドウ下部の出力形式タブで、希望のファイル形式を選択することになります。
今回は「MOV」と「MP4」で出力する場合を見ていきます。
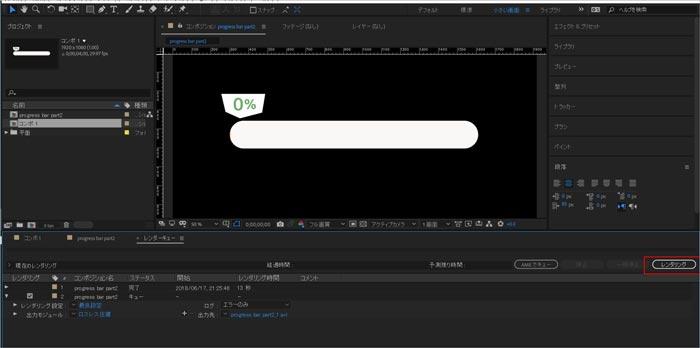
▶MOVで書き出す
After Effectsで書き出しの形式をmovに設定する利点は、apple系のデバイスでの再生に最適化されている点です。
標準のプレイヤーで問題なく再生できるため、Mac等を利用している場合はこの形式がお勧めです。
▶MP4で書き出す
After Effectsで 書き出しの形式を mp4にする利点は、高圧縮で高画質の動画を作成できる点です。
元データと遜色ない画質を維持しつつ容量を削減可能です。
After Effectsで 書き出しを行う際にも 高画質にする事が出来るので、最も利用することが多い形式かもしれません。
Part3.After Effects(AE)で書き出しをするメリット・デメリット

After Effects(AE)で書き出しをするメリット・デメリットを紹介します。
メリットとデメリットを理解し、動画書き出しのソフトウェア選びの参考にしてください。
- After Effectsで書き出しするメリットには、機能を拡張させるプラグインが豊富な点が挙げられます。
- ワンクリックでアニメーションを作成できるのも魅力があります。
- 複雑なエフェクトやコンポジションも高品質な状態で書き出し可能です。
- フレームごとの書き出しにも対応しているためレンダリングの負荷を軽減できます。
- After Effectsはテキストアニメーションなど機能はエフェクトや加工のみに特化しています。
- 複雑なコンポジションの設定に対応可能なぶん、書き出しが複雑なのはデメリットといえるでしょう。
- また、学習領域が広範囲で、動画のつなぎ合わせや長時間の編集が難しいのもデメリットといえます。
Part4.After Effects(AE)書き出しの代替におすすめなのはFilmora
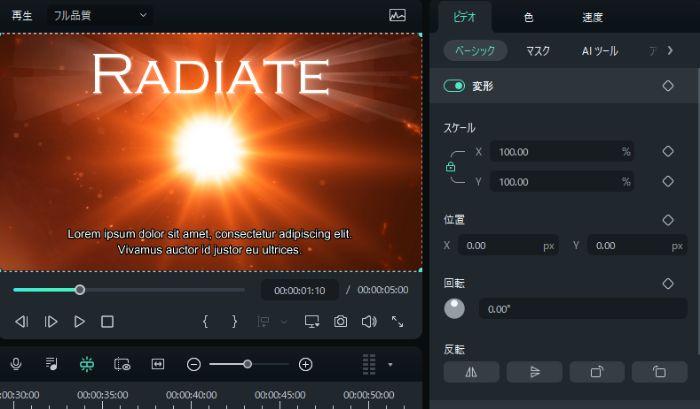
After Effectsの書き出しに難しさを感じる方は、動画編集から書き出しまで一気通貫におこなえるFilmoraがおすすめです。After EffectsとFilmoraを比較した際の特徴や対応形式は以下の通りです。
| 項目 |
After Effects |
Filmora |
|---|---|---|
| 特徴 |
・モーショングラフィック ・アニメーション |
・動画編集 ・簡単なエフェクト・トランジション |
| 書き出し条件 |
詳細設定が可能 |
基本的にシンプルなオプションが多い |
| 対応形式 |
無圧縮AVI、H。264など |
MP4・MOV・AVI・MP3など |
| 部分書き出し |
可能 |
可能(タイムラインの選択部分のみ) |
| 書き出し速度 |
複雑なエフェクトを使用すると時間を要する |
高速処理も可能だがエフェクトの使用状況により遅くなる |
| エクスポート対応 |
カスタマイズできるがプリセットは少なめ |
YouTubeやVimeoなど豊富なプリセットがある |
モーショングラフィックやアニメーションだけでなく動画編集してから書き出しをするのであれば、Filmoraの利用が適しています。続いてFilmoraの特徴を見ていきましょう。
特徴①キューへの書き出しやレンダリングが不要
After Effectsのように、Filmoraは書き出し処理をする必要がありません。エクスポートをして形式を選択するだけで簡単に好みの形式で保存可能です。
キューへの書き出しやレンダリングなど難しい操作も不要なので初心者でも対応できます。YouTubeやTikTokへのアップロードなどの機能も備わっており簡単です。
特徴②AI素材やエフェクトが豊富
エフェクトやAIを使った素材もFilmoraには品数を豊富に揃えています。エフェクトが追加で購入ができ、AIステッカー機能を使って新しい効果も作成できます。

動画編集ソフトFilmoraのAI機能
アニメーションなどの役立つエフェクトを紹介しますので参考にしてください。
- オーバーレイ
- カメラオープナー
- サークルカウントダウンタイマー
オーバーレイは、動画の上に小さな動画を重ねる際に使用するエフェクトです。テキストを強調するアニメーションのエフェクトでも使えます。
カメラオープナーではカメラのグリッド線が表示されるので、これから撮影するかのような印象を与えられます。
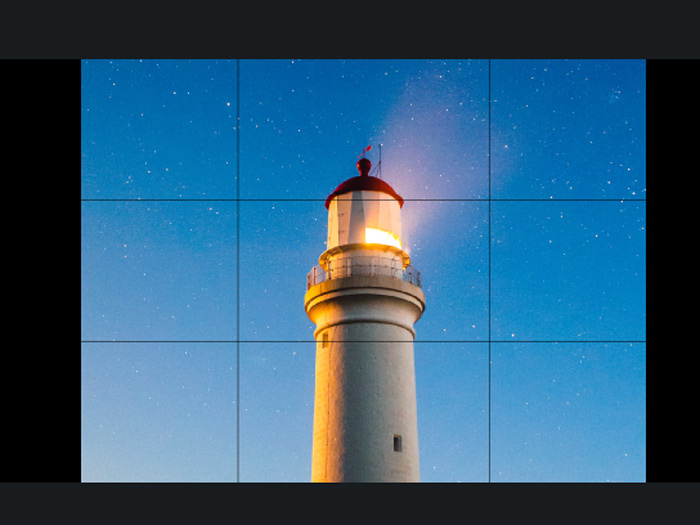
サークルカウントダウンタイマーは円形のカウントダウンタイマーを表示するエフェクトです。
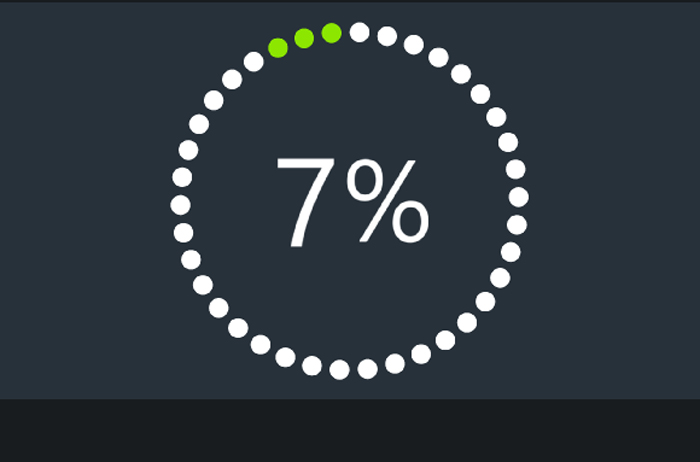
特徴③After Effectsより編集機能に優れている
トータルした編集機能が、フィモーラは非常に優れています。映像のつなぎ目をきれいにすることもでき、音声や動画の調整も容易です。
タイムライン形式の簡単な編集で、誰でもアニメーションを作成可能です。After Effectでは汎用性の高いファイル形式のMP4 やMOVへの書き出しには他ツールの利用や色々な設定が求められます。また複数の動画の組み合わせ編集はAfter EffectsよりFilmoraがおすすめです。
おすすめの人気動画編集ソフトFilmora無料体験版のダウンロードはこちら
Filmoraは国内外において、多くの受賞歴があり、高く評価されており、安心で利用できる動画編集ソフトです。 新バージョンにAI動画生成、AI画像生成、AI音楽生成機能などのAI機能が新搭載!新機能の詳細を見る≫
![]()
![]()
![]()
![]()
Part5.After Effects(AE)の代替にFilmoraを使う書き出し方法
After Effects(AE)の代替にFilmoraを使う書き出し方法は2種類あります。全体を書き出す場合と指定範囲のみの書き出しの2パターンを紹介しますのでご覧ください。
①全体を書き出しする方法
Filmoraでエクスポート機能を使って全体の書き出しを行う方法を解説します。
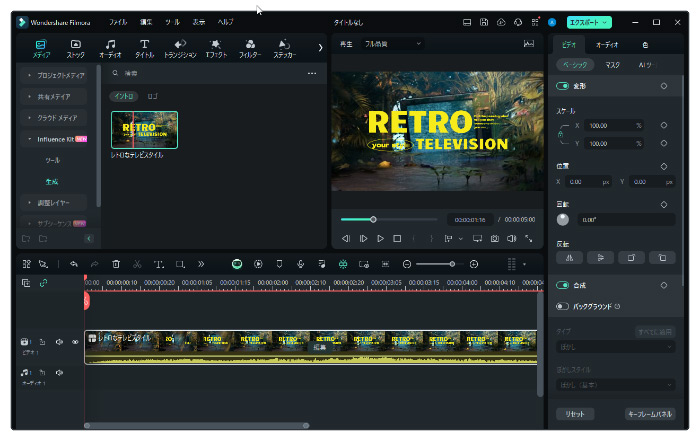
例えば、こちらの動画を書き出しする場合、右上の「エクスポート」をクリックすると必要な設定内容が表示されます。この場合、タイムライン上に表示されている内容がすべて書き出されます。
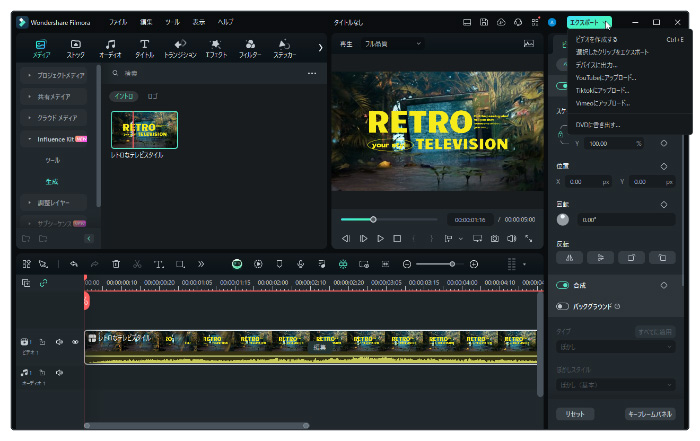
ファイル形式のダウンロードだけでなく、YouTubeやTikTokへのアップロード機能も搭載しているのがFilmoraの特徴です。スマートフォンなどのデバイスへのエクスポートも可能です。
②指定範囲のみを書き出しする方法
Filmoraでは全体指定だけでなく範囲指定をして書き出しする方法もあります。
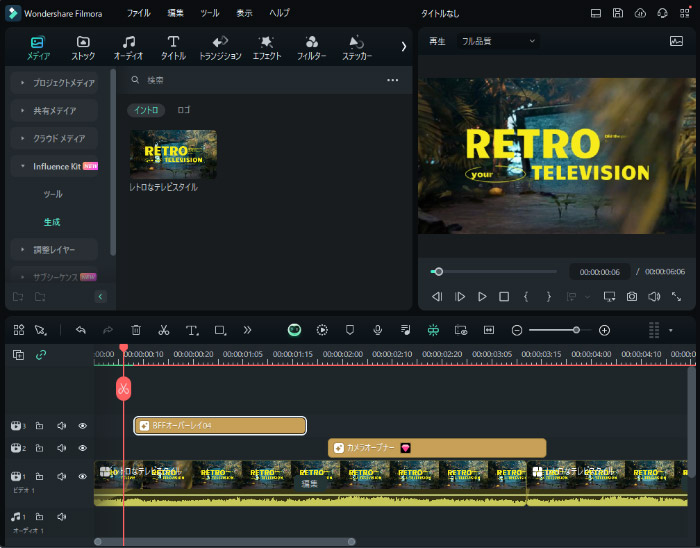
タイムラインに動画ファイルを準備しましょう。タイムライン上で書き出ししたい範囲を選択します。今回はエフェクトのオーバーレイが反映されている部分の書き出しを実行します。
タイムライン上でオーバーレイの部分にカーソルをあわせて範囲選択のクイックキーボード「X」をクリックしてください。
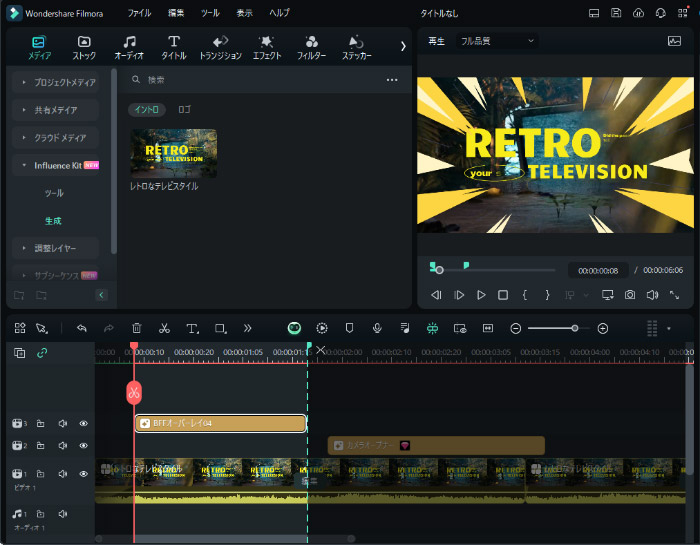
右側に選択範囲の緑の枠線が表示されます。この状態で右上のエクスポートを押して、希望する方法で書き出しを実行すると完了です。
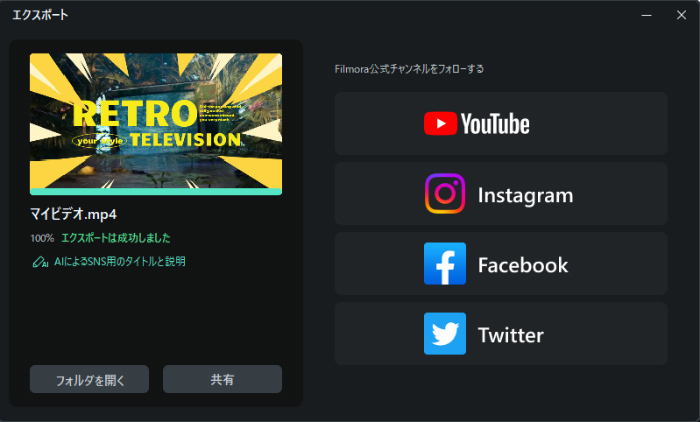
書き出ししたビデオファイルはローカルへの保存、スマートフォンなどのデバイスへの書き出しができます。ほかにもYouTubeやTikTok、Vimeoへのアップロードも可能です。
Part6.After Effects(AE)の書き出しで関するよくある質問
Q1:書き出しにおすすめのプラグインやスクリプトは?
After Effectsの書き出しにおすすめのプラグインやスクリプトを紹介します。
|
ツール名 |
概要 |
|---|---|
| AEJuice Pack Manager & Tools |
エフェクト・テンプレート・トランジション、プラグインなど多くのツールを提供しているサイト |
|
Media Encoder Queue Assistant |
After EffectsからAdobe Media Encoderへの書き出しを簡単に管理できるツール |
| ffmpeg |
動画変換や圧縮のための強力なオープンソースツール |
Q2:After EffectsとPremiereの書き出し機能の違いは?
After Effectsの書き出しは複数のコンポジションを管理し、レンダリングして書き出します。Premireの書き出しはシーケンス全体をエクスポートして使用するのが主な使い方です。
【まとめ】After Effects(AE)の書き出しに難航したらFilmoraを使おう
After Effectsでの書き出しはほかのAdobeツールを活用したり、レンダーや出力モジュールの設定が必要なので難しく感じる方も多いでしょう。
Filmoraではエクスポートで簡単に動画の書き出しが可能です。範囲を指定したファイルの書き出しも可能なので、ぜひ利用をご検討ください。
動画一括変換テク!クリップエクスポートで超効率化!|Wondershare Filmora
サポート
製品に関するご意見・ご質問・ご要望はお気軽に こちらまでお問い合わせください。 >>





役に立ちましたか?コメントしましょう!