【初心者必見】超簡単!AfterEffectsの使い方
Oct 09, 2025 • カテゴリ: 人気な動画編集ソフト
After Effectsとは?
皆さんは、「After Effects」(アフターエフェクツ)という言葉を聞いたことはあるでしょうか?Adobe社より販売している映像のデジタル合成やモーション・グラフィックス、タイトル制作などを目的としたソフトウェアです。映画におけるVFXやアニメなどの効果や、最近ではテレビCMの編集でも使われているため色々な場面で活用することになります。
しかし、After Effectsの使い方がわからないという方もおられるでしょう。インターネット上ではAfter Effectsの使い方を解説した動画が多数見受けられます。After Effectsの チュートリアルとして様々なエフェクト作成の手順を公開しているサイトもありますので、例えばWondershare社に所属している素材サイト「Filmstock」、そちらを参考にすると素材製作がやりやすくなります。 「After Effects使い方」などと検索するとヒットしますので探してみてください。
| 目次: |
Part1.After Effectsの特徴・どんなことができるのか
映画のようなタイトルロゴやイントロ、トランジション(場面転換)を作成できます。炎を出したり雨を降らせたり、ロゴやキャラクターをアニメーションにすることができます。また、他の動画編集ソフトにおけるレイヤーをつなげた多重構造の動画作成やカットや結合などもできます。しかしあくまでも効果の追加を強みとしているので、動画編集ソフトとしての使用用途はAdobe premiereに任せた方が良いかもしれません。CGを使ったアニメーションの制作では、テロップが移動したりするシーンが多く見受けられます。ただテロップを表示させただけでは、淡白で簡素な印象を受けてしまいます。そこで、After Effectsの使い方がわからない初心者の方でも簡単にできる、テロップの登場や移動に対してエフェクトを追加する方法をご紹介したいと思います。

素材サイトFilmstock(フィルムストック)のBlockbuster Vol2 - 大規模エフェクト
Part2.【初心者必見!】誰にとっても分かりやすいAfter Effectsの使い方
では、上記で説明した動きのあるテロップの作り方を例に見ていきましょう。
・ステップ1.コンポジションの作成
まず「コンポジションの作成」から行っていきます。実際に動画として作成した際のサイズや画質を設定することになります。コンポジション=動画プロジェクトそのものという認識でも良いでしょう。上部メニューのコンポジションから、新規コンポジションを選択します。すると「コンポジションの設定」ウィンドウが表示されますので、適宜設定しましょう。
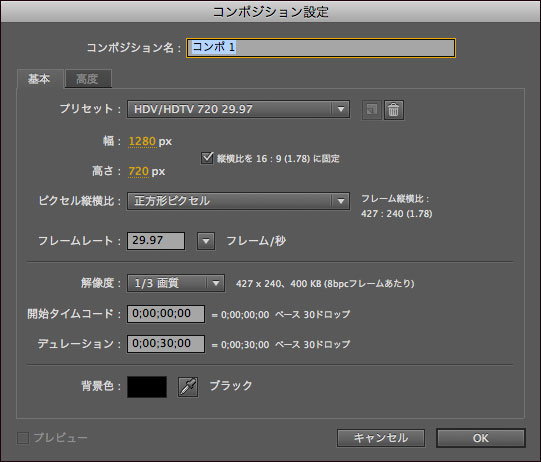
・ステップ2.パラメータを設定する
基本タブの中で重要なのは、「プリセットの設定」になります。ここで設定したサイズが、動画や素材のサイズになります。どのようなサイズでも設定できる「カスタム」にしておくと良いでしょう 続いて「フレームレート」の設定について見ていきます。フレームレートは一秒間に何コマ表示させるかという設定になります。これは数値が高いほど動きが滑らかになりますので、特にこだわりがなければ60としておくと良いでしょう 最後は「開始タイムコード」と「デュレーション」を確認しましょう。ここの部分はそれぞれ、今回作成する素材の開始時間と終了時間を設定することになります。デュレーションの部分の時間を長くすることで、タイムラインの時間も長くなっていきます。 必要な時間を考えて設定してください。
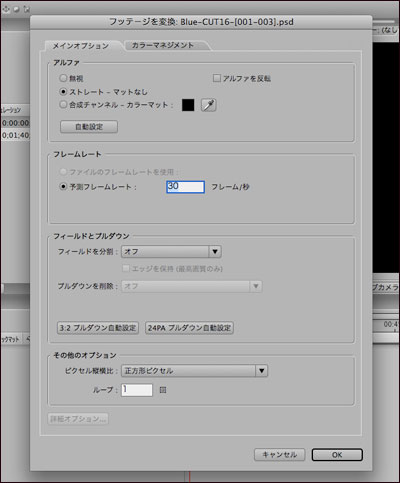
・ステップ3.テロップの追加
いよいよテロップの作成となります。まずタイムラインパネルの左側のスペースで、右クリックし「新規」「テキスト」を選択します。するとテキストが追加されプレビューウィンドウに表示されるようになります。 ここに文字を入力することでテロップが準備されます。同時にプレビューウィンドウの右側にテキストの設定項目が増えていることが確認できると思います。ここで色やフォントの種類、サイズなどを変更できますので、プレビューウィンドウから確認しつつ変更してみてください。
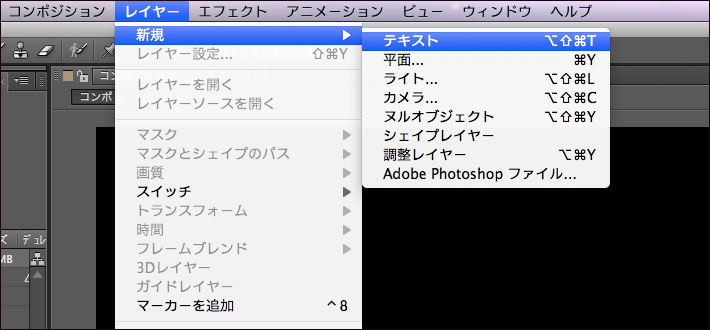
・ステップ4.アニメーションを追加する
続いてテキスト設定の上部分にある「エフェクト&プリセット」から適応したいアニメーションを選択します。「エフェクト&プリセット」→「Text」→「Animate In」と遷移することで様々なアニメーション効果があることが確認できると思います。 ここで選択したものを、プレビューウィンドウに表示されているテロップにドラッグアンドドロップすることで、適応されます。 このように簡単な操作でアニメーション効果を追加出来ます。また、上記で説明した炎を出すといったことも同じようにできます
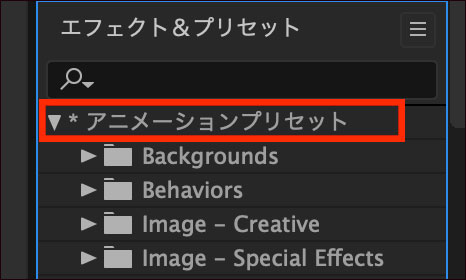
Part3.AfterEffectsテンプレートをダウンロードできるサイトFilmstock
テンプレートの中に欲しい素材がない……そんな時には「Filmstock」を利用してみると良いでしょう。FilmstockはAfter Effectsのテンプレートや写真素材をダウンロードできるサービスになります。料金プランは、無料の他に有料プランにも素材が大量にあります。きっとあなたの探している素材も見つかると思いますよ。
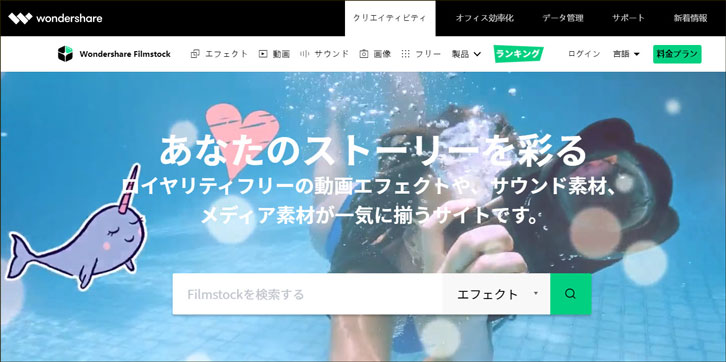
新サービスFilmstock登場!|新しくなったFilmoraエフェクトストア
まずは動画編集ソフトWondershare Filmoraをダウンロードして、Filmstockの素材を楽しんでください。

スーパーヒーローエフェクトを簡単に作成!撮影から編集まで詳しく紹介|Wondershare Filmora
関連記事
サポート
製品に関するご意見・ご質問・ご要望はお気軽に こちらまでお問い合わせください。 >>




役に立ちましたか?コメントしましょう!