本記事では、Adobeが提供しているプロフェッショナルツールのAfter Effectsを使用してテキストアニメーションを作成する方法を紹介します。
動画編集とあわせてテキストアニメーションを作成できるツールにも触れ、それぞれのメリットとデメリットを比較するためぜひご覧ください。
目次:
豊富なアニメエフェクトが内蔵|動画編集ソフトFilmoraを無料ダウンロード
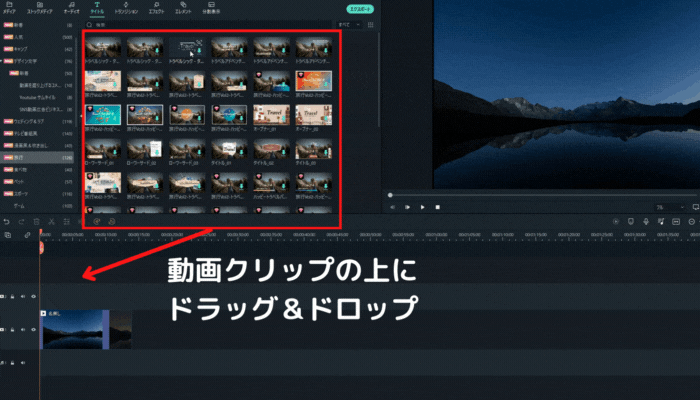
Part1.After Effects(AE)のテキストアニメーション作成方法
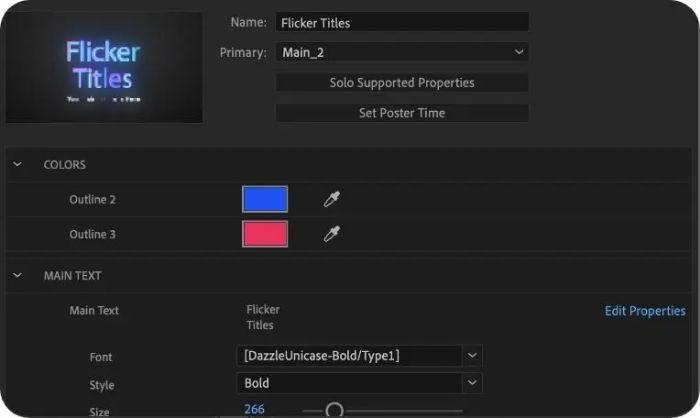
After Effectsでは、テキストアニメーションの作成に適したアニメーションプリセットが備わっています。使用する手順をこれから紹介します。
手順1.新規コンポジションを作成しテキストレイヤーを追加
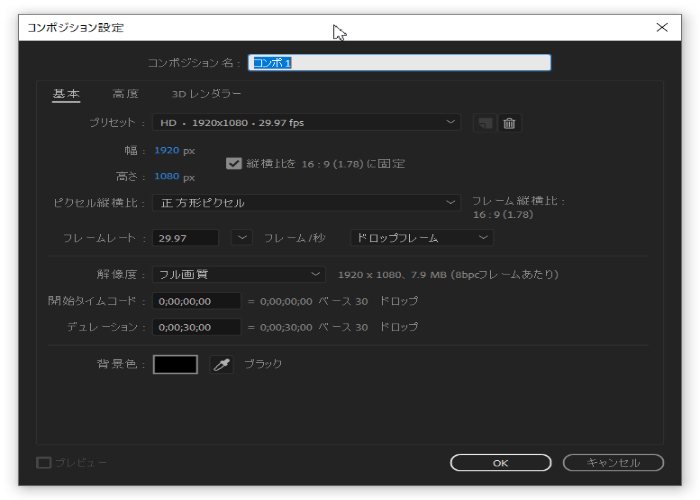
新規コンポジションをクリックするとコンポジション設定ウィンドウが開きます。
名前やプリセット、映像のフレームサイズやレート、解像度や時間などを設定しコンポジションを作成してください。
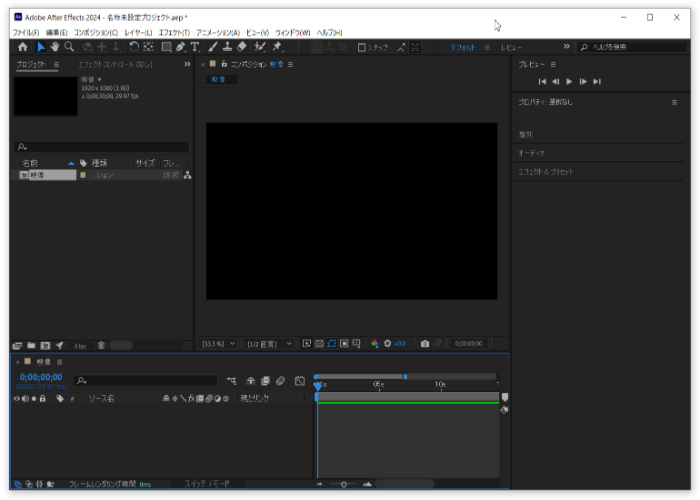
続いて、テキストレイヤーを追加しましょう。
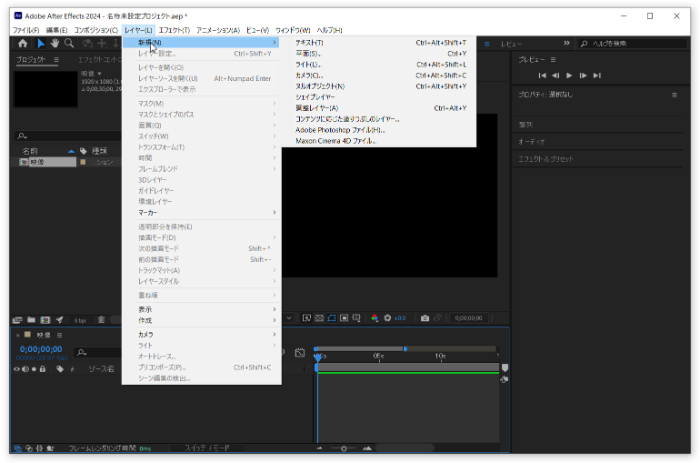
メニュータブのレイヤー・新規・テキストの順に開くと、テキストの入力画面に遷移します。
右側には挿入するテキストの詳細を設定する項目が表示されます。
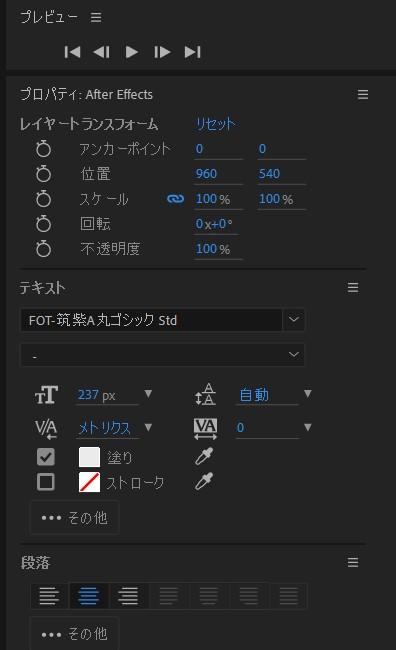
テキストフォントや塗りつぶしの設定、左寄せ・中央揃えなど詳細を設定してください。
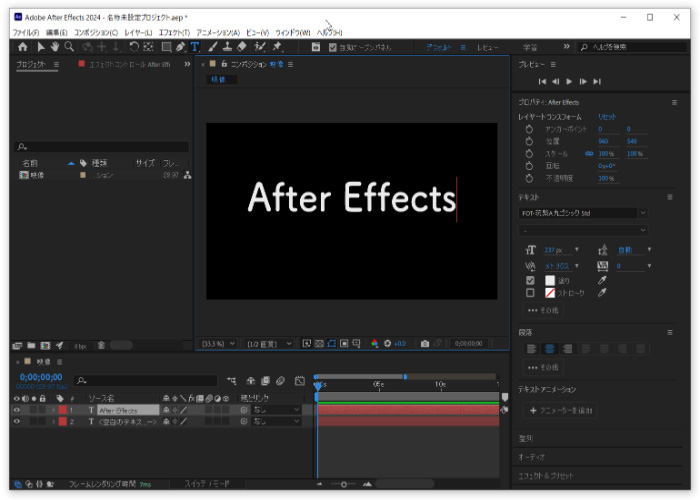
今回選択したフォントは「FOT-筑紫A丸ゴシック Std」で、フォントサイズは237px、中央揃えでテキストを作成しました。
手順2.アニメーションプリセットを活用
テキストの入力時に使用したレイヤートランスフォームやフォント設定画面から下にスクロールすると「エフェクト&プリセット」が表示されます。
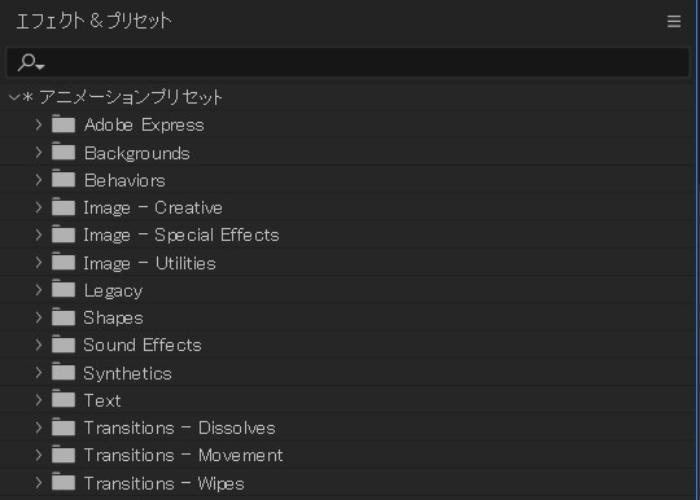
アニメーションプリセットからテキストを選択すると、Animate InやAnimate Out、Blurs(ぼかし)やPath(パス)などの種類があります。
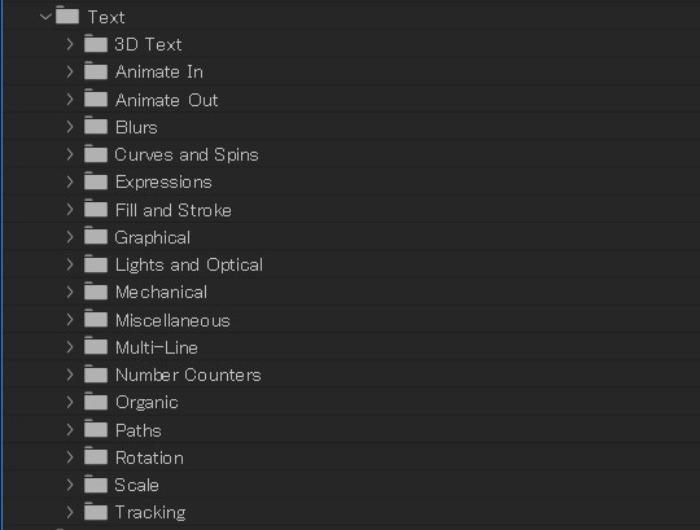
テキストを3Dテキストで表示したり、1文字ずつ動きを付けるのもプリセットを選ぶだけなので簡単です。
手順3.キーフレームを活用しアニメーションを作成
After Effectsではキーフレームを活用してアニメーションを作成する方法もあります。キーフレームは、オブジェクトの特定の時点でのプロパティ(位置、スケール、不透明度など)を指定し、時間とともにどのように変化するかを定義します。
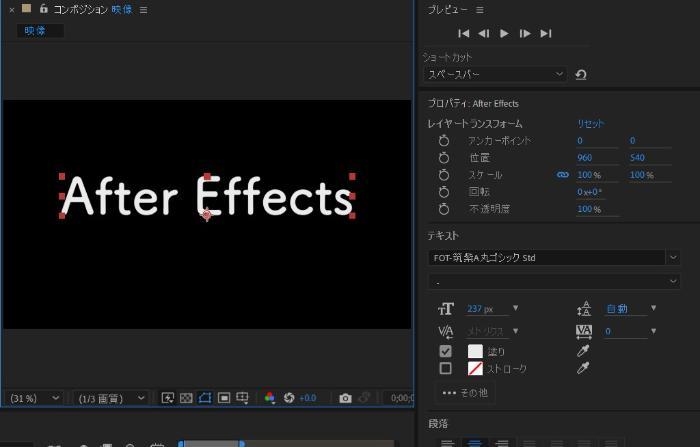
タイムライン上で、アニメーションを開始したいフレーム(時間)に再生ヘッドを移動し、ストップウォッチアイコンをクリックするとキーフレームが作成されます。再生ヘッドを右側に移動し値を変更すると、新しいキーフレームが保存されます。
キーフレームは選択しドラッグすると、タイミングの調整も可能です。プロパティの値を変更するとアニメーションの動きも微調整できます。
手順4.微調整し作成ファイルの書き出し
After Effectsで作成したプロジェクトは、動画ファイルとして書き出しする必要があります。
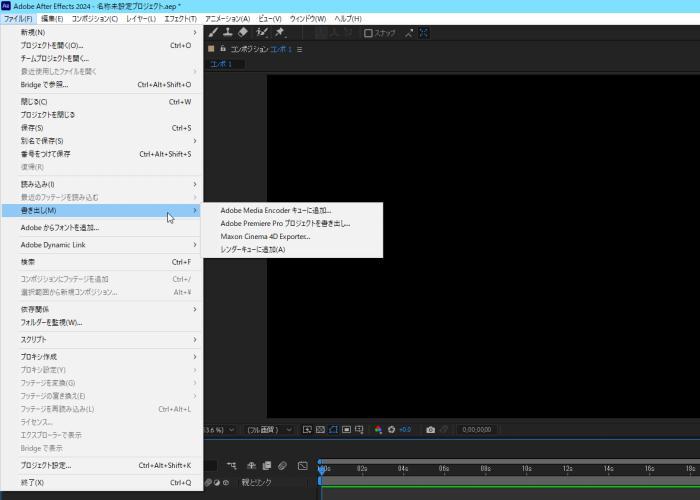
メニューバーのファイルから書き出しを選択します。書き出しの方法は以下の2種類です。
- Adobe Media Encoder キューに追加
- レンダリングキューに追加
Adobe Media Encoder キューに追加を選択し、Media Encoderで出力形式やプリセットを選択後に保存先を指定してください。
右上の再生ボタンをクリックすると書き出しを開始します。
レンダリングキューに追加を選択して、コンポジションを追加しましょう
その後、出力モジュールの設定をクリックし、書き出し形式や出力先を設定してください。
Part2.After Effectsで動画編集するメリット・デメリット
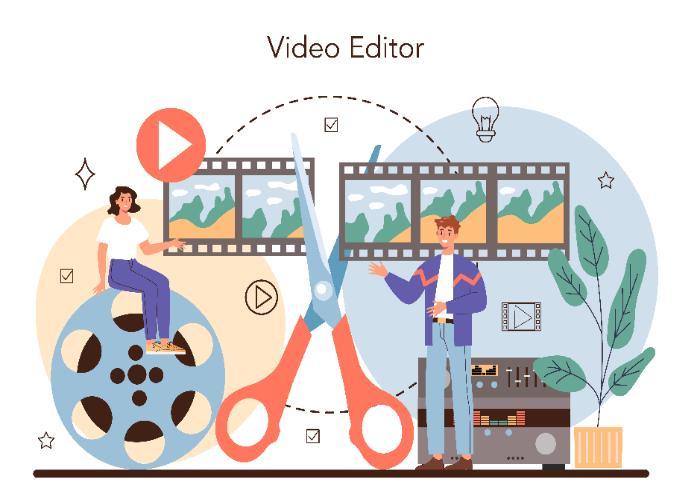
ここではAfter Effectsで動画編集するメリットとデメリットを解説します。
動画編集ソフト選びに悩んでいる方はご覧ください。
Part3.After Effectsの代替でテキストアニメーション&動画編集するならFilmora
動画編集とテキストアニメーションを1つのソフトで実現するにはFilmoraがおすすめです。
動画を繋ぎ合わせて編集可能なだけでなく、同じ画面内でテキストアニメーションも作成できます。
エフェクトも豊富に揃えており、AI機能を活用できる点はメリットといえるでしょう。

Part4.AEの代替にFilmoraでテキストアニメーションを作成する方法と手順
Filmoraでテキストアニメーションを作成するには以下の4つの方法があります。
- ビートテキスト
- オートキャプション
- テキストアニメーション
- エフェクトやトランジション
それぞれ見てみましょう。
方法1.ビートテキスト
ビートテキストでは、動画のBGMに合わせてテキストアニメーションを自動作成できます。動画の中でも音楽がメインになるPV(プロモーションビデオ)やMV(ミュージックビデオ)を始め、TikTokなどショート動画で効果を発揮します。
まずBGMとして使用する音楽をインポートしましょう。
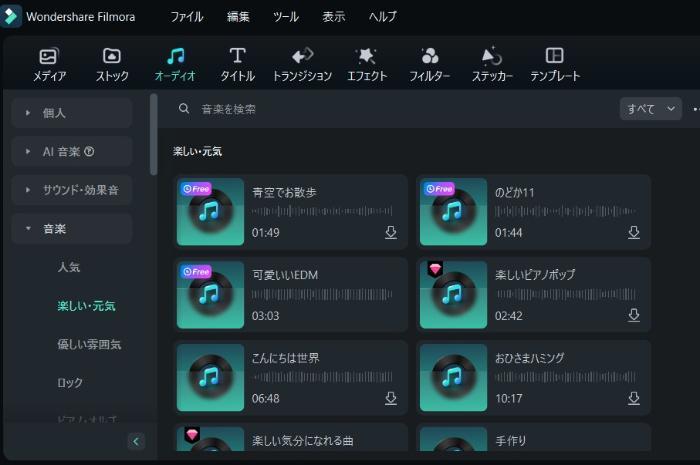
続いて、メニュー「タイトル」からビートテキストを選択してタイムラインにインポートしましょう。
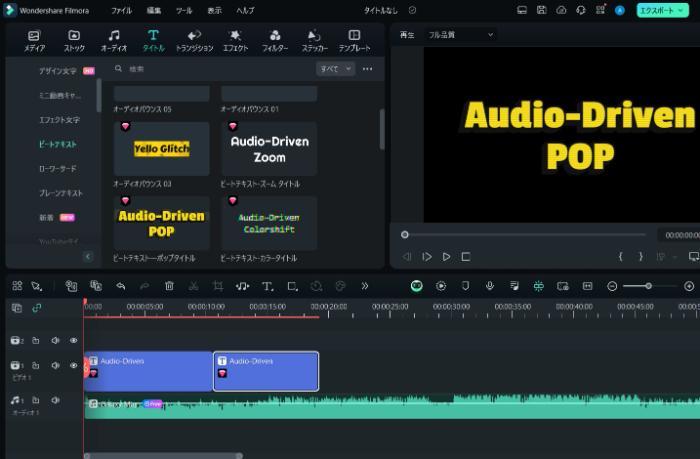
Filmoraには、文字をバウンドさせたりズームさせるなど、約20種類のビートテキスト機能が盛り込まれています。ビートテキスト機能をさらにアレンジしたい場合は、エフェクトなどを活用して好みのテキストアニメーションを仕上げましょう。
方法2.オートキャプション
Filmoraに動画をインポートしてオートキャプション(ダイナミックキャプション)を有効にすると、AIがワンクリックでテキストアニメーションの字幕を挿入します。翻訳した字幕表示もでき、時間のかかる字幕表示や翻訳を一瞬でおこなえるので便利です。
方法3.テキストアニメーション
Filmoraにはテキストアニメーション機能が備わっています。
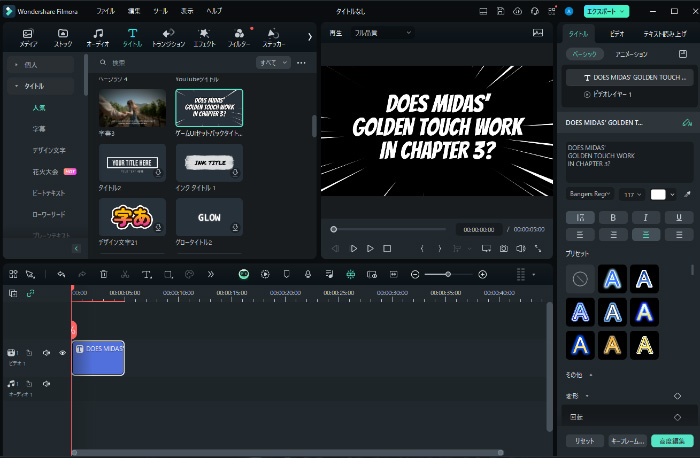
メニューからタイトルを選択すると色々なバリエーションのテキストが表示されます。カテゴリ別に分かれているので好みのものを選択しタイムラインに追加しましょう。テキストは内容の編集だけでなくフォント・文字色・形状の変更もできます。マウスを活用して直感的に操作することも可能です。
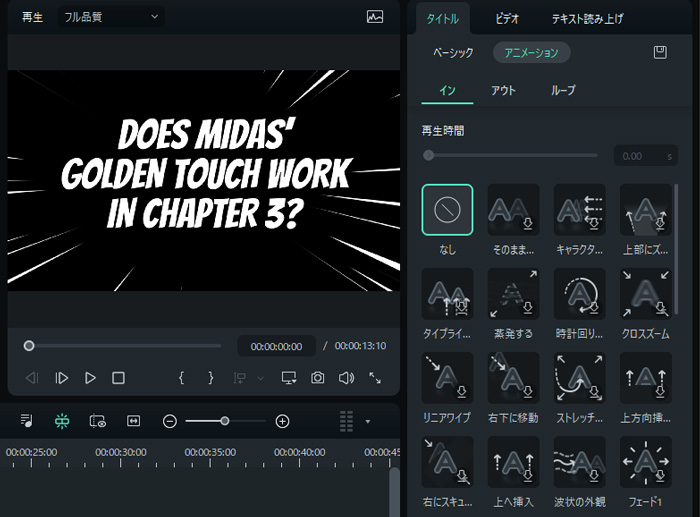
テキストに追加したいアニメーションの設定は「イン」「アウト」「ループ」の3つのカテゴリが用意されています。
アニメーションの種類が豊富なので、希望通りのテキストアニメーションの作成を実現できるでしょう。
方法4.エフェクトやトランジション
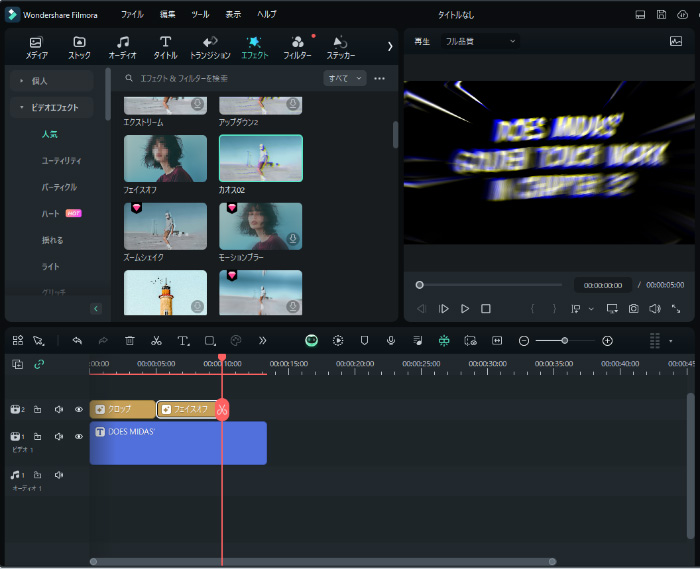
Filmoraではエフェクトやトランジションを活用し、より魅力的なテキストアニメーションも可能です。
テキストアニメーションと組み合わせての使用もできます。
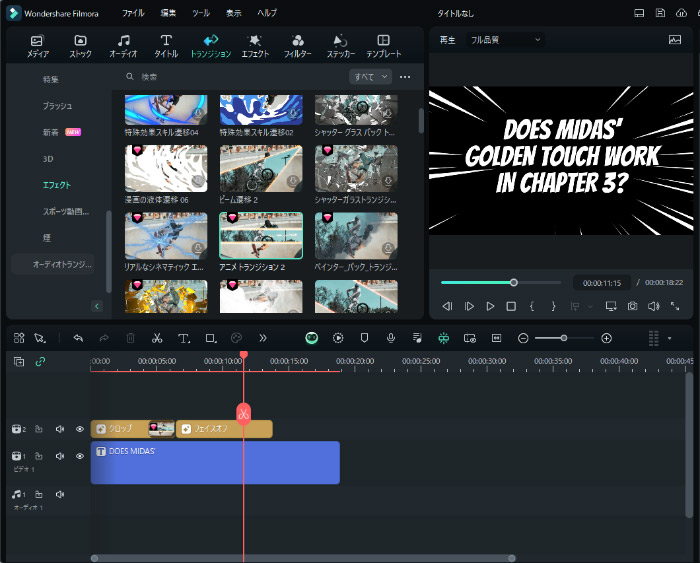
テキストアニメーションとエフェクトやトランジションの組み合わせも選択するだけなので簡単です。
エフェクトは数千種類、トランジションも500種類以上あるので、好みのものを活用しましょう。
Part5.テキストアニメーションに関するよくある質問
【まとめ】 テキストアニメ―ションと動画編集を一緒にするならFilmora!
After EffectsよりもFilmoraはシンプルで使いやすく、初心者や手軽にアニメーションを作成したい方に向いています。
動画編集とあわせてテキストアニメーションを作成したい方は、ぜひFilmoraの利用をご検討ください。



役に立ちましたか?コメントしましょう!