Adobe Premiere Proは、ビデオ編集とほぼ同義語になっています。結局のところ、Premiere Proのキーフレームは、今日私たちが目にする多くのスムーズなビデオトランジションに貢献しています。そのため、編集者たちがキーフレームを追加してスキルを向上させたいと考えるのも当然でしょう。本日のガイドでは、Premiere Proでのキーフレームの追加方法を詳しく解説します。
まず、Adobe Premiere Proのキーフレームが何であり、それが何のために使われるのかに焦点を当てます。そして、キーフレームを追加する方法について説明します。また、キーフレームの編集および削除方法についても触れます。最後に、このAdobeアプリに代わるパワフルで使いやすい代替ツールを紹介します。
目次
パート1:プレミアプロでのキーフレームとは何か、なぜ使用するのか?
Premiere Proのキーフレームは、アニメーションやトランジションの開始点と終了点を定義するマーカーです。キーフレームを追加することで、編集者はさまざまなビデオプロパティを制御し、以下のような効果を実現できます:
- 特定のパスに沿ってオブジェクトを移動させる
- ズームイン、縮小、または拡大してオブジェクトのサイズを変更する
- 不透明度の調整を使ってオブジェクトをフェードインまたはフェードアウトする
- 特定のムードを作成するためにオーディオレベルを調整する
- カラーのトランジションやダイナミックなライティング効果を作成する
Premiere Proでキーフレームを追加する方法を学ぶことで、編集のクオリティを大幅に向上させることが可能です。(以前のガイドでキーフレームについて詳しく学ぶこともできます。キーフレーミングとは)
パート2:Premiere Proでキーフレームを追加する方法:ステップバイステップ
Adobe Premiereのキーフレームについて少し理解したところで、次にビデオエディターがそれらを主にどのように使用するかを見ていきましょう。Premiere Proでキーフレームを設定する方法は、以下の画像付きステップバイステップガイドで学ぶことができます。それでは、始めましょう。
ステップ1:Adobe Premiere Proを起動し、新しいプロジェクトを作成して、プロジェクトパネルにビデオクリップをインポートします。
ステップ2:プロジェクトパネルからビデオクリップをタイムラインにドラッグ&ドロップし、クリックして選択します。
ステップ3:左上の「エフェクトコントロール」パネルを開き、「アニメーションを切り替え」ボタン(ストップウォッチアイコン)をクリックします。このガイドでは、例として「位置」アニメーションを使用します。
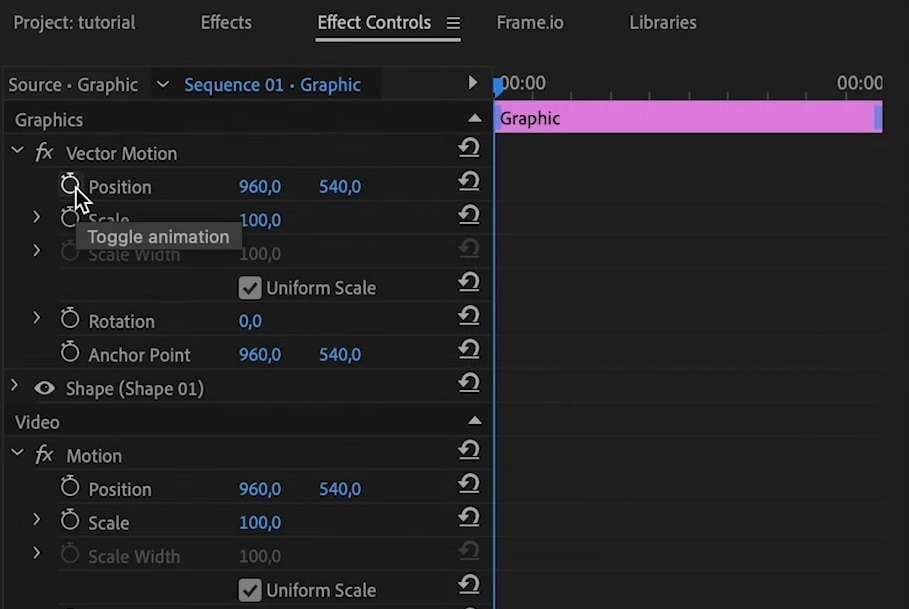
ステップ4:エフェクトコントロールパネル内で「位置」の値を変更して、ビデオオブジェクトの位置を調整します。
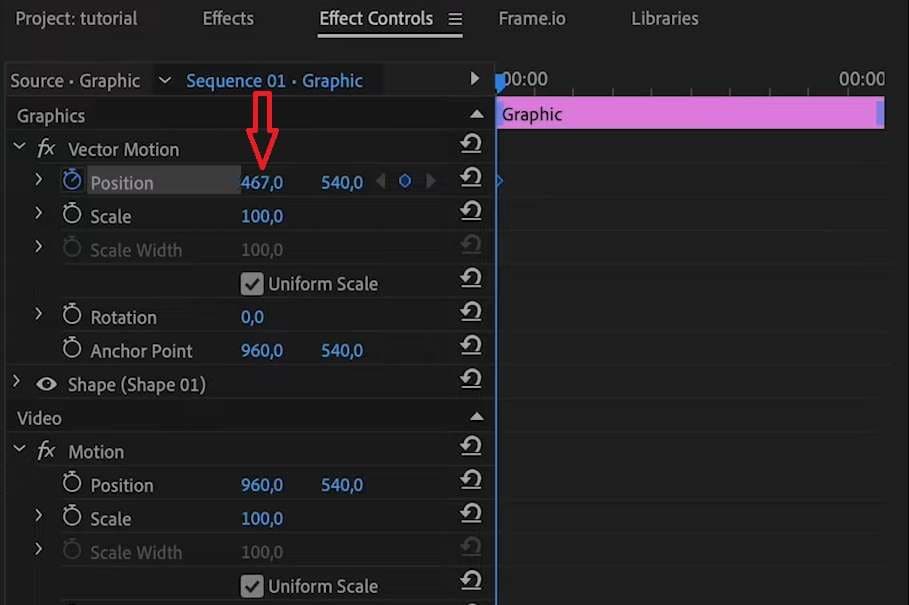
ステップ5:スライダーをクリップ内の別の部分に移動します。
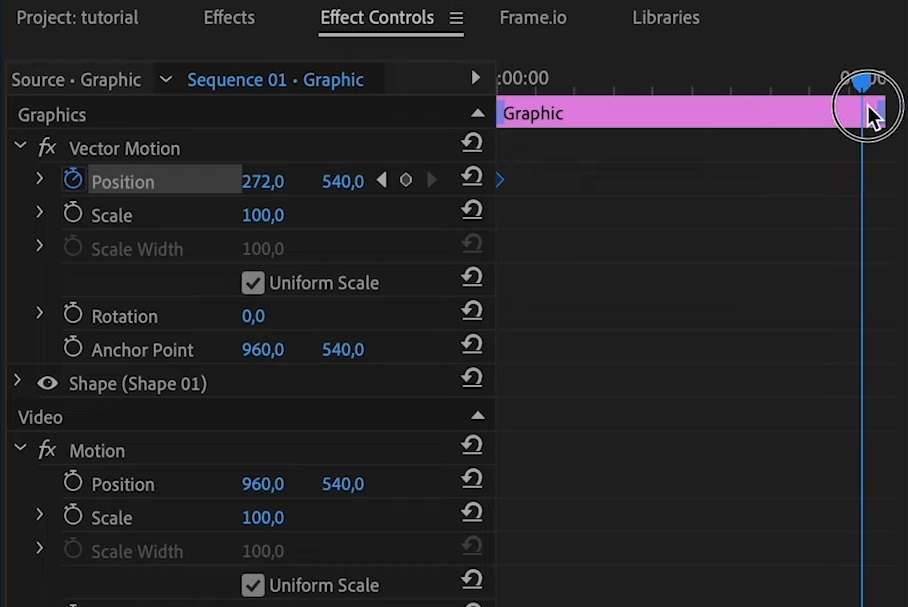
ステップ6:「位置」フィールド内にある小さな円形アイコンをクリックして、Premiereにキーフレームを追加します。
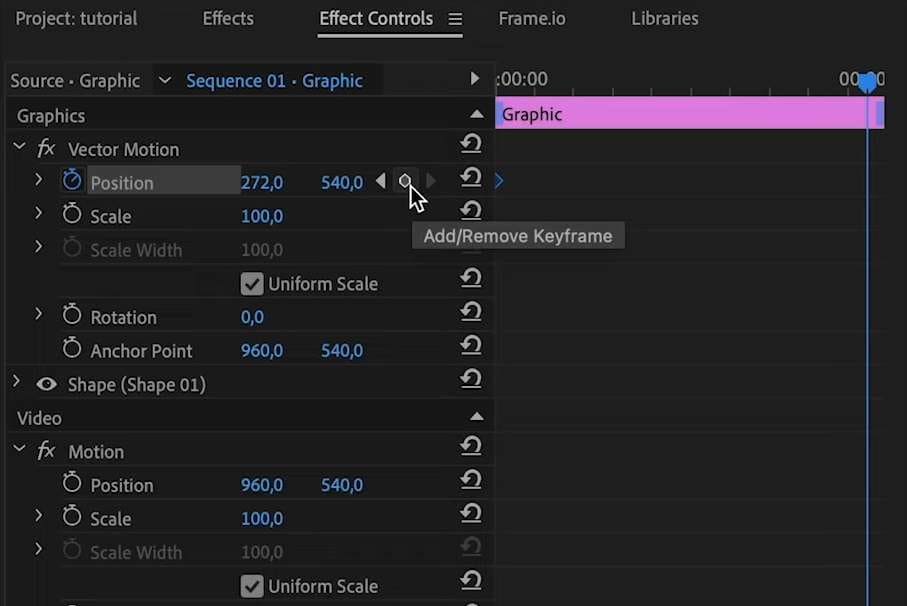
ステップ7: 「位置」フィールドの値を変更して、2つ目のキーフレームの位置を調整します。その後、クリップを再生して、ビデオオブジェクトが1つ目のキーフレームで設定した位置から、2つ目のキーフレームで設定した位置に移動する様子を確認できます。さらに、キーフレームを特定の部分から別の場所に移動することもできます(ステップ5のようにスライダーを使用)。
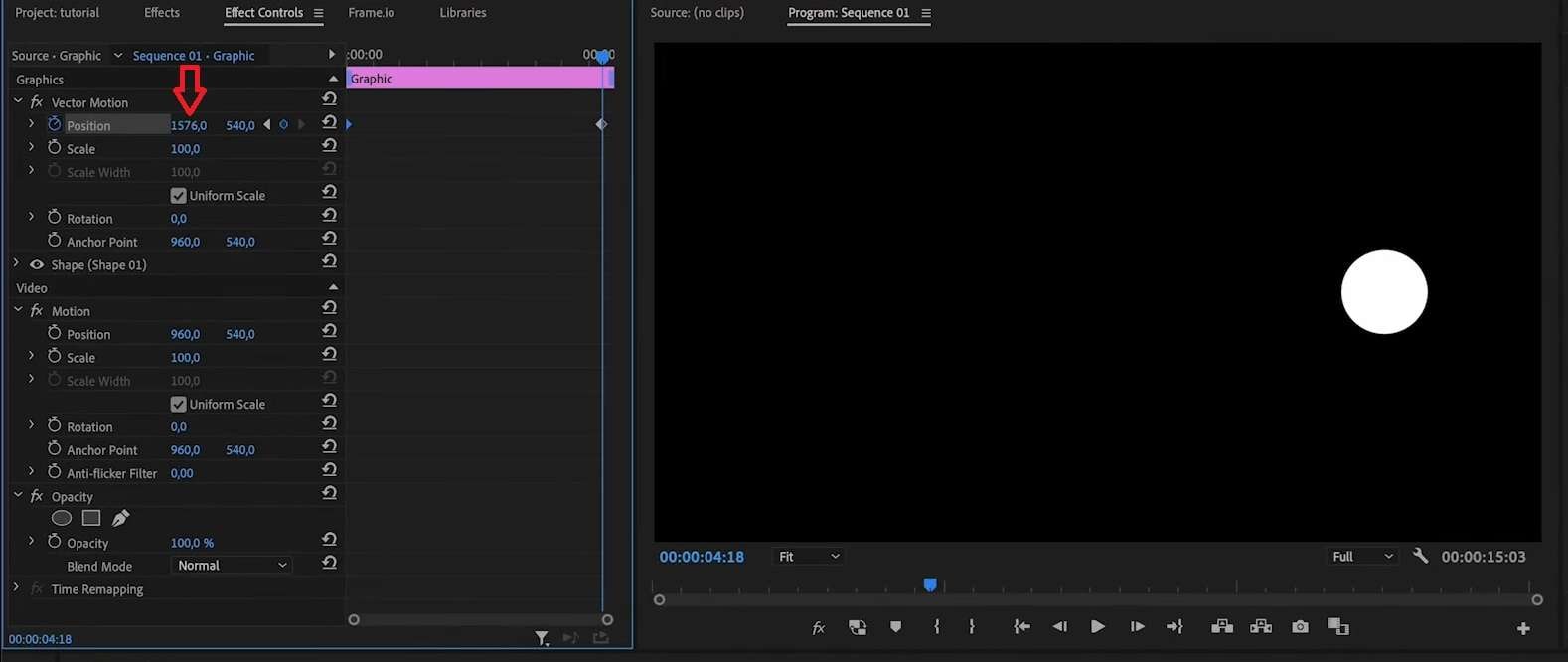
注:
Part 3: プレミアプロでキーフレームを編集および削除する方法
Adobeの編集ソフトウェアを使用すると、ユーザーはPremiere Proでキーフレームを作成するだけでなく、ビデオ全体のさまざまな箇所にキーフレームを挿入し、さまざまなビデオエフェクトにキーフレームを適用できます。これには、オブジェクトの空間位置、サイズ、回転、テキストやグラフィックのアニメーション、オーディオレベルなどが含まれます。
これらの小さなアニメーションを追加することで、クリップにさらなる魅力を加えることができます。ただし、これらの手順には少し編集のスキルが必要です。以下は、Premiere Proでキーフレームを挿入し、調整するための簡単なガイドです:
ステップ1:Adobe Premiere Proを起動し、ビデオを追加してタイムラインに配置します。
ステップ2:タイムラインでビデオを選択し、「エフェクトコントロール」パネルを開きます。追加されたキーフレームはパネルの右側に表示されます。
ステップ3:キーフレームをドラッグして、開始位置、終了位置、およびその間の期間を調整します。
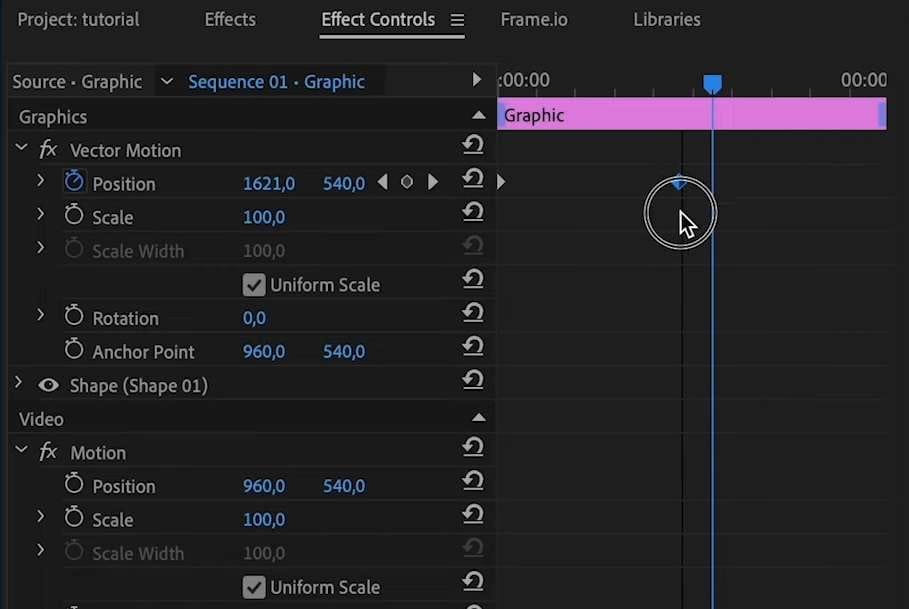
ステップ4:キーフレームを右クリックし、「時間補間」または「空間補間」を変更してアニメーションの動きをカスタマイズします。
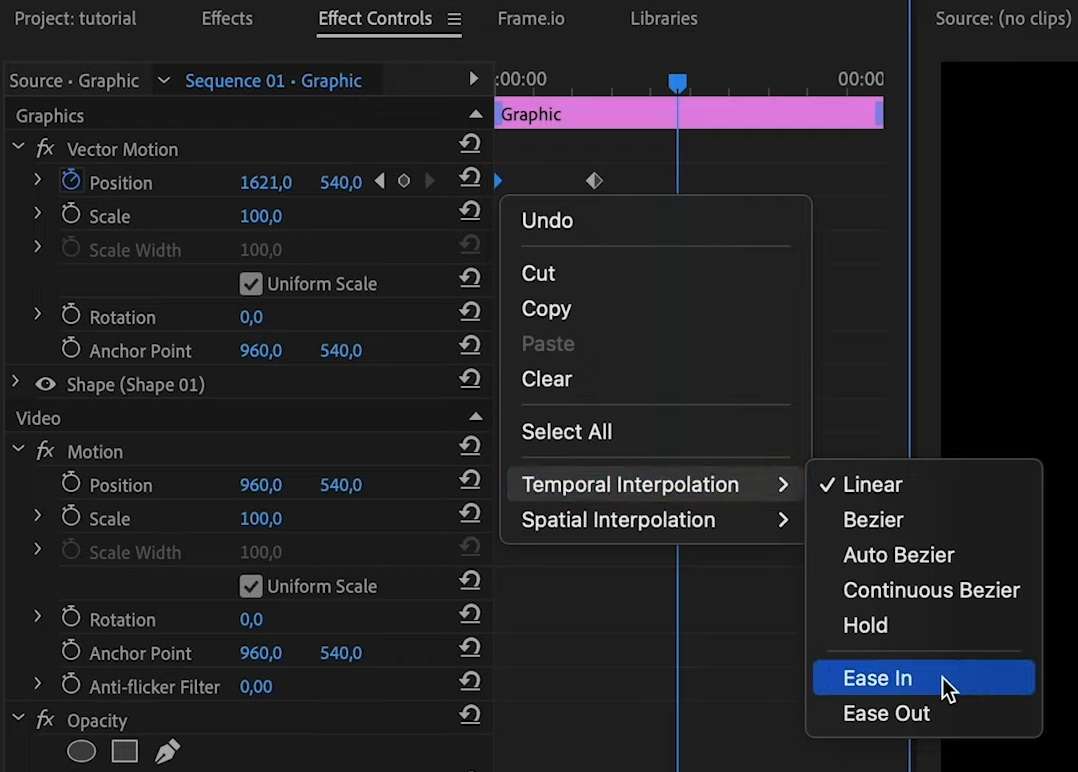
ステップ5:開始キーフレームと終了キーフレームを近づけるとアニメーションが速くなり、遠ざけるとトランジションがゆっくりになります。
また、特定のキーフレームがビデオに適していないと感じた場合は、キーフレームを右クリックして「クリア」を選択することで簡単に削除できます。その際、開始キーフレームと終了キーフレームの両方を削除することを忘れないようにしてください。
パート4:Adobe Premiere Proキーフレームの値を変更する方法
ステップ1:エフェクトコントロールパネルで値を変更する
- エフェクト名の横にある三角形をクリックしてコントロールを展開します。
- プロパティ名の横にある三角形をクリックして、キーフレームの値や速度グラフを表示します。
- ペンツールまたは選択ツールを使用して、キーフレームを上下にドラッグし、プロパティの値を調整します。
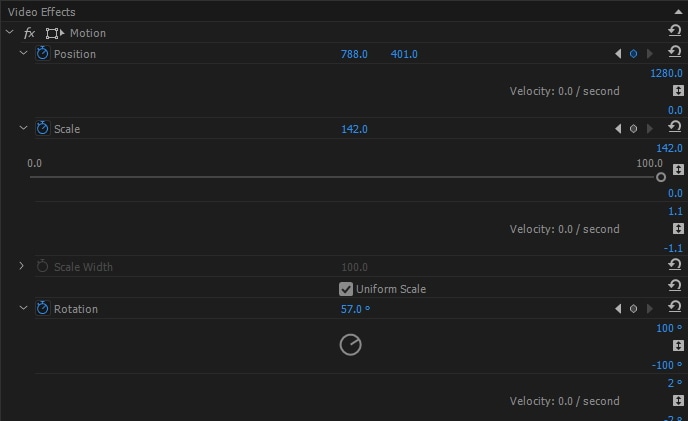
ステップ2:タイムラインパネルで値を変更する
- タイムライン内で調整したいキーフレームを選択します。
- ペンツールまたは選択ツールをキーフレームまたはセグメントの上に置きます。
- キーフレームまたはセグメントを上下にドラッグして値を変更します。調整中はツールチップに現在の値が表示されます。
パート5:Adobe Premiere Proでキーフレームを効果的に使用するためのヒント
Premiere Proでキーフレームを挿入したり、トランジションやアニメーションを編集したりする際に役立ついくつかのヒントを紹介します。これらを実践することで、編集スキルが向上します。
- キーフレームを追加する前に、映像が黒いエッジがなく、画面全体に正しく収まっていることを確認してください。
- 時間的補間やイーズイン/イーズアウトを使用して、キーフレーム間の遷移をよりスムーズにしましょう。
- 複数のキーフレームを組み合わせることで、アニメーションやテキストの流れを一貫性のあるものに仕上げられます。
- 毎回新しいキーフレームを作成するのではなく、既存のキーフレームをコピー&ペーストすることで時間を節約できます。
- キーフレームに名前を付けて整理することで、編集プロセスを効率化できます。
これらのヒントを活用すれば、Premiere Proでのキーフレーム操作を素早く習得し、編集スキルをさらに高めることができるでしょう。
プレミアプロをマスターできない場合:Wondershare Filmora
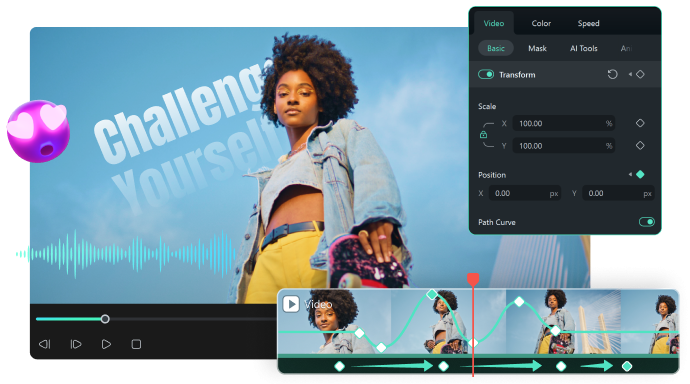
Adobe Premiere Proは、最も人気のあるビデオ編集ツールの1つですが、直感的なユーザーインターフェースや初心者向けの機能があまり知られていません。このツールはプロフェッショナルなビデオエディターを対象に設計されており、豊富な機能が初心者にとって圧倒的に感じられることも少なくありません。
一方で、これらの欠点はAdobe Premiere Proの代替ソリューションであるWondershare Filmoraには存在しません。Filmoraは、より直感的なユーザーインターフェース、学びやすく使いやすい機能、そしてAIによる強化されたビデオ編集ワークフローを備えています。そのため、特にキーフレームを扱う初心者や、これからビデオ編集を始める人々にとって最適な選択肢となっています。
さらに、価格面でも大きな違いがあります。Adobe Premiere Proが月額サブスクリプションでしか利用できないのに対し、Filmoraははるかに手頃な価格で提供されています。そのため、予算に限りがある趣味のビデオ編集者やプロを目指すユーザーにとって、Filmoraはより魅力的な選択肢といえるでしょう。
Wondershare Filmoraでのキーフレームの追加および編集方法
初心者とアクセシビリティを念頭に置いて作成されたため、Filmoraの編集ワークフローは非常に使いやすく、キーフレームも同様です。ユーザーは以下の簡単な手順に従ってWondershare Filmoraでキーフレームを追加および編集することができます:
- ソフトを起動し、新規画面で 新しいプロジェクトボタンをタップします。

- クリックします。インポートボタンをクリックしてビデオを追加します。

- ビデオをタイムラインにドラッグアンドドロップし、クリックします。

- エフェクト、テキスト、アニメーション、トランジション、オーディオ、または編集したい他のクリップを追加します。
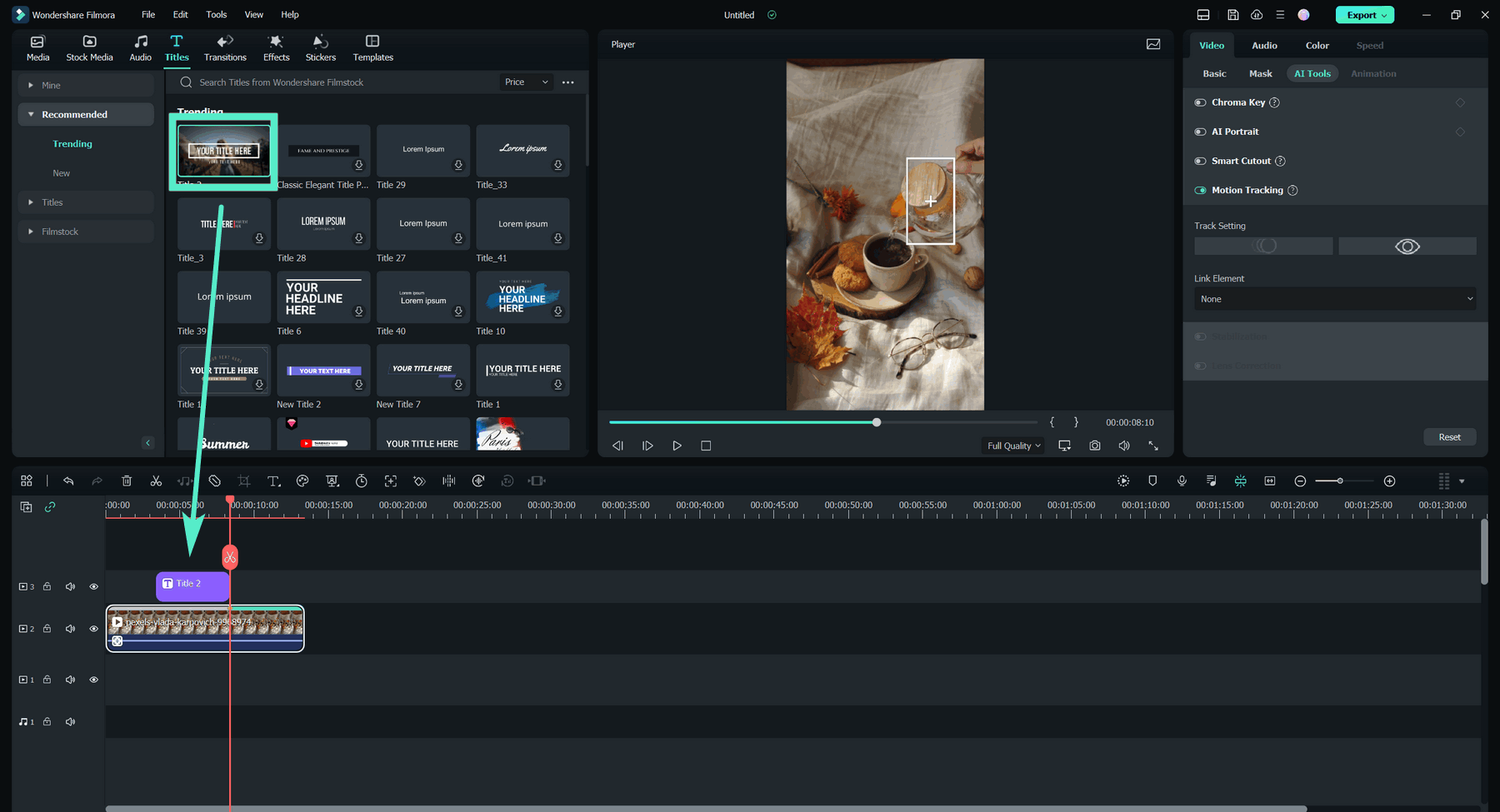
- 右のサイドバーのビデオ > ベーシックに移動し、変換オプションを有効にします。

- テキスト要素、アニメーション、またはビデオのサイズを調整するには、長方形アイコンをタップします。スケールセクションをタップしてキーフレームを追加します。
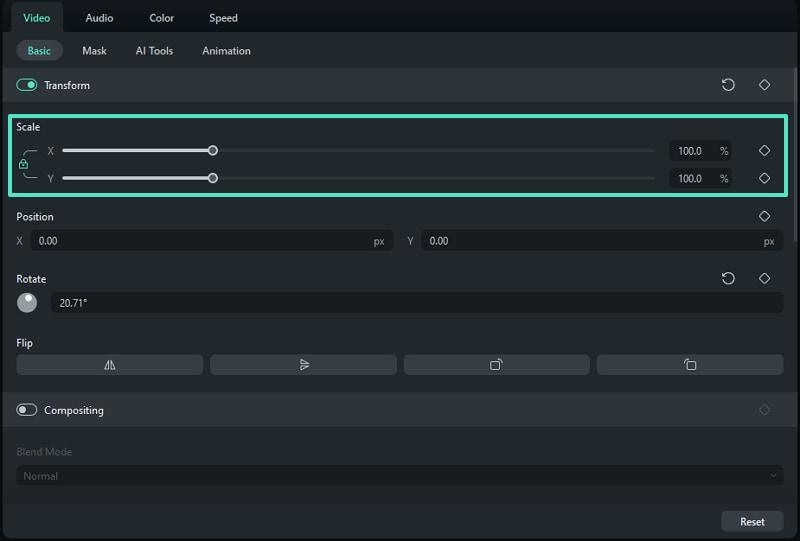
- タイムラインのスライダーをドラッグして、キーフレームを配置したい位置に配置します。
- オブジェクトのサイズ、空間的な位置、回転、色、または不透明度を調整するかどうかに応じて、位置 また 回転セクションにも同様に行うことができます。
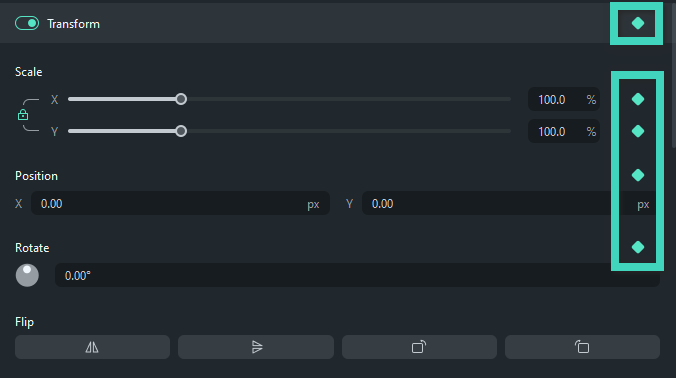
- Filmoraのキーフレームと作成したアニメーションに満足したら、エクスポートビデオを保存するために右上隅にボタンをクリックしてください。

- 次に、保存場所、画質、フレームレート、解像度などを変更してエクスポート設定を調整してください。最後に、再びボタンをクリックしてビデオを保存してください。エクスポートクリップ内のオブジェクトのサイズ、回転、色、不透明度を変更することで、Filmoraのキーフレーム機能を使用すると、アニメーション制作を高速化し、分割スクリーンのアニメーションビデオで魅力的なクリップを作成し、プロジェクトの雰囲気を変え、数回のクリックでテキスト要素をカスタマイズし、将来の使用のためにキーフレームをカスタムプリセットとして保存することが可能です。

まとめ
キーフレームは、オブジェクトの動きをアニメーション化し、サイズを変更し、クイックなトランジションを作成し、クリップ全体でオーディオレベルを調整し、テキスト要素をアニメーション化し、オブジェクトをフェードイン/アウトさせるなど、長い間オブジェクトをアニメーション化するための最適な方法でした。ビデオ編集業界でAdobeが人気ですが、ほとんどの編集者はPremiere Proでキーフレームを追加する方法を学びたいと考えており、それが今日お見せしたことです。
ただし、Premiere Proでキーフレームを追加することは直感的ではなく、使いやすくはありませんし、この編集ソフトウェアは手頃な価格ではありません。そのため、Adobe Premiere Proがキーフレームに対応している唯一のビデオ編集ソフトウェアではないということを述べる価値があります。
Wondershare Filmoraも簡単にキーフレームを処理できます。このアプリの使いやすいユーザーインターフェース、簡単に適用できる機能、AI搭載の編集ツールにより、Wondershare FilmoraはAdobe Premiere Proのキーフレーム機能に比べて優れた選択肢となります。
よくある質問
-
Premiere Proでキーフレームの位置を正確にどのように設定しますか?
キーフレームのトランジションをスムーズにするには、時間と努力がかかるかもしれませんが、配置を調整することで即座に改善する方法があります。タイムラインを拡大して、キーフレームを正確な位置に移動させることでそれを行うことができます。 -
Adobe Premiereのキーフレームのトランジションを滑らかにすることはできますか?
もちろん!キーフレームを右クリックすると、時間的補間にアクセスできます。Ease InとEase Outのオプションがあります。これらはスムーズなアニメーション作成に重要な役割を果たすため、Ease Outオプションを開始キーフレームに、そしてEase Inオプションを終了キーフレームに選択して試してみてください。 -
Premiere Proのキーフレームはビデオ専用ですか?
もちろんです。Adobe Premiereのキーフレームをオーディオにも適用し、ビデオクリップ全体で音量レベルやその他のオーディオ効果を調整することもできます。これらの調整により、ビデオにダイナミックなオーディオを与えることができ、必要な場合にはダイアログを重視することもできます。




役に立ちましたか?コメントしましょう!