Adobe Premiere Pro(プレミア プロ)は、 多くの人が利用している、動画編集の定番ソフトです。多くの機能をもつPremiere Proですが、今回は特に、映像を任意の形に切り抜くマスク機能にフォーカス。基本的な使い方から応用例、知っておくと便利なテクニックや他の便利なソフトまで、幅広くご紹介します。
Filmoraの新機能テキストから動画生成!Google Veo 3で高品質動画を作ろう!
目次
【初心者向け】Premiere Proのマスクの種類と作成手順
Premiere Pro(プレミア プロ)のマスク機能とは?
マスクとは、画像・映像の一部を任意の形に切り抜く機能です。たとえば動画の一部分だけにモザイクをかけたいとき、枠を作って別の動画を映し込みたいとき、被写体の動きに合わせて画面を切り替えたいとき(マスクトランジション)などに活躍します。
たとえばゲーム実況動画で、プレイ画面とプレイヤーのリアクションを同時に見せたい時にも、マスク機能は活躍します。下の画像では、プレイ画面の左上にマスクをかけ、インカメラで撮ったプレイヤーの映像を重ねています。

Wondershare Filmoraの動画マスク は、Mocha Pro連携とAI×手動のハイブリッドで、不要箇所のマスキングや被写体の強調、合成表現を直感操作で行える機能です。初心者から上級者まで、効率よく狙い通りの見せ方を実現できます:
Filmoraでできること
- Mocha Pro連携で高度なマスク作成・トラッキングに対応。
- AI+手動のハイブリッドで、素早く正確にマスクを作成。
- 被写体を際立たせる/背景の一部を隠す/合成表現(ピクチャ・イン・ピクチャ等)を手早く実現。
- 直感的ワークフローで、初心者でも短時間で仕上げ可能。
それでは、さっそくPremiere Proの使い方を見ていきましょう。単純な機能から、知っておくと差がつくテクニックまで、ステップアップしながらご紹介していきます。
シェイプマスク(長方形・円)で決まった形のマスクを作る
まずは、上記に示したような単純な形のマスクを作ります。ここでは次の映像に、中央の窓の形に合わせた四角いシェイプマスクを作り、別の映像を重ね合わせていきます。
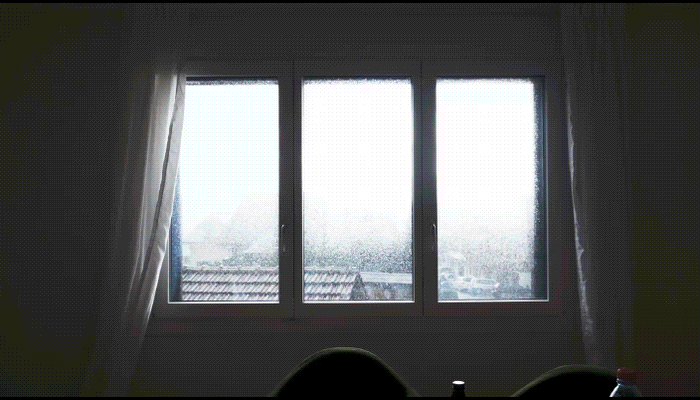
1.Premiere Proを起動し、「新規プロジェクト」を選択する。
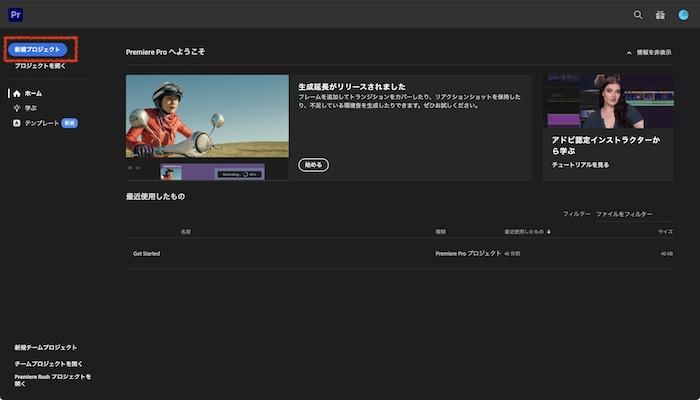
プロジェクト名や保存先を設定して「作成」をクリックする。
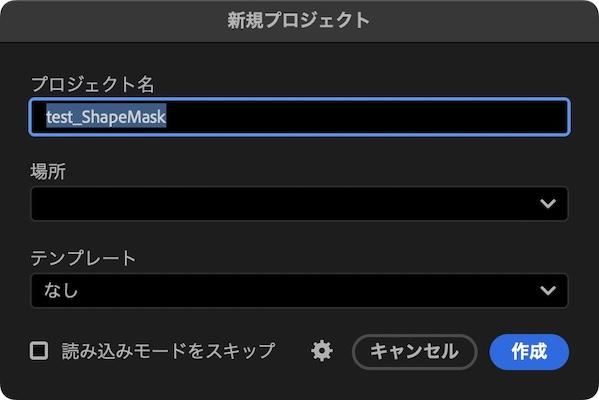
2.「読み込み」タブに切り替え、マスクを作成したい動画と、重ね合わせたい動画をそれぞれ選択して「読み込み」をクリックする。
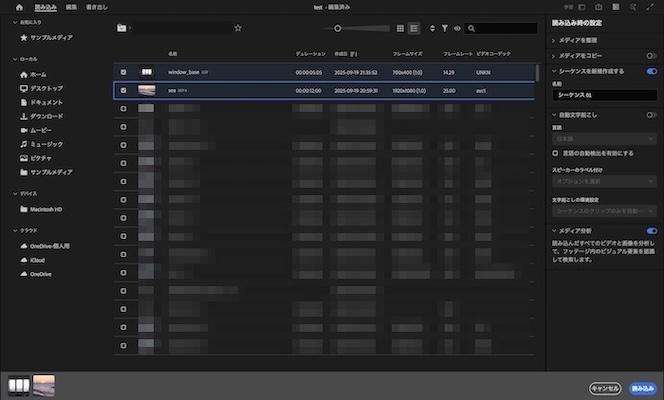
3.ベースの動画が上のレイヤー、写し込む動画が下のレイヤーになるよう並べ替える。
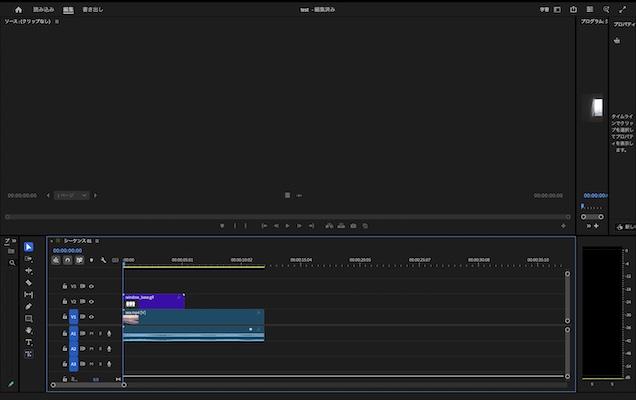
4.「プロパティ」パネル内、ビデオクリップ名の右にある「…」アイコンをクリックし、「高度なエフェクト コントロールを開く」をクリックする。
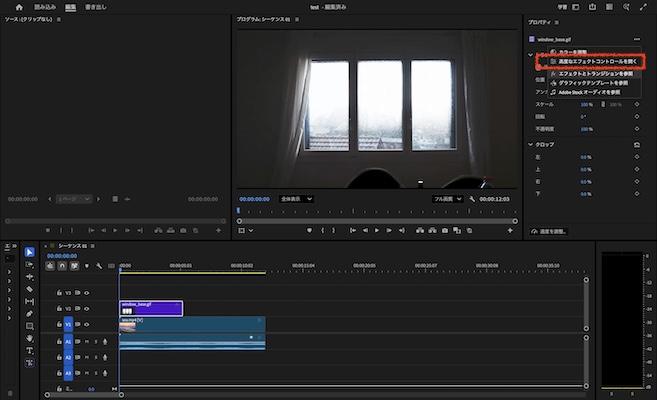
5.「不透明度」の項目を展開し、楕円または四角のシェイプを選択する。
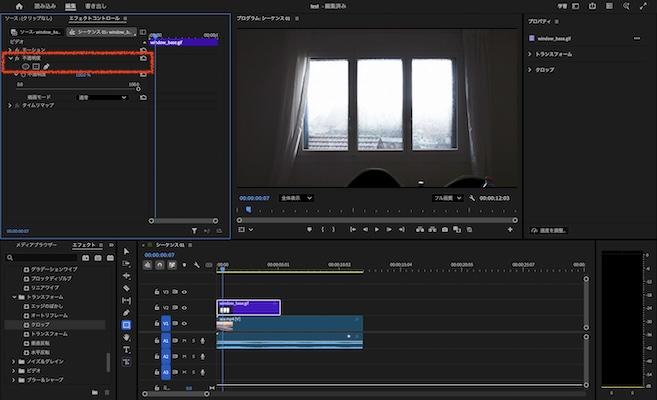
6.「反転」をクリックして、シェイプの内側が切り抜かれるように変更する。
プレビュー画面上で頂点をドラッグして選択範囲を調整する。
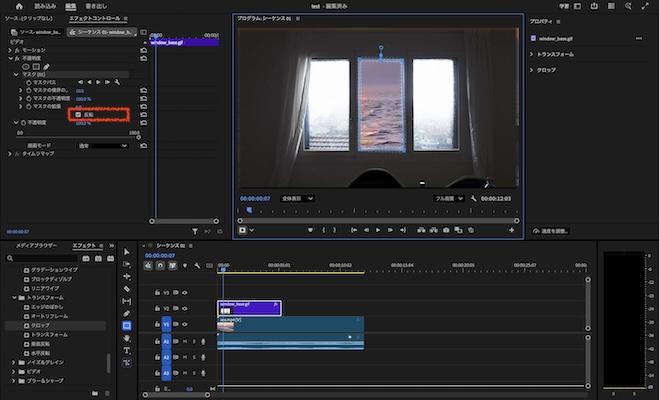
これで、基本的なシェイプマスクの作成は完了です。
ペンツール(自由描画/ベジェ)で複雑な形状を正確に切り抜く
次に、自由な形のマスクを設定する方法をご紹介します。シェイプマスクの設定とほぼ同じ手順ですが、「ベジェのペンマスク」を使って図形を描いていく点が異なります。
次は、このかまぼこ形の看板に合わせてマスクを作っていきましょう。

1.先ほどと同様、マスクをかけたいクリップを選択し、「高度なエフェクト コントロールを開く」をクリックする。
2.「不透明度」の項目を展開し、ペンのアイコン「ベジェのペンマスクの作成」をクリックする。
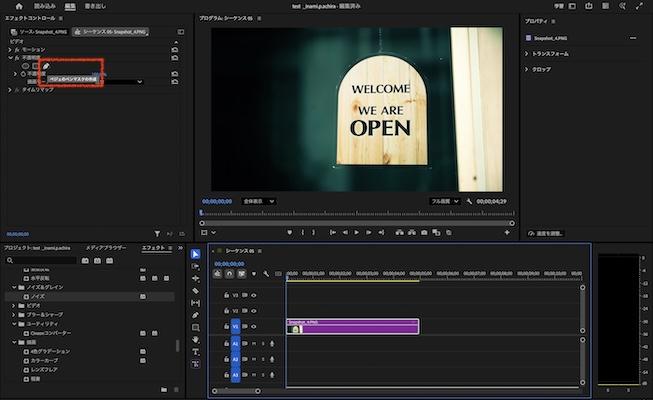
3.マスクをかけたい箇所の輪郭をなぞる。頂点を指定したままドラッグすると、曲線を描けます。
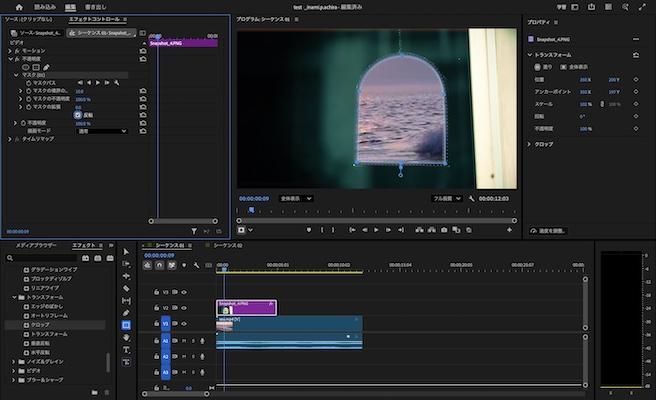
選択範囲の内側を切り抜きたい場合は、シェイプを選択したときと同様に「反転」をクリックしてください。
ベジェ曲線を思い通りに描けるようになるまでには、少々慣れが必要かもしれません。一度コツをつかめばさまざまなシーンで使えるので、ぜひチャレンジしてみてください。
関係記事: マスクトランジションの作り方|基本から自動追従まで、Filmoraでの手順を完全解説
Premiere Proでワンランク上のマスクを作るテクニック
動画制作に慣れてくるにつれ、「動画の一部分にだけモザイクやぼかしを入れたい」「マスクと映像の境界をもっと自然に仕上げたい」と、より高度なスキルを知りたくなるもの。ここではそんなニーズをかなえるテクニックをご紹介します。
マスクを使って、動画の一部分にだけエフェクトを適用
たとえば人の顔にモザイクやぼかしをかけるなど、動画の一部だけを編集したいケースはよくあります。Premiere Proのマスク機能を使えば、そうした設定も思い通りに行えます。ここでは下記写真を対象に、人の顔にモザイクをかけていきます。

1.編集したい画像・映像をPremiere Proで読み込む。
2.画像・映像のクリップをクリックし、プロパティパネル内、ファイル名右側の「…」(その他)>「エフェクトとトランジションを参照」の順に選択する。
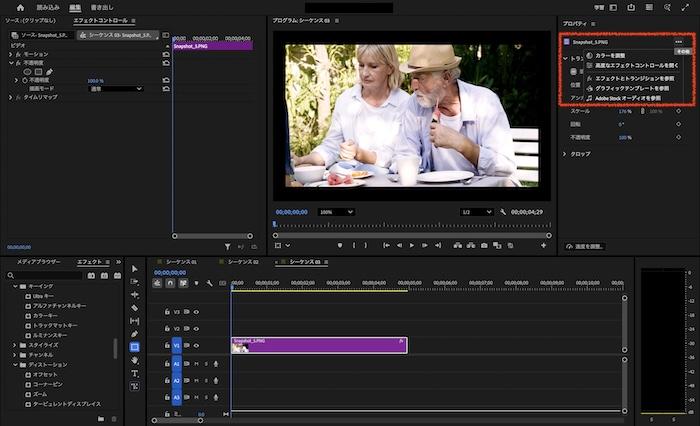
3.左下の「エフェクト」から、適用したいエフェクトを探し、ダブルクリックして適用する。
なお、モザイクは「ビデオエフェクト」>「スタイライズ」の中にあります。
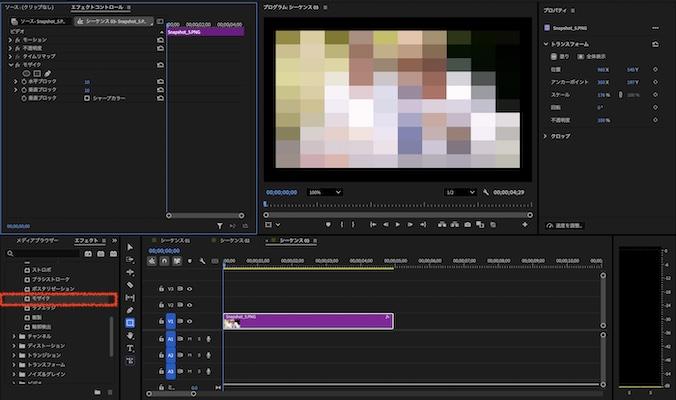
4.「エフェクトコントロール」中の「モザイク」を展開し、マスクを作成する。
ここでマスクの位置・大きさを調整しましょう。
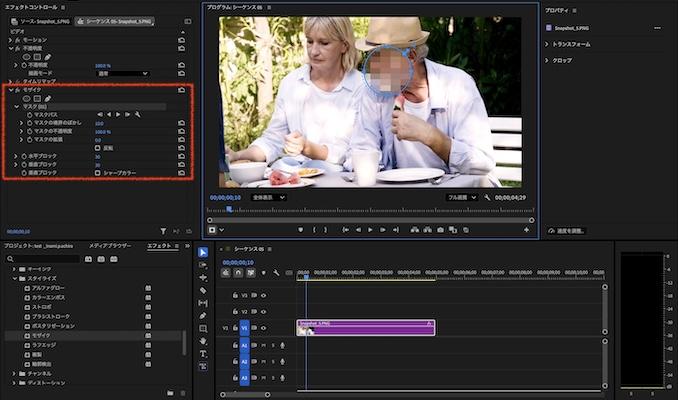
5.複数箇所にモザイクが必要な場合は、3~4の手順を繰り返す。
ぼかしたりノイズ・ライティングを加えたりといった他のエフェクトについても、上記の手順でマスクを設定・追加できます。
マスクのプロパティを使いこなして仕上がりをブラッシュアップ
「エフェクトコントロール」内の「マスク」を展開すると、「マスクの境界のぼかし」「マスクの不透明度」「マスクの拡張」といった項目がでてきます。これらの特徴を理解し、値をコントロールすることで、より自然で幅広い表現ができるようになります。
ここからは、効果をわかりやすくするために、グレーの格子模様を丸いマスクで切り抜き、下レイヤーに置いた白い画像の見え方がどのように変化するかを示していきます。
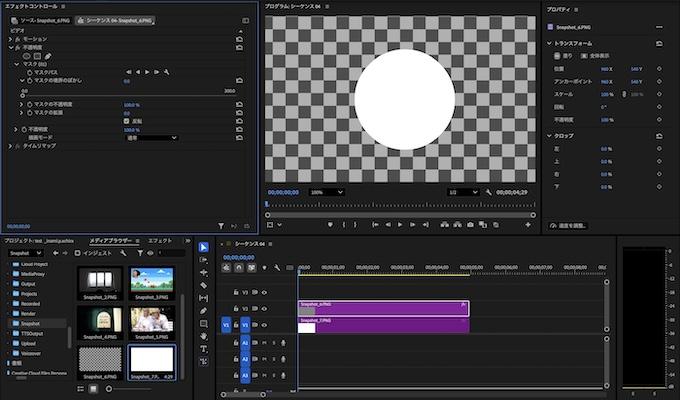
マスクの境界のぼかし
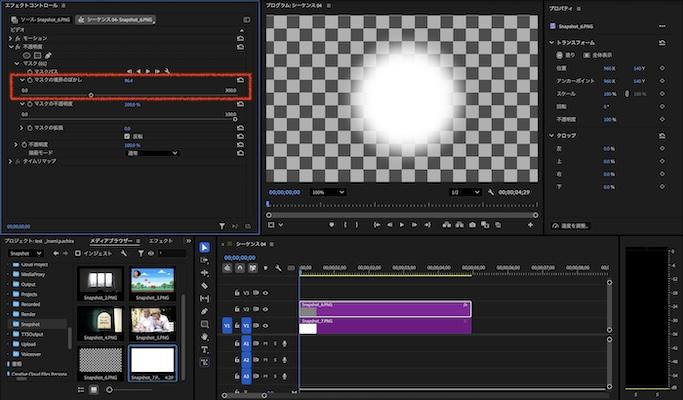
「マスクの境界のぼかし」はその名の通り、マスクの輪郭のぼかし具合を示します。数値を上げるほどマスクとそれ以外の部分との境界がぼんやりしていきます。マスクを周囲と馴染ませたい時には、この数値を少しずつ上げてみましょう。
マスクの不透明度
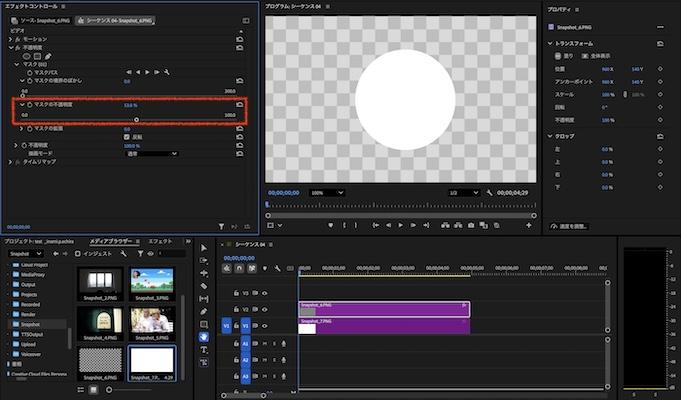
マスクの不透明度が高いと、下のレイヤーの映像・画像は完全にブロックされます。不透明度を下げていくと、切り抜いた以外の部分でも下のレイヤーがうっすらと見えるようになっていきます。たとえばすりガラス越しの景色を表現したいなど、下レイヤーの映像を透かして見せたいケースで活用できます。
マスクの拡張
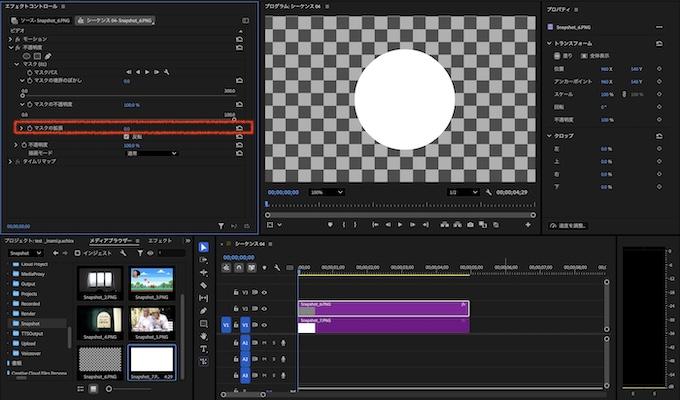
指定した形の外側/内側へ、マスクを拡張/縮小します。上記の「マスクの境界のぼかし」と併用すれば、「ぼかしをかけたら輪郭近くのマスクが薄くなって、隠したいところが見えるようになってしまった!」という事態を防げます。さらに、後述するマスクトランジションの作成時にも、幅広く使えるでしょう。
関係記事: Premiere Pro マスクトラッキングについて
Premiere Proで被写体の動きにマスクを追従させる方法
さらに動画編集でよく必要になるのが、被写体の動きに合わせたマスクの変形・移動。Premiere Proには、そのように動くオブジェクトに追従するトラッキング機能も備わっています。
ここでは、下記映像で踊っている男性の動きに合わせて動くモザイクをかけていきましょう。
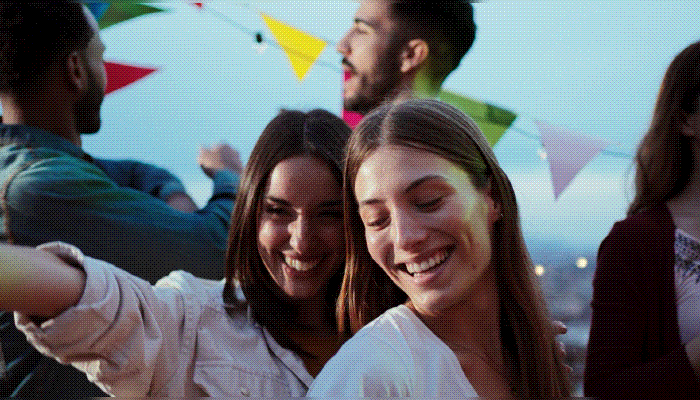
被写体の動きに合わせてマスクの位置や形を調整
1.マスクをかけたい動画を、Premiere Proで読み込む。
2.動画をタイムライン上に配置し、マスクをかけ始めたい位置まで再生ヘッドを動かす。
3.動画クリップを選択状態にしたら、エフェクトをダブルクリックして適用する。
4.「エフェクトコントロール」からマスクを適用し、位置や形を調整する。
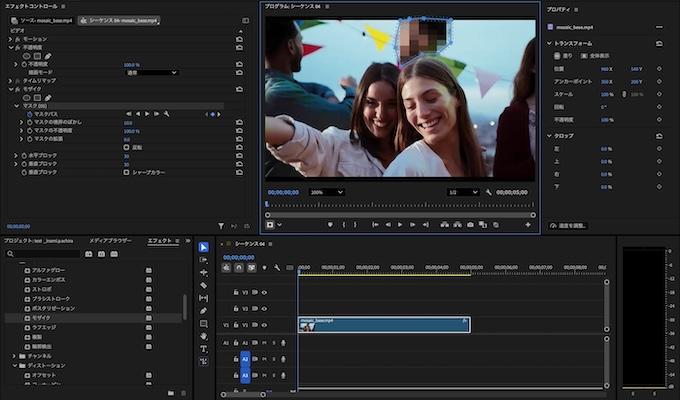
5.「エフェクトコントロール」内「マスク」直下にある再生アイコン「選択したマスクを順方向にトラック」をクリックする。
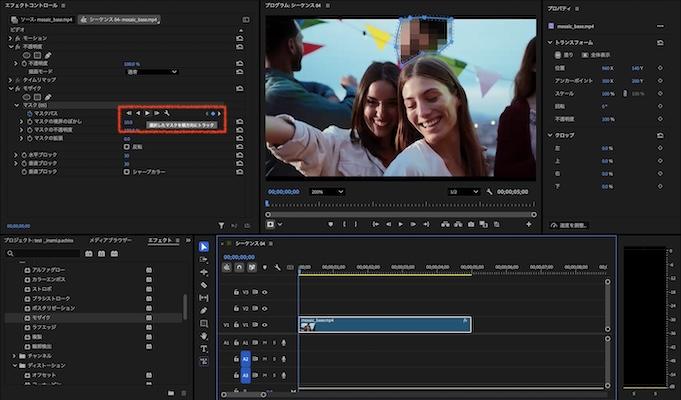
被写体の動きに合わせて、マスクの位置・形が自動的に変化します。
6.トラッキング完了後、もし追従がうまくいっていないタイミングがあれば、その位置まで再生ヘッドを動かし、マスクを手動で調整する。
左側の男性の顔にも同様にモザイクをかけ、下記のような動画ができあがりました。
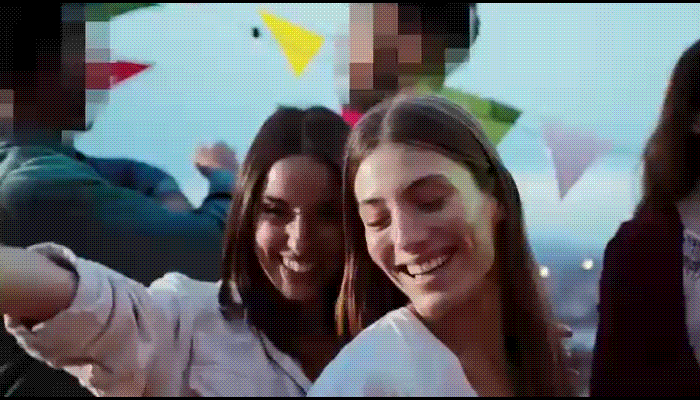
マスクトランジションでドラマチックな場面転換を実現
マスク機能を応用すれば、被写体の動きに応じてシーンが移り変わる「マスクトランジション」も作れます。たとえば下記のようなカーテンを開ける映像と他の映像を組み合わせれば、ワクワクする物語の幕開けを表現できます。
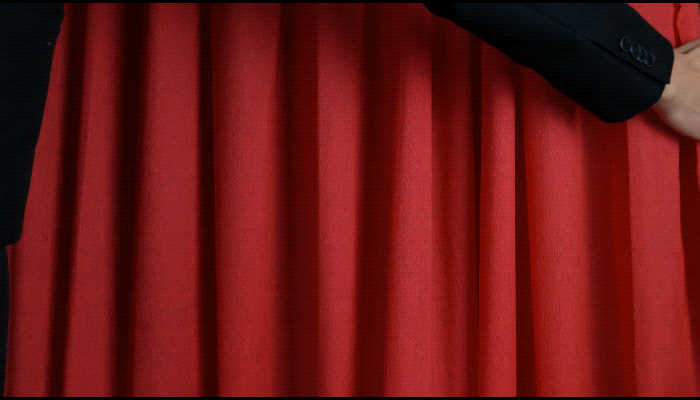
Premiere Proを使ってマスクトランジションを作る手順は、下記の通りです。
1.切り替え前の映像と、切り替え後の映像をタイムラインに配置する。
このとき、切り替え前の映像を上レイヤー、切り替え後の映像を下レイヤーに置いてください。
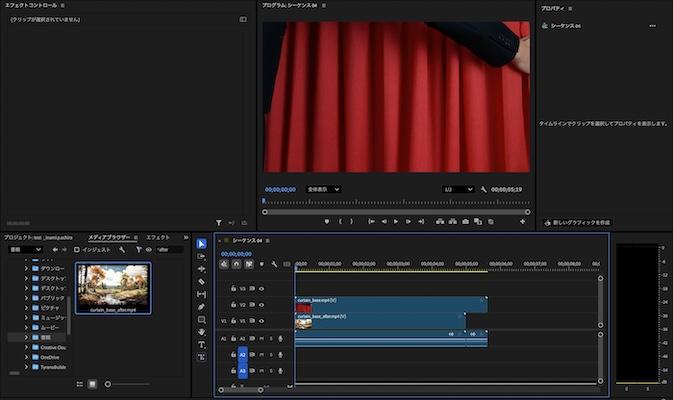
2.切り替え前(上レイヤー)のビデオクリップを選択して、「エフェクトコントロール」の「不透明度」を展開し、マスクを設定する。
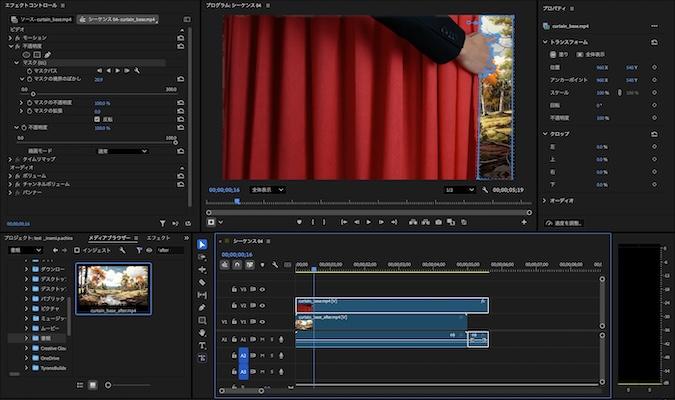
必要に応じて「境界のぼかし」などのパラメータを調節します。
3.「マスクパス」右側の再生アイコン(選択したマスクを順方向にトラック)をクリックして、トラッキングを実行する。
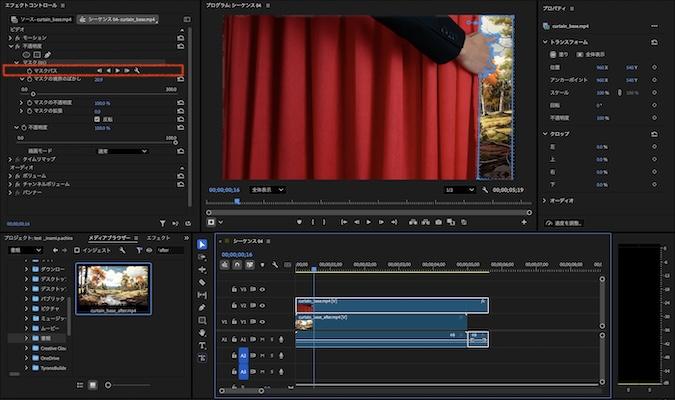
4.タイミングに合わせてマスクを手動調整し、完成!
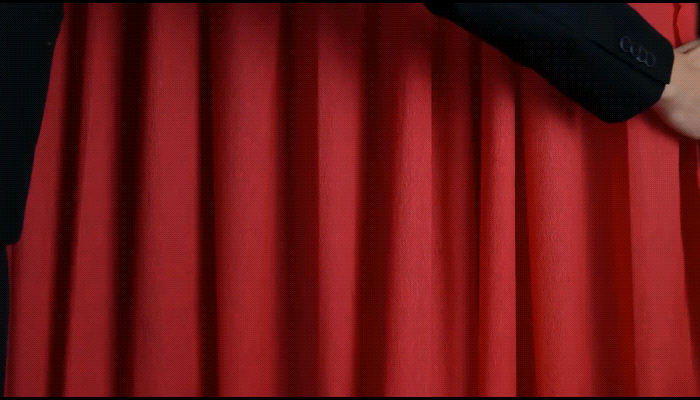
デュレーションやキーフレームを活用して、よくあるトラブルを解決
マスクトランジションを作っていると、思い通りにいかない場面もでてきます。ここではそんな場面で役立つコツを2点ご紹介します。
切り替え後の動画クリップの長さが足りないときは、再生速度を調節
マスクトランジションでは、レイヤー下の動画が見え始めてからシーンの切り替えが完了するまでに時間がかかります。そのため、トランジションに時間がかかるとクリップの尺が足りなくなってしまうことも。そんなときは、次の手順でクリップの再生速度を調整しましょう。
1.タイムライン上にある、再生速度を調整したいクリップを右クリックする。
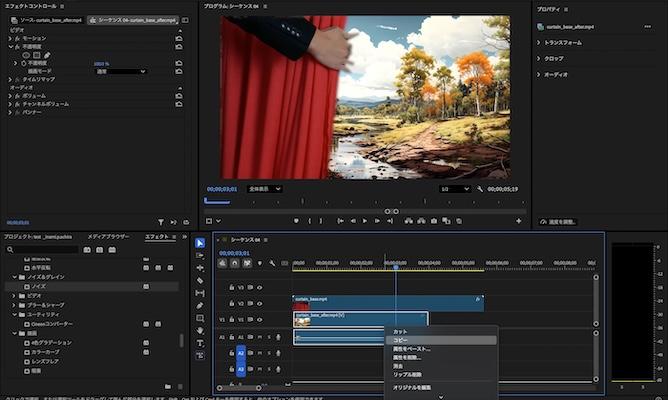
2.スクロールして「速度・デュレーション」を選択する。
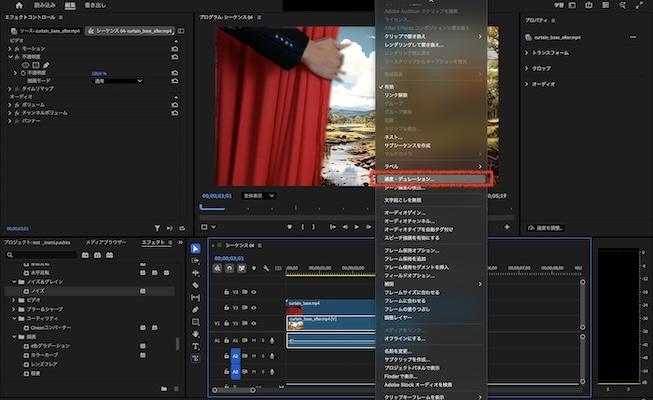
3.「速度」の値を変更し、「OK」をクリックする。ここで「オーディオのピッチを維持」にチェックを入れておくと、音声が高く/低く聞こえてしまうのを防げます。
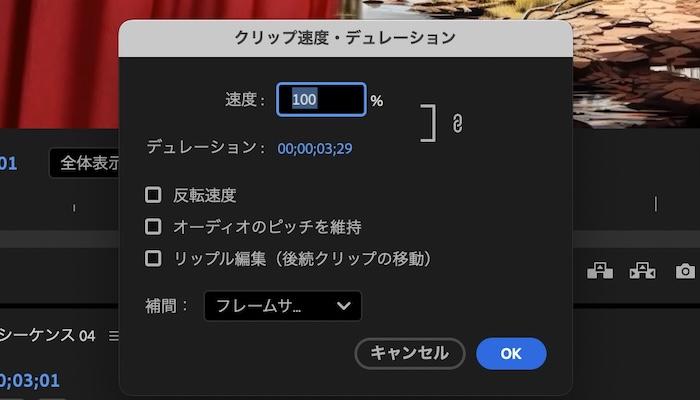
この例では切り替え後のクリップの再生速度を遅くしましたが、もちろん切り替え前のクリップの再生速度を速くして、トランジションをスムーズに見せることも可能です。
被写体をうまくトラッキングしてくれないときは、手動でキーフレームを設定
Premiere Proでマスクのトラッキングを設定したけど、思った通りに被写体に追従してくれない……というのもよくあるトラブル。そうしたケースでは、要所要所でキーフレームを手動設定するのがおすすめです。
1.マスクをかけ始めたい位置まで再生ヘッドを移動し、マスクを設定する。
2.「マスクパス」の左にあるタイマーのアイコン「アニメーションのオン/オフ」をクリックして、有効にする。
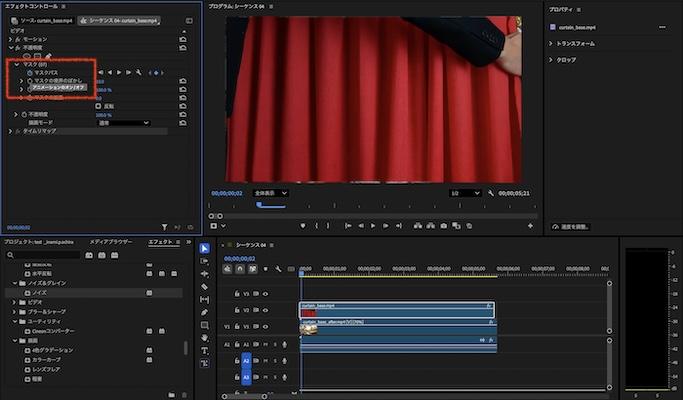
これでキーフレームが設定されます。
3.マスクのかけ終わりの位置まで再生ヘッドを移動し、マスクの位置・形を編集する。
その後、ひし形の「キーフレームの追加/削除」をクリックして、キーフレームを追加する。
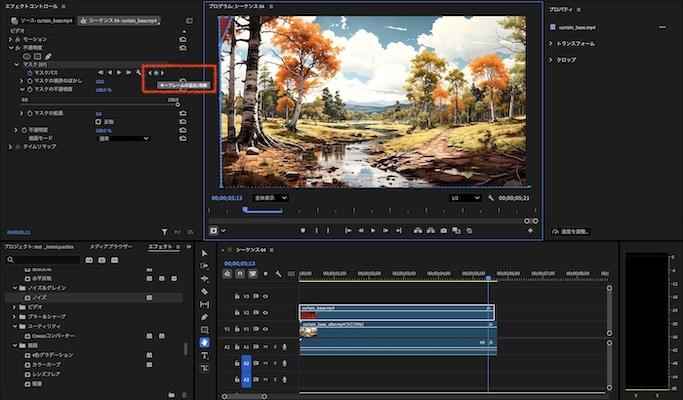
4.動画を再生しながら、被写体とマスクの動きがズレたタイミングで、適宜同じようにマスクの編集とキーフレームの設定を繰り返す。
Premiere Proのマスク編集が難しい人へ|Filmoraならマスク設定もカンタン
Premiere Proでマスクを作成・編集する手順をご紹介してきました。ただ、パネルを新しく表示する必要があったり、エフェクトが名前しか表示されず効果がイメージしにくかったりと、使いこなすには慣れが必要なことも確かです。
もしPremiere Proが難しいと感じられても、動画編集をあきらめるのは早すぎます! 直感的なUIで、マスクをはじめとする本格的な動画編集がかなう「Filmora」を使ってみてください。
Filmoraなら、起動からわずか5ステップで基本的なマスクを適用可能(長方形・円形・自由描画)
Filmoraを使えば、わずか5ステップの簡単操作でマスクを設定できます。
1.Filmoraを起動し、「新しいプロジェクト」を開始する。
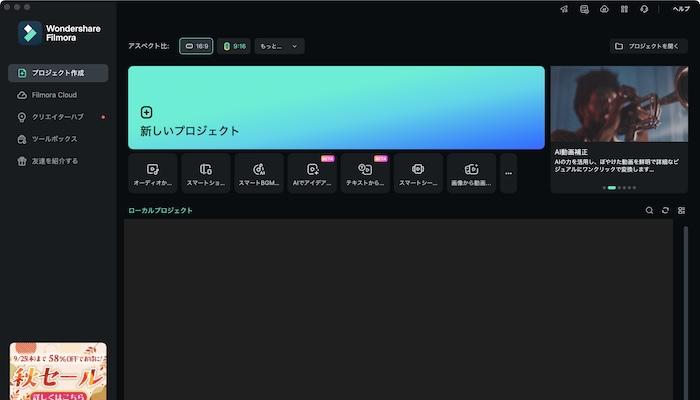
2.「インポート」からマスクを設定したい画像・映像を読み込み、タイムライン上にドラッグ&ドロップで配置する。
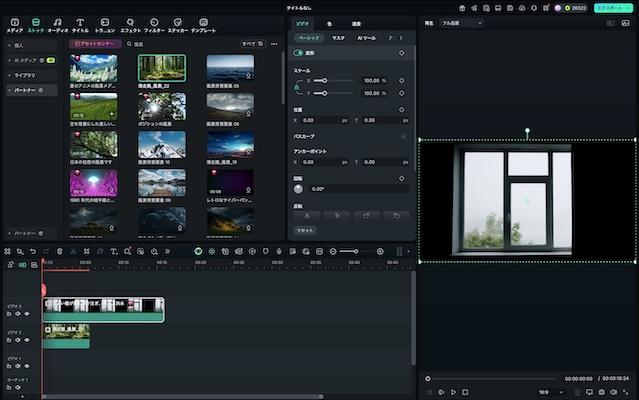
3.マスクを設定したいビデオクリップを上レイヤーに、切り抜いて見せたりマスクトランジションで遷移させたりしたいビデオクリップを下レイヤーに置いてください。
4.マスクを設定したいビデオクリップを選択し、プロパティパネルの「ビデオ」タブから「マスク」を選択する。
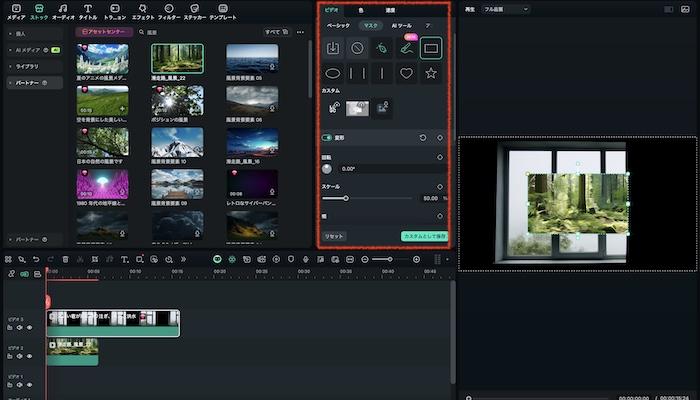
5.既存のシェイプマスクを選ぶ、または「描画マスク」「AIマスク」で任意の形のマスクを設定する。
6.プロパティパネルの値、またはプレビュー画面で画像を直接操作してマスクの位置・形を調整する。
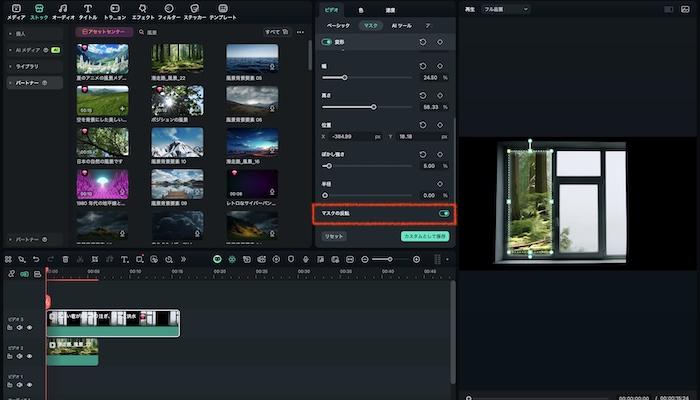
選択範囲を反転したい場合は、「マスクの反転」を有効にしてください。
これで基本的なマスクの設定は完了です!
Mocha Pro連携なら被写体を自動でトラッキング!手動でのキーフレーム設定が不要に
Filmoraは、被写体の自動トラッキングも可能です。特にプラグイン機能「Mocha Filmora」を使えば、業界標準のマスキング・トラッキングソフト「Mocha Pro」を動画に適用でき、クオリティをぐっと引き上げられます。
「Mocha Filmora」を使って被写体に追従するマスクを作る手順は、大きく分けて「Mocha Filmoraでトラッキングマスクを作成する」「Filmoraでマスクを設定する」の2つ。それぞれについて詳しい手順をご紹介します。
Mocha Filmoraでトラッキングマスクを作成する
まず「Mocha Filmora」を使って、被写体に追従するマスクを作りましょう。
1.通常のマスクを作るときと同様、切り替え前・切り替え後の映像をFilmoraのタイムライン上に配置する。
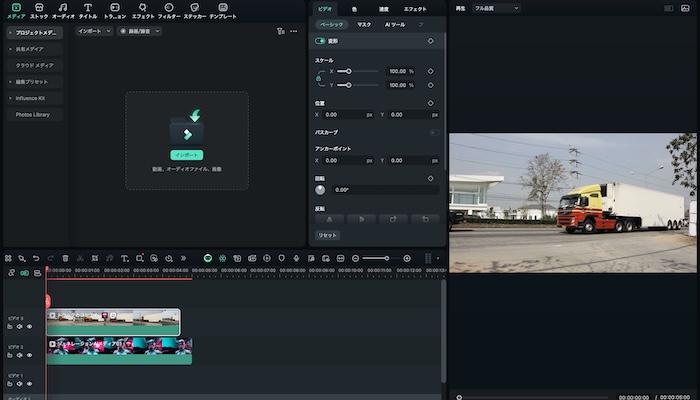
2.ツールバーを「エフェクト」タブに切り替え、「Boris FX」内の「Mocha Filmora」を、切り替え前の映像にドラッグ&ドロップする。
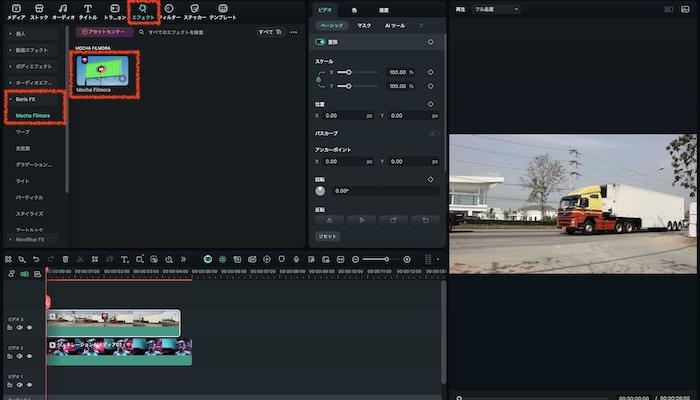
3.切り替え前の映像トラックをクリックし、プロパティパネルを「エフェクト」タブに切り替え、「Mocha UIを起動」をクリックする。
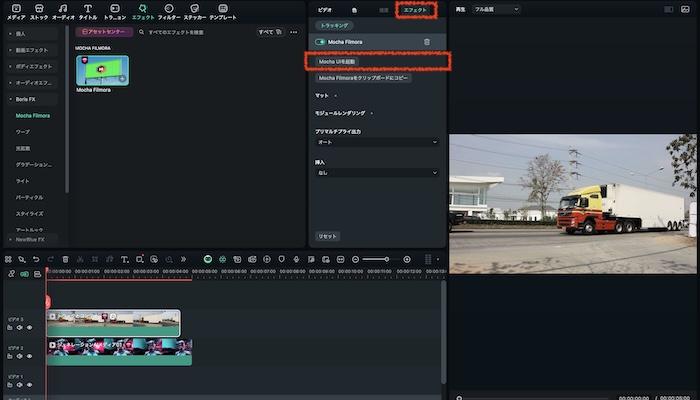
4.起動したMocha Filmoraで、ツールバーの “X”付きのペンアイコン「Create X-Spline Layer Tool(X-スプラインレイヤー作成ツール)」をクリックする。
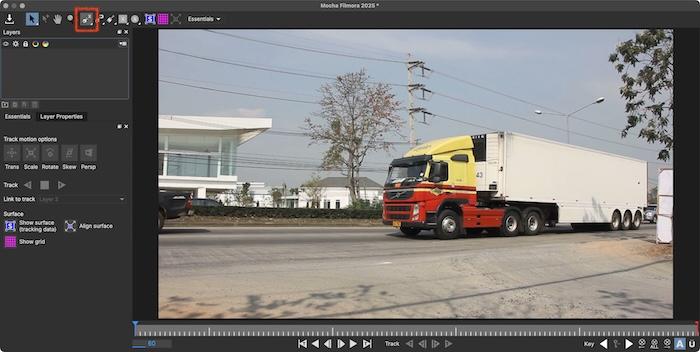
5.プレビュー画面内で、マスクをかけたい範囲を指定する。範囲が指定できたら右クリックして選択モードを終了してください。
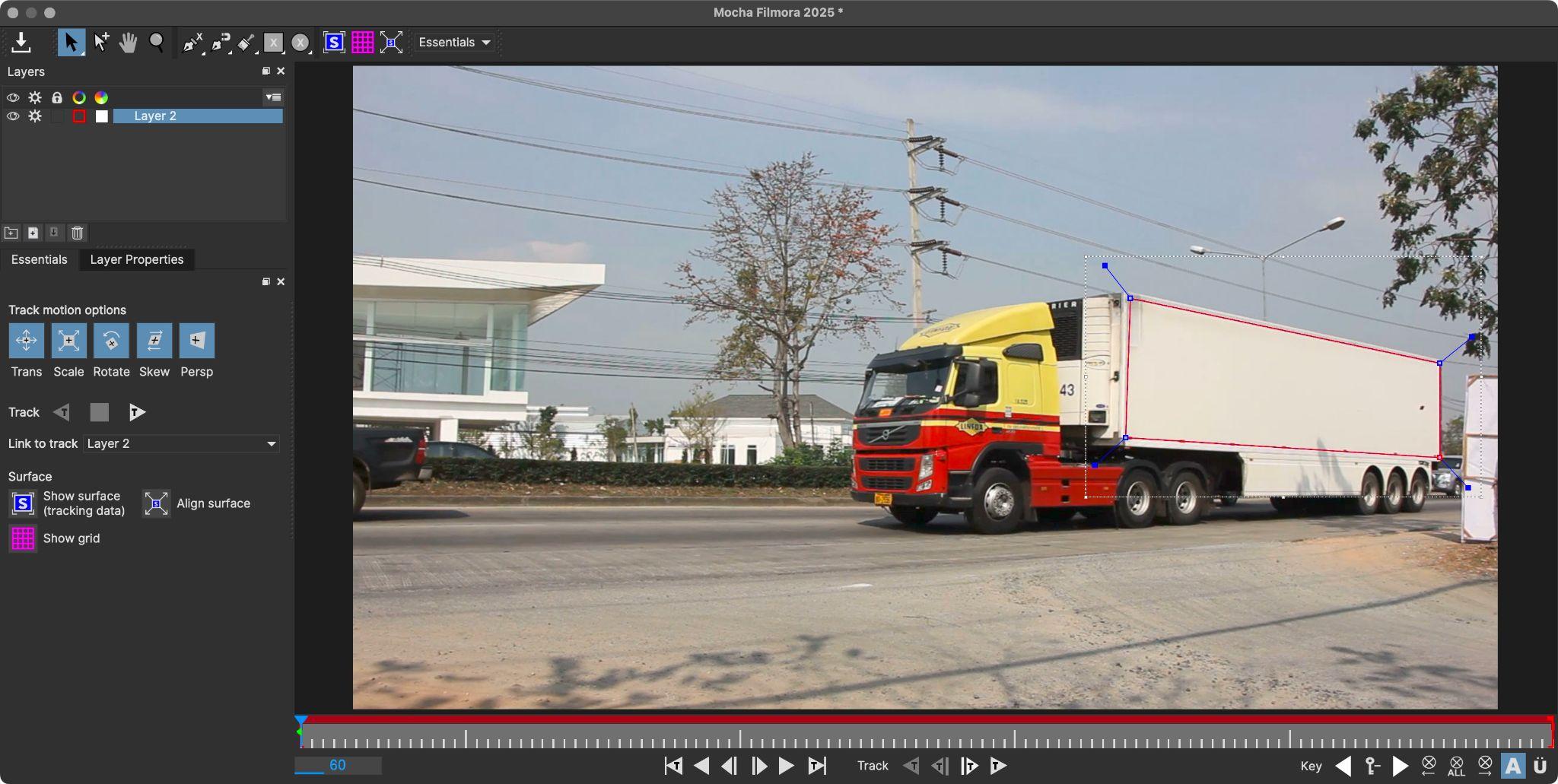
6.画面左側の「Track motion options(トラックモーションオプション)」のうち、全項目を有効にしておく。

これで、移動・拡大縮小・回転・傾きなど、あらゆる動きにモーショントラッキングが対応できるようになります。
7.画面下の ”T”付きの再生アイコン「Track Forwards(前方へトラッキング)」をクリックして、適切にトラッキングできているか確かめる。

もしトラッキングがイメージ通りでなかった場合、一時停止してマスク範囲を調整し直しましょう。キーフレームが設定され、前後の動きも修正できます。
8.プロジェクトを保存し、Mocha Filmoraを終了する。
Wondershare FilmoraのMocha Filmora は、Mocha ProのOFX技術を搭載し、平面トラッキングやPowerMeshトラッキングでハリウッド級のVFX合成とマスキングを、タイムライン上で直感的に行える拡張機能です。ロト作成や画面置き換え、手ぶれ・レンズ歪み補正までワンストップで対応します。
Filmoraでできること
- 平面トラッキングで高速・複雑なシーンも安定追跡、遠近感の一致やオクルージョンにも強い。
- PowerMeshトラッキングで顔・布地など有機的な表面の変形を精密追跡。
- AI支援ロト&マスキング(オブジェクトブラシ/マットアシスト)でキーフレーム作業を効率化。
- 手ぶれ補正/レンズ歪み補正をプロ品質で適用、データのエクスポートも可能。
- Filmoraのエフェクト内からそのまま呼び出せるシームレス統合で、学習コストを最小化。
Filmoraでマスクとトランジションを設定する
上の手順で、オブジェクトに追従するマスクができました。ここからはFilmoraに戻って作業を続けます。
1.Mocha Filmoraを適用した映像トラックを選択し、プロパティパネルの「エフェクト」タブを表示する。
次いで、「トラッキング」>「Mocha Filmora」>「マット」内にある「マットを適用」をクリックする。
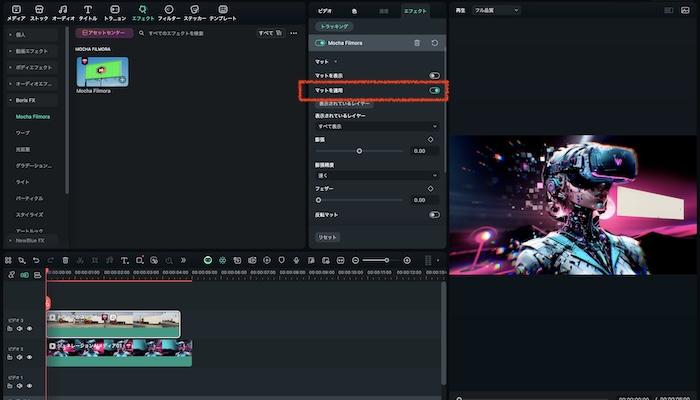
2.「反転マット」をクリックし、切り替え後の映像が指定した範囲の内側に表示されるようにする。
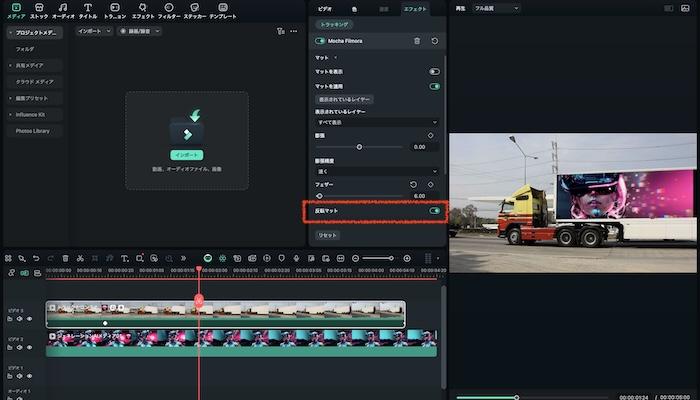
3.プレビューを再生し、思い通りに映像がはまっているかを確認する。
必要に応じて切り替え後の映像のスケール・位置などを調整してください。
これで複雑な動きをするオブジェクトにもぴったりと重なるマスクができました! さらにトランジション用にズーム効果などを加え、完成した動画は下記の通りです。

Premiere Proのマスク機能に関するよくある質問
Q. ソフトが重くて操作がカクつく時の対処法は?
Premiere Proはサイズが大きなソフトウェアなので、環境によっては動作が重くなりえます。多くの場合、編集画面でカクついているように見えても完成した動画はなめらかな仕上がりになるのでご安心ください。
編集画面の動作を改善するには、下記の対策が効果的です。
ほかのアプリ、ソフトウェア、ファイルを閉じる。
プレビュー画面右下にある「再生時の解像度」を「1/4」「1/8」などに低下させる。
メディアキャッシュを削除する。メニューバーの「Premiere Pro」>「設定」>「メディアキャッシュ」の順にクリックし、「メディアキャッシュファイルを削除」の右にある「削除」をクリックしてください。
作業中のファイルを保存し、Premiere Proを再起動する。
Q. マスクの縁をなめらかにぼかす方法は?
Premiere Proでの操作方法
「エフェクトコントロール」パネル内の「マスク」を展開し、「マスクの境界のぼかし」の値を高くします。
Filmoraでの操作方法
動画トラックのプロパティパネルを「ビデオ」タブに切り替え、「マスク」項目から「ぼかし強さ」の値を高くします。
Q. Premiere ProとFilmora、初心者にはどちらが向いている?
下記の理由から、初心者の方には、Filmoraを強くおすすめします。
エフェクトやトランジションといった映像効果にそれぞれサムネイルが用意されており、どんな効果なのかが一目でわかる
パネルの表示/非表示を切り替える必要がなく、機能の一覧性が高い
1クリックの自動AI補正から、フレームごとの手動調整・Mocha Filmoraなどのプラグインまで、編集ニーズやスキルに合わせて高度な機能へのステップアップが可能
無料体験版の利用制限日数がないため、納得いくまで使い心地を確認できる
Q. Mocha Filmoraの自動トラッキングはなぜ精度が高いの?
Mocha Proは、アカデミー賞受賞映画でも使われている、業界最高峰のトラッキング・マスキングソフトウェアです。AI技術や高度な分析技術が惜しみなく投入され、多くのプロフェッショナルから高い信頼を得ています。その技術は、もちろんMocha Filmoraでも利用可能。あらゆるレベルの動画制作者が、プロ並みのアウトプットを得られるのです。
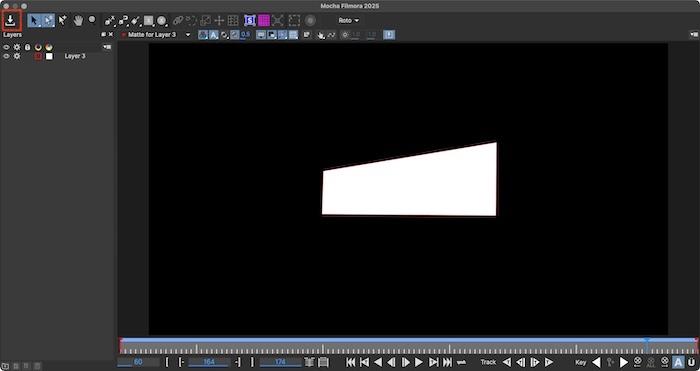
まとめ
動画編集ソフトとしてシェアの高いPremiere Pro。この記事では本ソフトを使って画像・映像にマスクをかける方法をお伝えしました。通常の切り抜きから、モザイク等のエフェクトの適用、被写体に追従するトラッキングの設定方法まで、さまざまな応用が可能です。
さらに初心者に使いやすい動画編集ソフトとして「Filmora」もご紹介。直感的なUIで初めてでも迷わずマスクを作れるほか、「Mocha Filmora」を使ってプロ並みのトラッキング・マスキングを適用することもできます。
工夫しだいでさまざまな表現が可能になるのが、マスク機能の魅力。スムーズな操作が可能なFilmoraなら、想像力をスムーズに形にできます。ぜひFilmoraを使って、自由な動画制作をお楽しみください!





役に立ちましたか?コメントしましょう!