入れるはずのドアに入れなかったり、人が消えたり、分身したり。
普通ではあり得ない様なトリック動画は、思わず見入ってしまいます。
YouTubeやTikTokなどSNSで、非常に人気でバズりやすいトリック動画を「作ってみたい。」と考えたことがある方も多いのではないでしょうか?
そこで、今回は視聴者があっと驚いてしまうようなトリック動画について、そのトリックの種明かしと作り方を3つ紹介していきます!
目次
- トリック動画の基礎知識
-
【Filmora】マスクを活用したトリック合成動画の作り方3選
-
トリック動画作成におすすめの動画編集ソフトFilmora
- マスク機能を活用したトリック動画の作り方まとめ
1.トリック動画の基礎知識
実際にトリック動画を作成する前に、まずはトリック動画と使用する動画編集機能について予備知識を学習しましょう。
1-1.トリック動画とは?
「トリック動画」は、別名「イリュージョン動画」とも呼ばれ、まるで手品のように現実では起こりえない現象や事象を映像化した動画です。
現実ではあり得ないことが動画でリアリティをもって再現されるため、多くの人に驚きを与えます。
実際のマジックでは細かいテクニックと話術、多くの鍛錬が必要ですが、トリック動画は少しのコツと素材、動画編集ソフトさえあれば簡単に実現できます。
1-2.編集技法:マスク
トリック動画を作成するにあたって欠かせないのが「マスク(マスキング)」という動画編集技法です。
「マスク」は動画編集技法の一種で、動画や画像の形・サイズを指定して、切り抜き、隠したり再配置したりできます。

構造としては、上のレイヤーの動画や画像にマスクで穴をあけ、下のレイヤーがのぞき見られるようにしているイメージですね。
「マスク」機能はスタンダードな機能で多くの動画編集ソフトに搭載されていますが、その使い勝手や使用方法、機能の充実具合は様々です。
そこで今回の記事では最も「マスク」が簡単に使えて、かつ高機能な「Filmora」を使用していきます。
2.【Filmora】マスクを活用したトリック合成動画の作り方3選
Filmoraの「マスク」機能を活用して、あっと驚いてしまうようなトリック動画を3つ作成してみましょう。
2-1.【トリック動画①】入れないドア
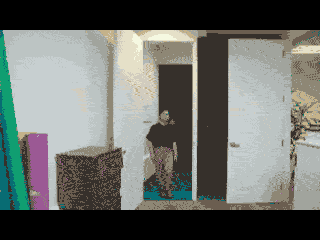
一度目はドアに近づいて来ても、なぜかドアから入れない。
二度目はそのドアからあっさり入れる。
という不思議な映像です。
一度目のドアから入れない映像で終わらず、その後あっさり出られてしまうのがより不思議さを際立たせますね。
2-1-1.【入れないドア】撮影方法
まずは素材になる映像を撮影しましょう。
STEP1.前後に歩けるスペースのあるドアを探す

STEP2.フレーム内にドア全体が入るようにカメラを三脚で固定

ドアを中央に配置するとレンズの歪みが防げ、より自然な映像が撮影できますよ。
STEP3.カメラをセットしたら動画撮影開始

ドアの奥からカメラに向かって歩き、一度カメラに近づいたら一度ドアの奥に後ろ歩きで戻りましょう。
ドアから出たら再度ゆっくりドアを通って最後はフレームアウト。
二度目にドアを通る際は、先ほど通れなかったドアという事を認識して、少し思い切って通った感があると良いでしょう。
素材動画はこの1本でOKです。
早速Filmoraで編集に移りましょう!
まだお持ちでない方はこちらからFilmoraを無料体験できる
2-1-2.【入れないドア】編集方法
STEP1.Filmoraを起動し素材をインポート
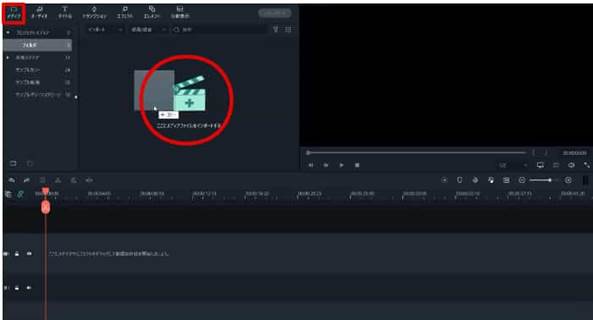
Filmoraを起動して、「メディア」タブから先ほど撮影した素材をインポートします。
直接ドラッグ&ドロップ、もしくは「ファイルをインポート」から動画を指定してください。
STEP2.トラックに動画を追加
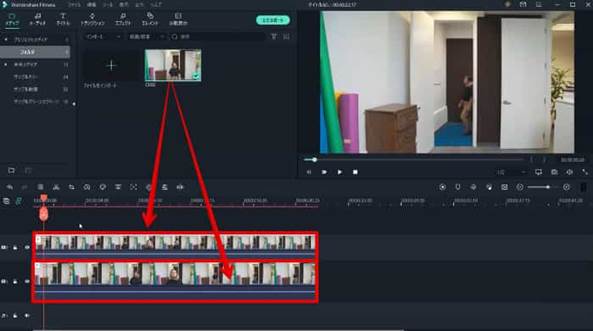
ドラッグ&ドロップでトラック1に動画をインポートします。
更に、トラック1の動画と重ねるようにしてトラック2にも同様の動画をインポートしましょう。
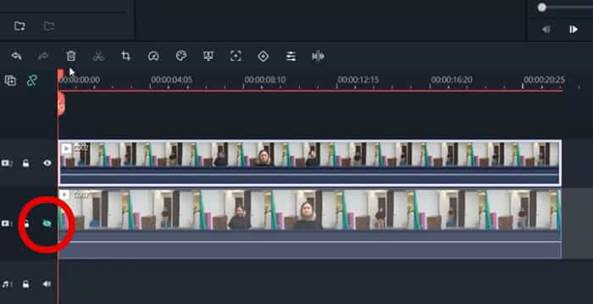
トラック1の動画は「目」のアイコンをクリックして一時的に非表示にしておいてくださいね。
STEP3.フリーズフレームの追加
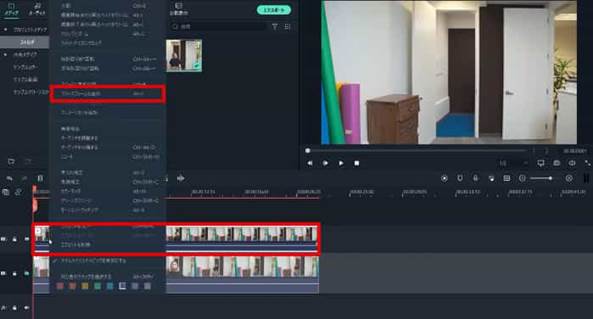
被写体が映っていないシーンまで再生ヘッドを移動させて、右クリックから「フリーズフレーム」を追加。
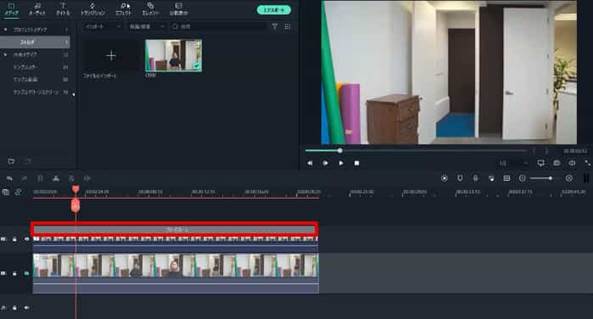
「フリーズフレーム」が表示されたら、範囲をトラック1の動画と同じ長さまでドラッグで範囲を広げ、はみ出した通常再生部分は分割して消去します。
「分割」はツールバーか再生ヘッドにある「ハサミ」のアイコンをクリックすればOKですよ!
STEP4.マスクを追加
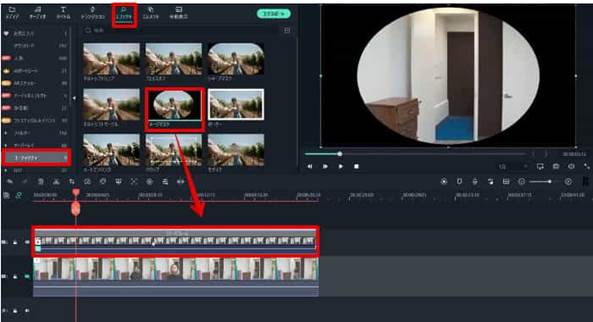
「エフェクト>ユーティリティ」から「イメージマスク」をトラック2の動画(フリーズフレーム動画)にドラッグ&ドロップします。
マスクが追加できましたね。
STEP5.マスクの編集
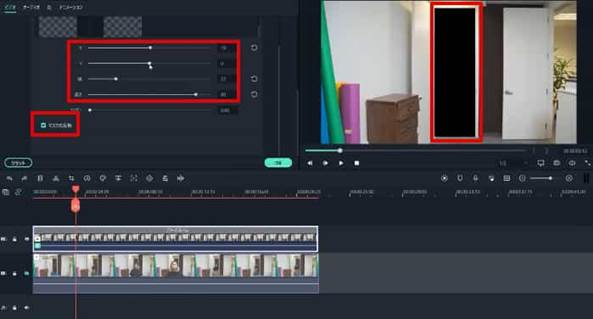
マスクを追加したトラック2の動画をダブルクリックして「エフェクト」タブからイメージマスクを編集していきます。
「マスクの反転」にチェックを入れて、長方形のマスクを選択。
ドアの枠形に合わせて大きさと位置を調整して「OK」をクリック。
STEP6.仕上げ
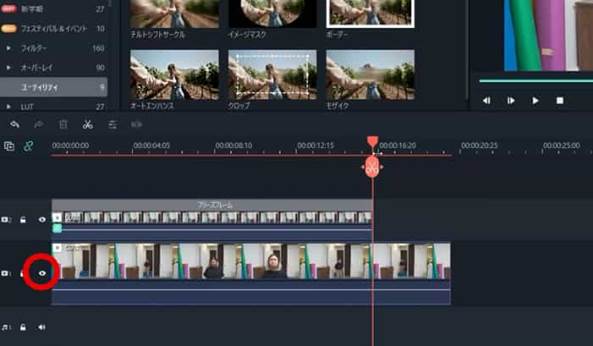
トラック1の動画を「目」のアイコンをクリックして再表示。
被写体が画面に現れる瞬間を探してそれ以前は「分割→削除」しましょう。
トラック2の動画は被写体が二回目のドアを通る直前でカットします。
これで完成です!
2-2.【トリック動画②】分身

続いて、木を通り過ぎる瞬間に被写体が分身して二人に増えるトリック動画の作成方法を見ていきましょう。
このトリックは木だけでなく、電柱など画面を左右に2分割できるような棒状のモノがあれば撮影可能ですよ!
2-2-1.【分身】撮影方法
STEP1.フレームの中心に木がくるようにカメラを三脚で固定

落ち着いていて人通りや動きが少ない場所を背景にするように意識すると良いでしょう。
STEP2.Take1(撮影シーン1)

被写体が木の左側から歩いてきて木と一瞬重なり、立ち止まった後後ろに戻ってフレームアウトする様子を撮影します。
STEP3.Take2(撮影シーン2)

Take1と同様に歩き出し、木と重なった瞬間に立ち止まった後、今度は画面右側に歩き出してフレームアウトする様子を撮影しましょう。
この2本の動画で撮影完了です!
早速編集していきましょう。
2-2-2.【分身】編集方法
STEP1.Filmoraを起動し素材をインポート
Filmoraを起動して、「メディア」タブから先ほど撮影した2つの素材をインポートします。
STEP2.トラックに動画を追加
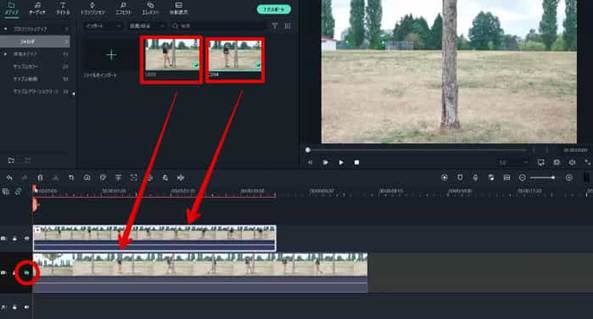
ドラッグ&ドロップで
- Take1で撮影した、木の左へ戻る動画をトラック1に
- Take2で撮影した木の右に抜ける動画をトラック2に
インポートします。
トラック1の動画は「目」のアイコンをクリックして、一時的に非表示にします。
STEP3.トラックの配置
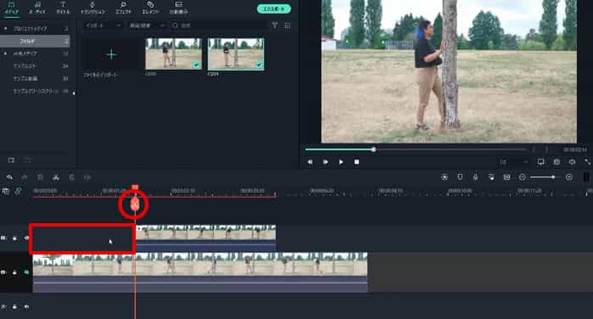
再生ヘッドを動かし、被写体が木に重なって一度ストップした後、木の右側に現れる瞬間でトラック2の動画を分割。
それ以前は削除しましょう。
「分割」は先ほど同様にツールバーか、再生ヘッドにある「ハサミ」のアイコンをクリックすればOKですよ!
STEP4.マスクを追加
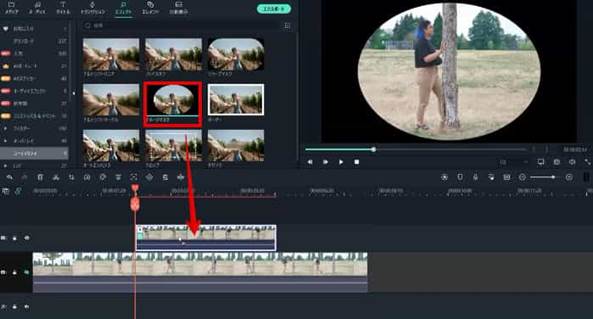
「エフェクト>ユーティリティ」から「イメージマスク」をトラック2の動画にドラッグ&ドロップしてマスクを追加します。
STEP5.マスクの編集
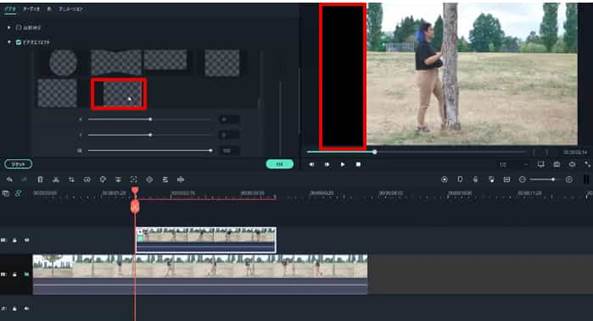
トラック2の動画をダブルクリックして「エフェクト」タブから左側をマスクで隠すタイプの長方形を選択しましょう。
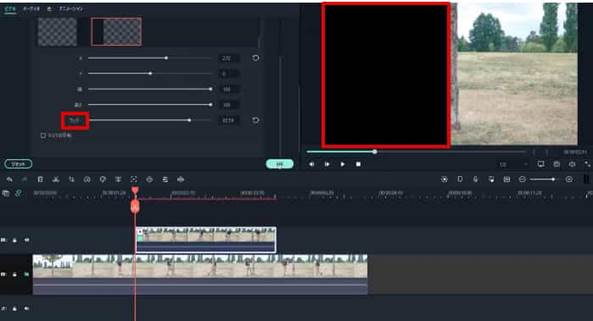
木の左側が全て隠れるように大きさと位置を調整。
「フェザー」を上げて境界線をボカして「OK」をクリックします。
STEP6.仕上げ
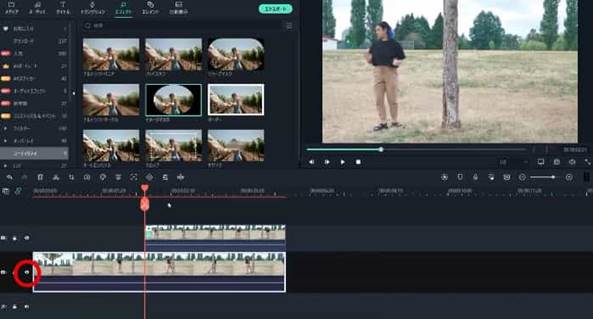
トラック1の動画を「目」のアイコンをクリックして再表示。
被写体が木に重なり再び動き出すタイミングを、トラック2の動画を移動させて合わせます。
トラック1のはみ出た不要部分はカットして削除。
これで完成です!
2-3.【トリック動画③】建物をジャンプ

最後は実際にある建物を、まるでジャンプで飛び越えたかのようなトリック動画です。
飛び越える際にはミニチュアに見える建物が、飛び越えた後は背景に完全調和していて不思議な映像に仕上がりますよ。
2-3-1.【建物をジャンプ】撮影方法
STEP1.カメラを地面に近い位置で三脚に固定

先ほどまでと同様に被写体と建物はフレームの中央に位置するように調整してください。
また、レンズの絞り(F値)を絞って全体にピントが合うように調整してください。
STEP2.撮影
ジャンプ位置が再現できるように地面に印(バミリ)をつけておき、被写体が印まで歩いてジャンプ。

最後はフレームアウトするところまで撮影しましょう。
2-3-2.【建物をジャンプ】編集方法
STEP1.素材のインポート
Filmoraを起動して、「メディア」タブから先ほど撮影した素材をインポートします。
STEP2.トラックに動画を追加
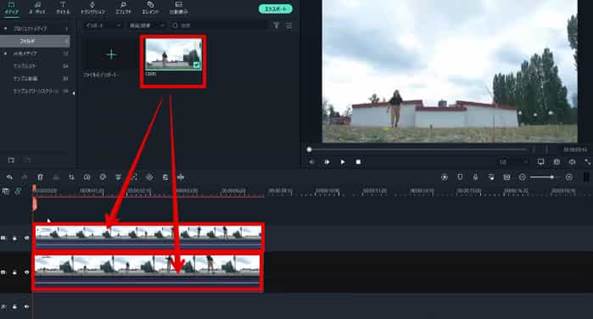
ドラッグ&ドロップで一つはトラック1に、一つはトラック2に動画をインポートしてタイムラインに配置。
トラック1の動画は先ほどまでと同様に「目」のアイコンをクリックして非表示にしましょう。
STEP3.フリーズフレームの追加
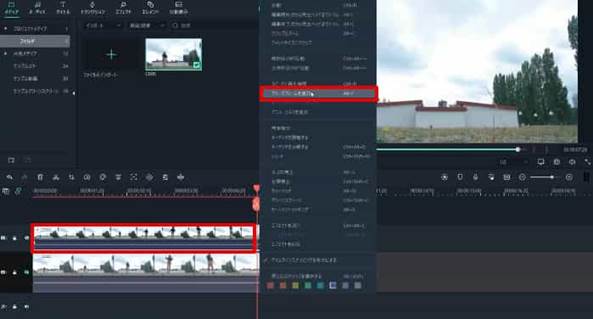
被写体が映っていないシーンを見つけて右クリックから「フリーズフレーム」を追加。
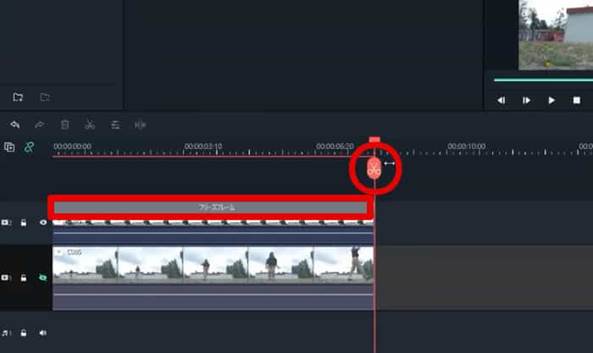
「フリーズフレーム」の範囲を広げ、不要部分はカットして削除します。
STEP4.マスクを追加
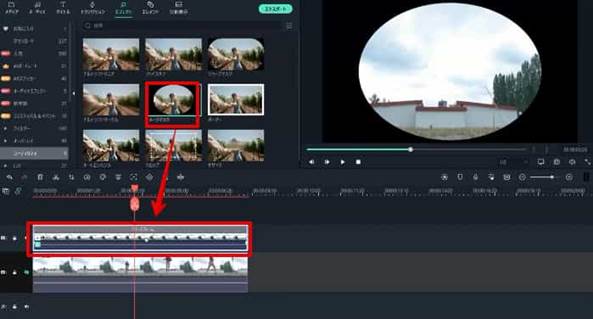
「エフェクト>ユーティリティ」から「イメージマスク」をトラック2の動画(フリーズフレーム動画)にドラッグ&ドロップします。
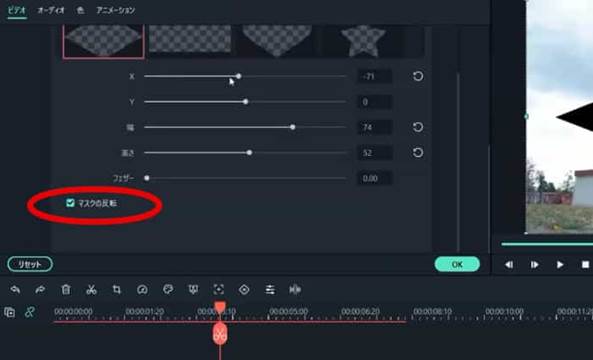
ダブルクリックして「マスクの反転」にチェックを入れておきましょう。
STEP5.マスクの編集
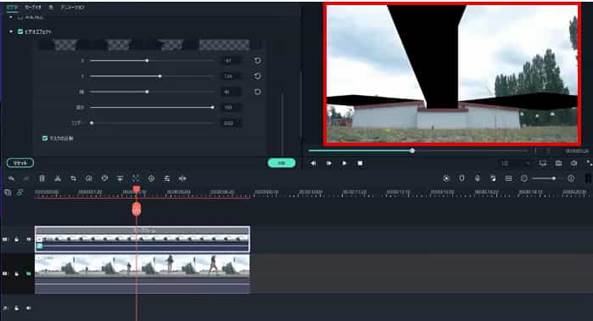
様々なマスクを組み合わせて、建物の上部(空の部分)が全てマスクで隠れるように調整します。
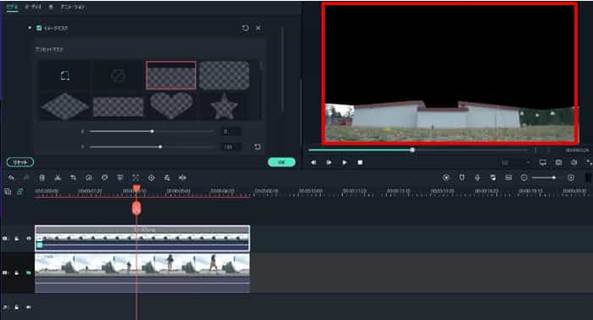
イメージマスクのプリセットマスクから様々な形や調整を試しつつ、組み合わせて建物以下を残して、空をうまく隠してくださいね。
STEP6.仕上げ
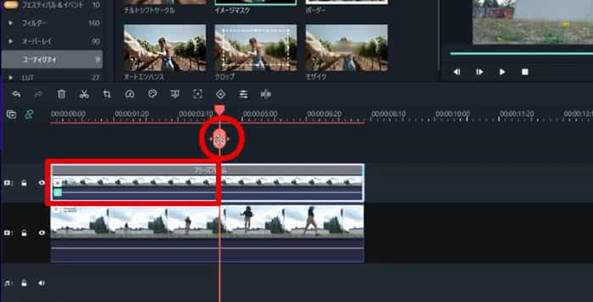
トラック1の動画を「目」のアイコンをクリックして再表示します。
被写体が画面に現れる瞬間を探してそれ以前は「分割→削除」しましょう。
次に、被写体がジャンプして浮いている部分でトラック2の動画をカット。
カットした後ろの部分は削除します。
3つ目のトリック動画もこれで完成です!
マスクを使った似たような種で様々なトリック動画が実現できましたね!
3.トリック動画作成におすすめの動画編集ソフトFilmora
最後にこの記事でも使用してきた動画編集ソフト「Filmora」の特徴や機能について少し詳しく紹介します!
まだダウンロードがお済みでない方は是非この機会に無料ダウンロードして、実際に使用してみてくださいね。
3-1.Filmora概要
FilmoraはYouTubeやテレビなどでも人気の動画編集ソフトです。
動画編集初心者でも迷わず簡単に操作でき、豊富なテンプレートと機能、対応フォーマットで作りたい動画が誰でもすぐに完成できてしまうのが最大の特徴です。
シンプルで直感的ながら、機能面ではプロクラスの編集を実現。
動画編集の初心者からプロまで等しくおすすめできるWondershare社のフラッグシップソフトです。

また、エフェクト・トランジション・ライブラリ・テキストといった内蔵エフェクトは4,000を超えており、他のどの動画編集ソフトと比較しても圧倒的に豊富です。
更に、連携サービスである「Filmstock」や「Pexels」「Giphy」「Pixabay」「Unsplash」という4つのストックメディアへソフトから直接アクセスし、膨大な素材ストックの使用が可能です。
3-2.【トリック動画作成】関連機能
Filmoraのトリック動画作成に役立つ代表的な機能は以下の通りです。
| 機能 | 詳細 |
| マスク機能(マスキング) | マスクの種類が豊富で細かい設定も可能、どんなトリック動画も簡単に制作できてしまいます。 |
| クロマキー合成 |
グリーンバック素材を背景と合成するためのクロマキー合成も搭載。 「クロマキー」にチェックを入れるだけで正確な合成が可能です。 |
| キーフレーム | キーフレーム機能を使えば本来手間のかかるアニメーションも簡単に補完できます。 |
| エフェクト素材など | 非常に豊富なエフェクト素材が搭載されており、トリック動画を彩ります。 |
ここまでこの記事でも実際に使用してきたとおり、これらの機能は全て簡単に使えてかつ高機能でした。
しかしFilmoraの機能は当然これだけに留まりません。
3-3.他のおすすめ機能
Filmoraには新機能がアップデートと供に追加され、日進月歩で進化し続けています。
例えば最新のアップデート「Filmora バージョン11.3」では
| 機能 | 詳細 |
| オーディオスペクトラム | タイムラインの音楽を分析、動きを生成して音楽を視覚化できます。 |
| 自動字幕起こし | 手間と時間のかかる字幕テロップも、Filmoraならワンクリックで生成できます。 |
| テキスト読み上げ | ワンクリックでテロップをナレーションに変換。声出しをしたくない人にお勧めの機能です。 |
| SRTファイル(字幕ファイル)対応 | 外部の字幕ファイルも追加可能です。 |
| HDR対応 | HDRに対応したことで更に色鮮やかな視覚体験が可能になりました。 |
主に以上5つの新機能が追加されました。
どれも革新的でマイナーアップデートのバリエーションとは到底思えないクオリティの高さです。
日々進化し続ける動画編集ソフト「Filmora」は非常におすすめです。
4.マスク機能を活用したトリック動画の作り方まとめ
以上、マスク機能を使ったトリック動画の作り方について紹介してきました。
今回ご紹介したマスク機能の活用方法とテクニックを使用すれば、工夫次第で更に面白く、オリジナルのトリック動画も作成できます。
是非Filmoraの様々な機能を駆使して誰もが驚くトリック動画を生み出してみてくださいね。






役に立ちましたか?コメントしましょう!