誰でも簡単!イリュージョントリックを使った動画編集
Oct 09, 2025 • カテゴリ: 動画編集の基本とコツ
テレビでもよく見かける、煙とともに消えて現れるかっこいいの瞬間移動の演出は、一度はやってみたいと思う人も多いでしょう。そんな時によく使う手法の一つは、その場でジャンプして移動先でもう一度ジャンプし、その間をカットして瞬間移動に見せかけると言う手法です。今回はもう一段ステップアップした、プロ並みの編集をする方法をお伝えしたいと思います。
- 1.イリュージョントリックの下地の撮影をしよう!
- 2.動画編集に役立つソフト「Wondershare Filmora X」とは?
- 3.Wondershare Filmora Xでイリュージョントリック動画を編集する方法
- 4.動画編集初心者をぐっとプロに近づける「Wondershare Filmora X」
イリュージョントリックの下地の撮影をしよう!
まずは、動画の中でエフェクトと共に一瞬で早着替えをしたり、瞬間移動したりする動画の編集方法を、イリュージョントリックといいます。今回は、煙と共に消えて現れる忍者のような瞬間移動のイリュージョントリックを例に、編集の方法を紹介します。
Step①背景の撮影を行います。瞬間移動を始めたい背景を、被写体が入っていない状態で5秒間ほど撮影します。この時、背景に動く物が映らないように気をつけてください。
Step②瞬間移動をさせたい被写体を撮影します。先ほど撮った背景と同じ背景で、色々な場所から被写体がジャンプする映像を撮影します。カメラに映っている範囲から被写体が外れないように気をつけながら、瞬間移動の始まりの場所と終わりの場所で、被写体がジャンプしている所を撮影してください。ベストなシーンを撮るために、何パターンかのジャンプを撮っておくと、後の動画編集時にとても役に立ちます。被写体のジャンプとジャンプの間は、少し間を開けるようにして撮影してください。
動画編集に役立つソフト「Wondershare Filmora X」とは?
「Wondershare Filmora X」は、動画編集の初心者の方でも、簡単にプロ並みの編集が行えるようになる動画編集ソフトです。難しい操作は必要なく、ドラック&ドロップやクリックのみで編集を行うことができます。動画のカットや分割、結合などを楽に行う事が可能で、例えばバラエティー番組のように映像の端にワイプを出したり、複数の場面を1つの画面に一度に映す事が可能です。
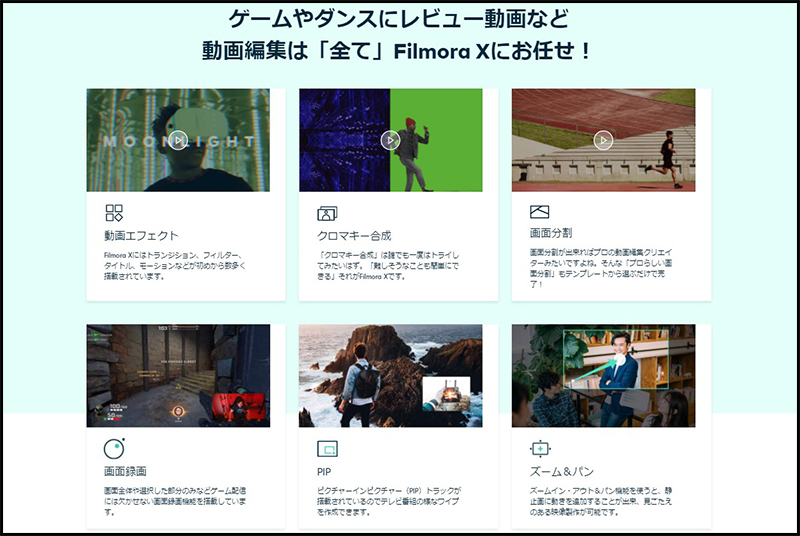
また、グリーンスクリーンを使って背景を合成したり、シーンのなかの一箇所をズームしたりパンしたりもできます。色調補正や動画撮影時の手ブレなどを補正する機能もあり、スローモーションや逆再生などのエフェクトを使って、印象的なシーンを作ることも。オーディオの調整機能も充実していて、オーディオ分離やノイズ除去の機能などを使って、より聞き取りやすい音声の編集を行うことが可能です。著作権フリーのBGMや効果音も豊富に揃えられています。
Wondershare Filmora Xでイリュージョントリック動画を編集する方法
1.素材のインポートとエフェクトの選定
Step① 被写体がジャンプして消えるまでのシーンの動画編集についてです。ジャンプシーンの撮影が終わったら、Wondershare Filmora Xに動画素材をインポートします。画面下部のタイムラインと呼ばれる動画の編集フレームに、背景の動画素材をトラックへマウスカーソルでドラッグします。
Step② 被写体が瞬間移動する直前のジャンプシーンの動画素材を、2つ目のトラックにドラッグ。この時、何パターンか撮ったジャンプの内、一番使えそうなジャンプのシーンを選びます。
Step③ 瞬間移動の時に現れる煙の素材をダウンロードします。
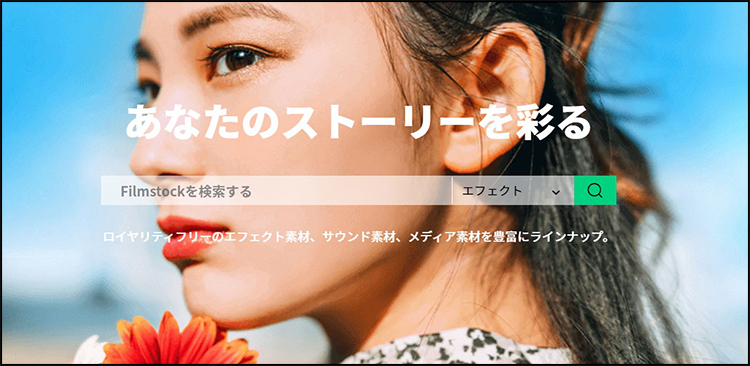
今回の瞬間移動には、「Filmostock」のページからブロックバスターで検索→爆炎パックのBLASTS5というエフェクトをダウンロードして使用します。
2.煙エフェクトを自由自在に調整する
先ほどダウンロードしたエフェクトを、Wondershare Filmora Xの動画編集タイムラインの一番上のトラックにドラッグします。

1.被写体がジャンプするタイミングと、煙エフェクトが同じ場所になるように調整します。煙が被写体全体を隠すように、左上画面のバーで煙の大きさや角度を変えます。煙のエフェクトの動きがジャンプのスピードと合わないなら、タイムラインの煙トラックを右クリック→スピードと再生時間→速度バーで調整が可能です。
2.煙をカスタマイズしたい場合には、煙トラックをダブルクリック→高度編集→調整するタブで、煙のカラー好きに変更する事ができます。また、煙の消えるタイミングを自然に見えるよう調節したい場合は、トランジションからディゾルブを選択する事で、煙が自然に消えるような編集が行えます。
3.ジャンプと煙の最終調整を行う
瞬間移動で消えてから現れるシーンの方のジャンプを、先程のジャンプトラックと同じトラックに配置します。ジャンプが一番高く見える部分で、動画クリップをカット→ドラッグで上部の別のトラックに移動(以降、ジャンプ2)します。煙エフェクトをコピーし、ジャンプ2の動画素材の上にドラッグ。ここで一旦プレビュー動画を確認します。
この時、ジャンプ2の被写体と煙の位置などがずれているので、煙の位置や大きさの調節を行います。
ここまで終われば後は最終チェックのみです。動画を再生し、より自然に見えるように煙の微調整を行います。
Wondershare Filmora X‐強力なエフェクト搭載ソフト!
動画編集初心者をぐっとプロに近づけるWondershare Filmora X
Wondershare Filmora Xを使用する事で、手軽にプロに近い動画を作成する事が可能です。今回は煙のエフェクトの使用方法をお伝えしましたが、様々なエフェクトとWondershare Filmora Xを使う事で、簡単にアイディアを動画に落とし込む事ができます。また、イリュージョントリックだけではなく、日常動画や旅動画なども素敵な作品にランクアップ。動画編集に興味はあるけど、なかなか手が出せないという方もぜひ試してみてください。
サポート
製品に関するご意見・ご質問・ご要望はお気軽に こちらまでお問い合わせください。 >>


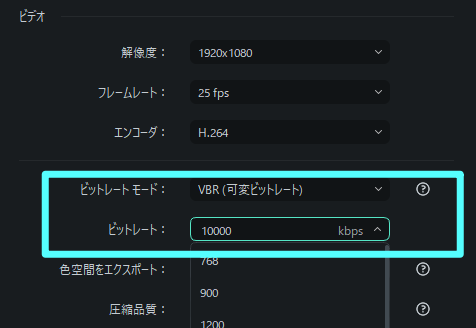



役に立ちましたか?コメントしましょう!