ビットレートとは?ビットレートを変更する方法をご紹介
Oct 09, 2025 • カテゴリ: 動画編集の基本とコツ
近年、ハイスペックPCや質の高い動画編集ソフトが登場したことにより、誰でも作り込んだ動画をYouTubeに投稿できるようになりました。
そのYouTubeに動画をアップロードする際「ビットレート」を気にする方も多いのではないでしょうか?
また「動画のビットレートって?」「YouTubeに最適なビットレートは?」など、疑問をもたれている方も少なくないでしょう。
そこで本記事では、動画のビットレートを詳しく解説し、YouTubeに最適なビットレートわかりやすく紹介していきます!
Part1.動画のビットレートとは?
まず「動画のビットレート」について概要をおさえておきましょう。
動画のビットレートとは、動画1秒あたりの「データ量」を示した単位であり、下記のような区分があります。
・動画の1秒間に使用されているデータ量
・通信回線上1秒間に処理できるデータ量
・1秒間のプログラムで処理できるデータ量
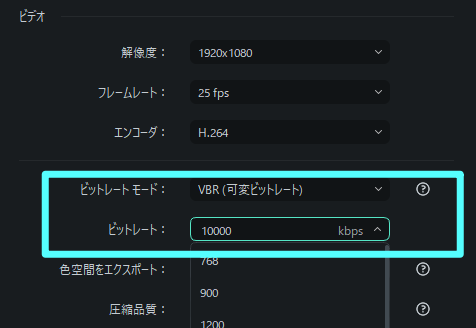
ビートレートをカスタマイズできる動画編集ソフトFilmora
このビットレートは、動画品質に直接影響する値であり、数値が高ければ高いほど「高品質な動画」になります。
ちなみに、ビットレートは「bps」と表記されますので必ず覚えておきましょう。
これらはYouTubeに動画をアップロードする際の重要な知識となります。
1-1.音声ビットレートと映像ビットレート
主要ビットレートには「音声ビットレート」と「映像ビットレート」があります。
音声ビットレートは、1秒間の音声に使用されているデータ量を示しており、一方の映像ビットレートは、1秒間の映像に使用されているデータ量を表しています。
つまり、動画には「音声ビットレート」と「映像ビットレート」が別々に存在し、双方とも品質を左右する重要な役割を果たしているということです。
なお、動画本体の総ビットレートは「音声ビットレート+映像ビットレート」で計算されます。
1-2.可変?固定?
ビットレートには「可変ビットレート」と「固定ビットレート」の2種類が存在します。
可変ビットレートは、1秒間のデータ量に制限をかけず、場合に応じて必要なビットレートに設定できます。
一方の固定ビットレートは、1秒間のデータ量に制限をかけ、指定した値を常に保つビットレートのことです。
現在では、可変ビットレートの動画が比較的多く、YouTubeとの親和性も高いと言われています。
1-3.ビットレートと解像度の関係
ビットレートと混同されがちな用語に「解像度」があります。
ビットレートと解像度は違う意味をもっていますが、双方には非常に強い関係性があり、バランスの取れた数値に設定しなければいけません。
解像度の高い動画は高いビットレートが必要であり、低い解像度の動画は低めのビットレートでも問題ない、と考えるとわかりやすいでしょう。
逆に解像度の高い動画に対して、低いビットレートを設定してしまうと、1秒間あたりに処理できるデータ量が追いつかないため「カクついた動画」になります。
上記のことから、解像度とビットレート、絶妙なバランスで高品質な動画に仕上がっているということがわかりますね。
YouTubeにアップロードする動画がカクついていては、視聴者から良い評価が得られないため注意しておきましょう!
Part2.YouTubeに最適なビットレート設定
本章では、YouTubeに最適なビットレート設定を解説していきます。
まずは、下記3つの表をご覧ください。
【SDR動画の推奨ビットレート】
タイプ |
映像ビットレート(標準フレームレート) |
映像ビットレート(高フレームレート) |
|
8K |
80~160 Mbps |
120~240 Mbps |
|
4K |
35~45 Mbps |
53~68 Mbps |
|
2K |
16 Mbps |
24 Mbps |
|
1080p |
8 Mbps |
12 Mbps |
|
720p |
5 Mbps |
7.5 Mbps |
|
480p |
2.5 Mbps |
4 Mbps |
|
360p |
1 Mbps |
1.5 Mbps |
【HDR動画の推奨ビットレート】
タイプ |
映像ビットレート(標準フレームレート) |
映像ビットレート(高フレームレート) |
|
8K |
100~200 Mbps |
150~300 Mbps |
|
4K |
44~56 Mbps |
66~85 Mbps |
|
2K |
20 Mbps |
30 Mbps |
|
1080p |
10 Mbps |
15 Mbps |
|
720p |
6.5 Mbps |
9.5 Mbps |
|
480p |
サポート対象外 |
サポート対象外 |
|
360p |
サポート対象外 |
サポート対象外 |
【推奨音声ビットレート】
タイプ |
音声ビットレート |
|
モノラル |
128 kbps |
|
ステレオ |
384 kbps |
|
5.1 |
512 kbps |
各表参考元:YouTubeヘルプ
このように、YouTubeのビットレートは「動画内容」「目的」を考慮し設定する必要があります。
YouTube公式ヘルプページでは、ビットレートの他にも「推奨フレームレート」「コーデック」などの記載もありますので、ぜひ参考にしてみてくださいね!
関連記事:動画の解像度とは?動画の画面解像度の種類と変更方法まとめ
関連記事:アスペクト比とは?動画編集における画面比率について解説
Part3.ビットレート設定の方法
本章ではいよいよ、具体的なビットレートの設定方法を解説します。
なお、ここでは「Filmora(フィモーラ)」という動画編集ソフトを使用していきます。
詳しくは次章で解説しますが、Filmoraは直感的な操作性と高度なAI機能や編集機能が両立している最先端動画編集ソフトであり、ビットレートの設定も非常にシンプルです。
この機会にぜひ、無料インストールした上で、読みながら一緒に操作を進めてみてくださいね!
Step1.動画を編集
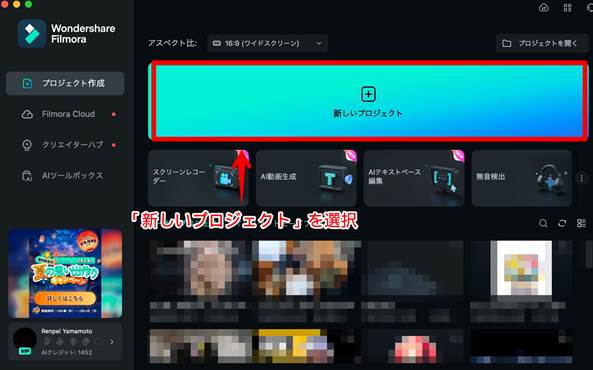
Filmoraを起動し、[新しいプロジェクト]を選択。
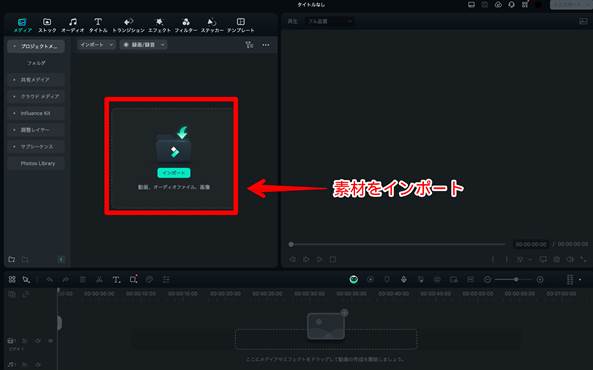
動画をドラッグ&ドロップ、または[インポート]から選択して、インポートしましょう。
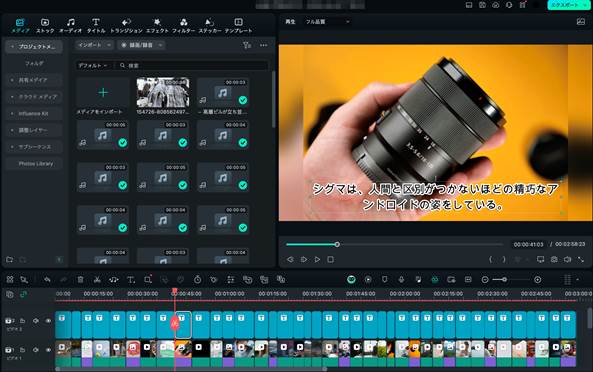
インポートした素材や、プリインストールされている豊富な素材、テンプレート、タイトル、ステッカー、エフェクトを使って、動画を編集していきましょう!
また、Filmoraには、AI生成機能も豊富に搭載されており、ソフト内で音楽や画像など、あなたのイメージをそのままAIによって生成することが可能ですよ!
Step2.各種設定
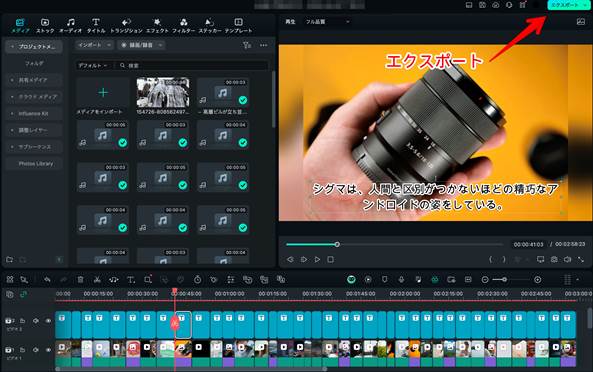
編集ができたらいよいよビットレート設定を進めていきます。
画面右上の[エクスポート]を選択。
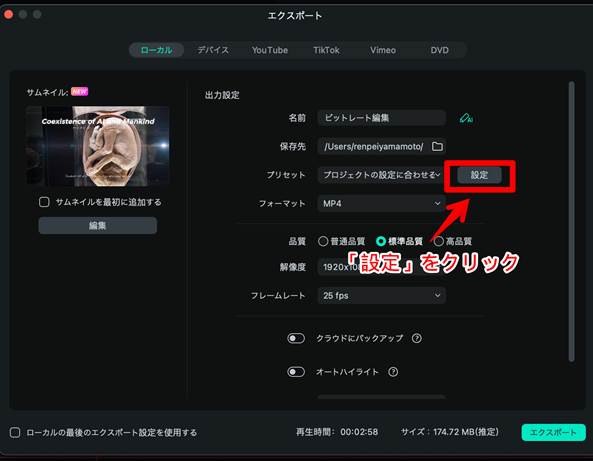
[設定]をクリックします。
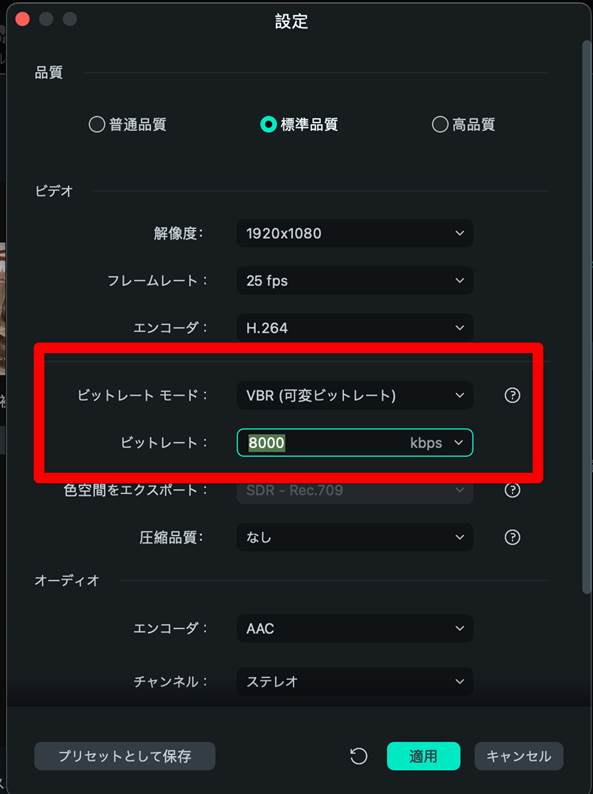
「Part2.YouTubeに最適なビットレート設定」を参考に「ビデオ」の項目からビットレートモードや、ビットレートを設定してください。
また、解像度やフレームレート、エンコーダ、オーディオチャンネルなど、細かい出力設定も全てこの画面から進められますよ!
Step3.エクスポート
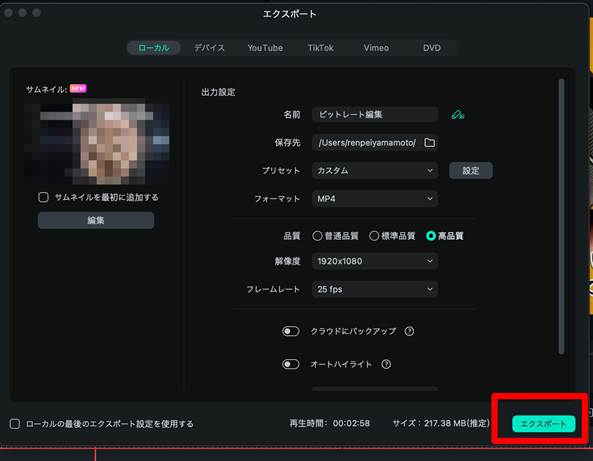
設定が完了したら、動画を[エクスポート]しましょう!
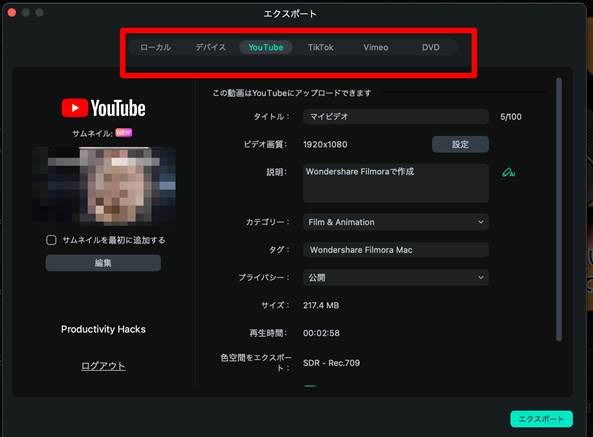
また、Filmoraはソフトから直接YouTubeチャンネルや、TikTokへの投稿も可能です。
初回に一度だけログインすれば、後はソフト内の指示だけでアップロードまで完結できるため、非常に効率的に作業が進められますよ!
Part4.そもそもFilmoraとは
Part3で紹介、使用した「Filmora」は、世界150カ国以上で展開され、1億人以上のユーザーに利用されてる人気ソフトです。
既にPart3で使用した方は体感できているとは思いますが、本章で更にその魅力や機能について、深掘りしていきましょう!
![]()
![]()
![]()
![]()
4-1.Filmoraの魅力
Filmoraは様々な魅力を擁する“世界最先端”のソフトです。
非常に高度なAI機能や、多くの高度動画編集機能が搭載されており、初心者の方からプロの編集者まで幅広く愛用されています。
加えて、Filmoraの最大の特徴として、シンプルかつ直感的な操作感が挙げられます。
本来相反する高度な機能、AI機能と、直感的で簡単な操作感が見事に調和されている事が、このソフトの最大の魅力と言えるでしょう。
また、編集に困った際に、搭載されたAIに相談できる専用アシスタントの「AI Copilot」や、専用のオンラインクラウドストレージ「Wondershare Drive」などを使えば、迷わず効率的な編集が可能になるでしょう。
加えて素材/エフェクト/テンプレートが1,000万点以上と豊富である点や、動作が軽い点なども実際の編集作業を進めていく上で大きな魅力です。
4-2.Filmoraの機能
本章では、そんなFilmoraに搭載されている多くの機能の内、特に興味深い機能を3つ紹介していきます!
どれもビットレート設定前の編集時に役立つ機能となっているため、ぜひ興味のある機能を選んで使ってみてくださいね!
機能1. ビートテキスト

「ビートテキスト」は、BGMと連動するおしゃれなテキストが作成できる機能です。
搭載されているAIが動画内の音楽を自動で分析し、テンポ感やリズムに調和した動きをテキストに付与してくれます。
非常にリズミカルでおしゃれな演出が簡単に作成できる機能で、視聴者の目を惹く、魅力的なテキストテロップが簡単に作成できますよ!
機能2. AIボイスクローン
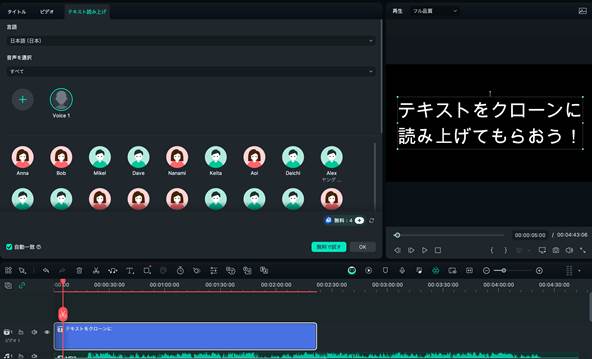
Filmoraには、動画内のテロップをAI音声が読み上げてくれる「テキスト読み上げ」機能が搭載されています。
そんなテキスト読み上げ機能内のオプション的立ち位置なのが「AIクローン」です。
本人の音声(英語)
AIクローン(日本語)
AIクローンは、あなたの声を学習させることで、テキストを“あなたの声”を再現して読み上げてくれます。
動画内のナレーションや、テロップの読み上げに活用すれば、いちいち録音せずに、ワンクリックでナレーション付きの動画が完成できますよ!
また、AIボイスクローンは、16言語に対応しているため、あなたの声でネイティブな発音の多言語展開も可能になります。
機能3. AI音楽ジェネレーター
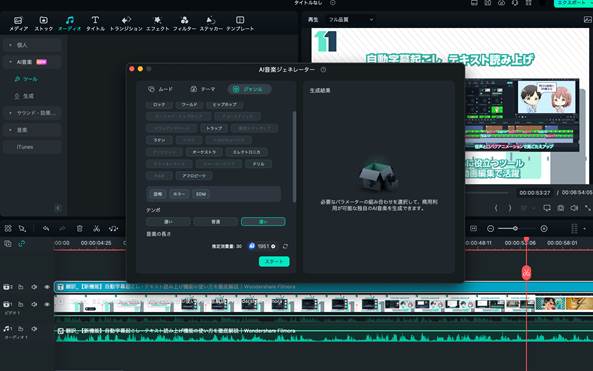
Filmoraには、画像、動画のAI生成機能に加えて「音楽」がAI生成できる「AI音楽ジェネレーター」機能が搭載されています。
簡単な指示だけで、イメージ通りのオリジナルのBGMがAI生成できますよ!
また、AI音楽ジェネレーターで生成したBGMは著作権フリーで商用利用可能となっているため、音楽の権利関係を心配する必要も全くありません!
Part5.ビットレートに関する質問
最後に動画のビットレートに関してよくある質問とその回答を紹介します。
多くのユーザーが気になる項目を抜粋しているため、ぜひ目を通して今後の参考にしてくださいね!
質問1.ビットレートを上げすぎるとどうなりますか?
一見するとビットレートを上げる事は、鮮明でカクつかないスムーズな動画が完成できる良いこと尽くめに思えるでしょう。
しかし、ビットレートを適正以上に上げることにはデメリットが伴います。
主なデメリットとしては「動画ファイル容量が大きくなりすぎる」点が挙げられるでしょう。
特に、インターネット上に配信する際、動画容量が大き過ぎるために、再生がスムーズにできず、インターネット通信量も増えてしまうため、動画全体の視聴者維持率や満足度が低下してしまう恐れがあります。
結論として、ビットレートを設定する際は、あくまで適正なビットレートの範囲内に留める意識が重要です。
質問2.フレームレートとビットレートの違いは?
ビットレートとよく似た単語に「フレームレート」があります。
ビットレートが動画1秒あたりの「データ量」を表しているのに対して「フレームレート」は1秒間のフレーム数を表しています。
例えばフレームレートが「30fps」の動画は、1秒間に30枚のフレームが表示されている事を表しています。
フレームレートとビットレートは、解像度と同様に、密接に相関していますが、あくまで別物ですので、それぞれの正しく認識しておきましょう!
質問3.アダプティブビットレートとは何ですか?
「アダプティブビットレート」は、「ABR」とも表現されるビットレートの種類です。
通信環境にマッチするための調整、エンコードが可能となっており、主にストリーミング配信で使用されます。
視聴者がスムーズに動画を視聴できない、音声がうまく聞き取れない、といったトラブルを回避する目的でよく使用されます。
まとめ:適正なビットレート設定でストレスのない視聴環境を提供しよう!
本記事では、動画のビットレート設定について、概要や詳しい情報、YouTubeに最適なビットレート、具体的なビットレート設定方法とツールなど、非常に網羅的かつ深く解説してきました。
読む前はなんとなくしか理解できてい無かった方も、ビットレートについて詳しく理解できたのではないでしょうか?
結論として、ビットレートは下げすぎても上げすぎても問題があり、適正なビットレートを把握した上で、正しい設定が推奨されます。
ぜひ、本記事を参考に動画の適切なビットレート設定をおこない、視聴者にとってストレスのない視聴環境を実現してあげましょう!
視聴者維持率や動画満足度の上昇が期待できますよ!
関連記事:動画を高画質のままYouTubeにアップロードする方法
![]()
![]()
![]()
![]()
サポート
製品に関するご意見・ご質問・ご要望はお気軽に こちらまでお問い合わせください。 >>





役に立ちましたか?コメントしましょう!