VOB動画を再生するための動画変換ソフト5選「Windows/Mac」
Oct 09, 2025 • カテゴリ: 動画編集の基本とコツ
VOBってなに?と思う方も多いのではないでしょうか?VOBというのはDVD-Videoのデータ格納形式の呼び方で、映像、音声、字幕、メニュー等の情報が格納されているデータ構造で、これをパソコンに保存すると.vobという拡張子のファイルになります。.vobファイルはWindows10やMacではそのままの形式だと再生することができません。そこで必要になるのがVOBを再生・変換できるソフトになります。
この機能のソフトがあればパソコンで.vobファイルを再生することができますしMP4などに変換できれば他の端末に移して再生することもできるようになります。それではVOBを再生・変換できる無料のソフトを探してみましょう。
| 目次: |
Part1.WindowsとMacでVOBを再生・変換できる無料ソフト5選
VOB再生ソフト1).GOM Player
特徴:コーデックを内蔵していて、一般的な多くのファイル形式をサポートした無料のマルチメディアプレイヤーです。DVDの映像をはじめ、インターネットでダウンロードした動画やスマホで撮影した動画等も再生できます。360度動画再生機能が追加され、youtubeの360度パノラマ動画を再生可能になりました。
対応OS:Windows,Mac
VOB再生ソフト2).VLC メディアプレーヤー
特徴:主要な動画、および音声コーデックを内蔵した各種の動画を再生できる無料のマルチメディアプレーヤーです。DVD-Videoの他、WebMにも対応し、mov,wmv,flv等多くのファイル形式の動画も再生可能です。再生時にリアルタイムでアスペクト比の変更や明るさ、コントラストの調整、映像の回転などの処理を施すことができます。
対応OS:Mac,Windows,Linux
VOB変換ソフト3).DVDFab 動画変換
特徴:様々なファイル形式を変換できる無料の動画変換ソフトで、入出力の多さが特徴です。らに、DVDやBlue-rayのISOイメージファイルも変換できます。別売りのEnlarger AIと連携することにより、480pを1080pに、1080pを4kにアップケールすることが可能です。
対応OS:Wondows,Mac
VOB変換ソフト4).Any Video Converter フリー
特徴:VOBをはじめ、多くのファイル形式を変換できる無料の動画変換ソフトで、音声部分を抽出してオーディオファイルとして出力も可能です。クリップ、クロップ、カット、結合、などの動画編集機能も備えていて、字幕の挿入や、明るさの調整も可能です。
対応OS:Wondows,Mac
VOB変換ソフト5).Handbrake
特徴:DVD等の動画ファイルをmp4,m4v,mkv,WebM,などに変換できるオープンソースで無料の動画変換ソフトです。タイトル内の特定のチャプターを抽出して変換する機能や、リサイズ、クロッピング、字幕合成機能なども付いています。
対応OS:Mac,Windows,Linux
Part2.MacでVOB動画を編集できるWondershare Filmora
Wondershare Filmoraは、MacでVOB動画を編集するのに適した無料の動画編集ソフトです。VOB動画をそのままインポートして、タイムラインで編集が可能なので、別の動画変換ソフトでファイル形式を変換する必要がありません。
カット、クロップ、エフェクトやフィルターの付加、トランジッション等、動画編集で必要な基本操作は全て可能で、利用できるエフェクトのパターンやBGM素材等も豊富で、インストールしてすぐに利用できます。また、最新機能のキーフレームやモーショントラッキング、クロマキー合成等の高度編集機能も搭載されているので、それらを使いプロ級の動画に編集することも可能です。

●Filmoraで動画編集する方法
Step1.VOBファイルのインポート
Filmoraを立ち上げたら【インポート】から.vob形式のファイルを選択してライブラリーにインポートします。または、直接フォルダからライブラリーにドラッグ&ドロップでもインポートできます。
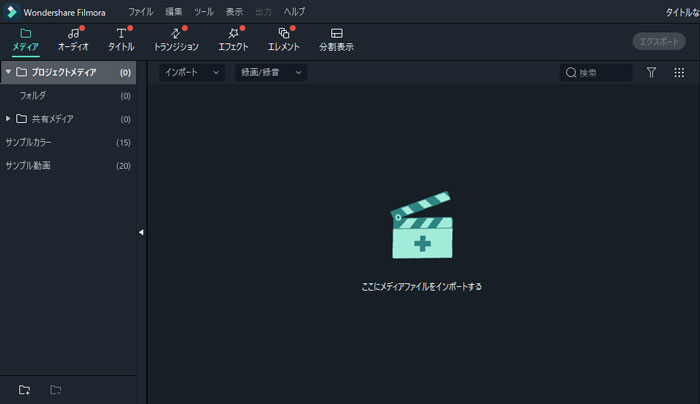
Step2.分割・結合の編集
ライブラリーにインポートした動画をタイムラインにドラッグ&ドロップして挿入します。タイムライン上に赤い線があるので、カットする場所に合わせてカットします。不要な部分を削除し、使う部分を繋いでいきます。
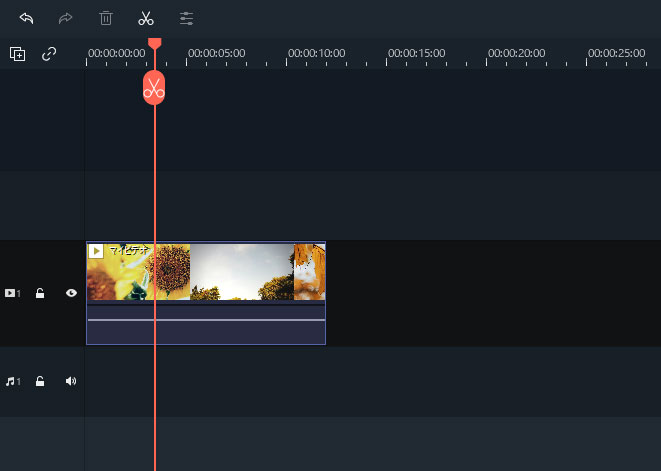
Step3.エフェクトをかける
繋ぎの部分に【トランジッション】を加えて場面転換にアクセントを付けたり、【エフェクト】を必要によって加えます。【タイトル】から使いたいテキストを選びタイムラインに挿入し、編集ボタンをクリックすると編集画面が出ますので、文字サイズ、フォントカラー、スタイルを調整します。タイムライン上の動画、テキスト、エフェクトの長さを調整します。
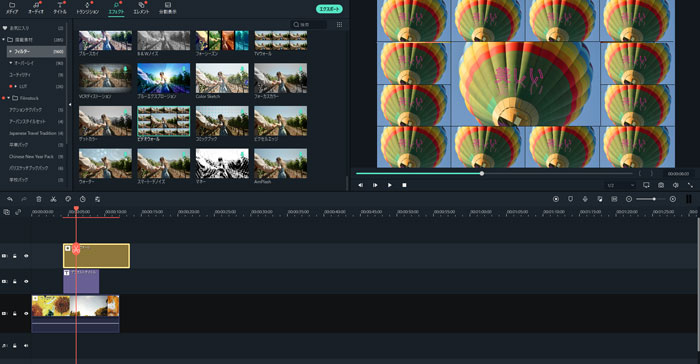
Step4.ファイルのエクスポート
すべての調整が完了したら、【エクスポート】から【デバイス】を選択、出力画面で出力先、ファイル形式、解像度等を調整して出力します。
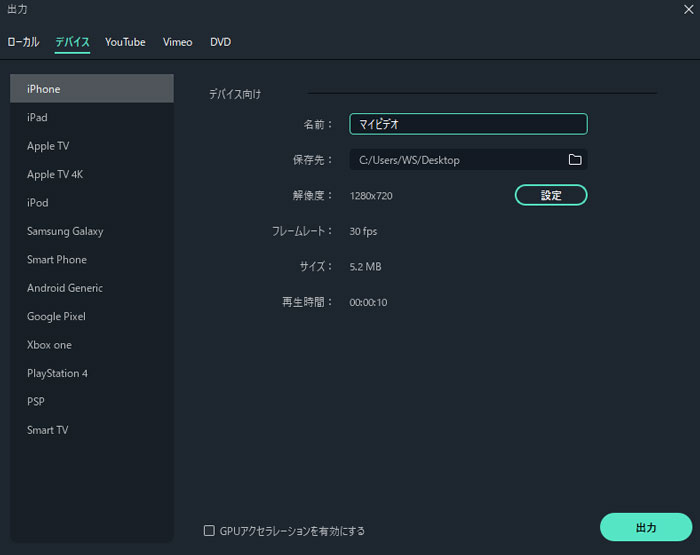
Part3.MacでVOB動画を楽しむ
VOB動画を再生するだけでしたら動画変換ソフトを利用して視聴することもできますが、Filmoraでは視聴と変換も可能ですし、編集までできてしまうので、好きな映画のダイジェスト版を作ったり、様々な映画の場面を切り撮り自分なりの場面集動画を作ることもできちゃいます。MacでVOB動画を編集し、ファイル形式を変換してiPhoneやiPadで再生して楽しむことも可能ですので、今までVOBが再生できなくて困っていた方はぜひFilmoraを使って編集してみてください。
基本操作ガイド|動画再生・編集ソフトWondershare Filmora
サポート
製品に関するご意見・ご質問・ご要望はお気軽に こちらまでお問い合わせください。 >>




役に立ちましたか?コメントしましょう!