AvidemuxでVOB動画を編集する方法
Oct 09, 2025 • カテゴリ: 人気な動画編集ソフト
DVD動画としては一般的に使用されているVOBファイルですが、映像だけではなく音声や字幕なども含めてまとめて格納されています。このVOBファイルを読み込んでから編集をしたい場合に無料動画編集ファイルがあれば、知りたいときにAvidemuxを使ってからVOBファイルを読み込んで編集することが出来ます。読み込みさえ出来れば動画の編集は可能なので、無料で出来る動画編集ソフトです。それではAvidemuxを使ってからVOB動画を編集してみます。
AvidemuxでVOB動画を編集する方法・手順
ステップ1:VOB動画を読み込む
DVD再生を行うには最適なVOB動画を編集するには、AvidemuxをインストールしてからVOBファイルを読み込みます。読み込みが出来れば編集画面が表示されるで、表示された画面の左上に表示されているフォルダーマークをマウスでクリックすると動画読み込み用のフォルダーウィンドウが表示されます。表示されたウィンドウから読み込みたいVOBファイルを選択して「開く」をマウスでクリックすれば編集画面に表示されます。表示されれば編集が出来るということになります。
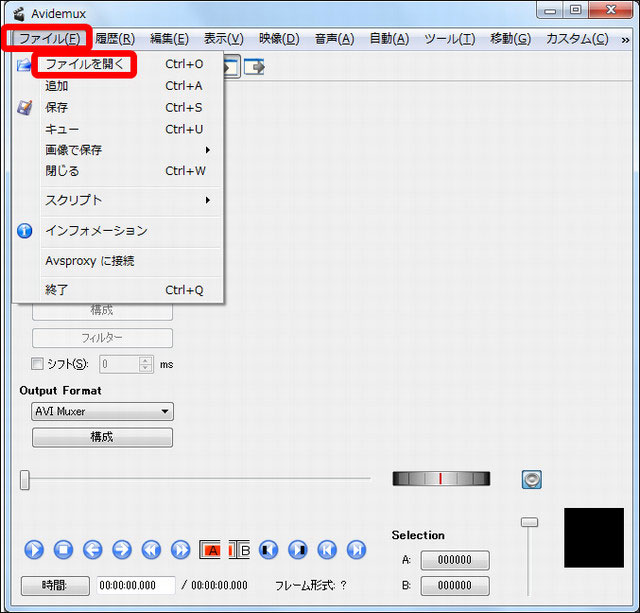
ステップ2:要らないVOBファイルの部分をカットする
いらない動画の部分だけをカットしてから必要な動画の部分だけを編集するには、いらない動画部分をカットしなければいけません。読み込んだ動画ファイルがビューワーに表示されているので、この中から切り取りを開始したい位置まで移動させます。移動するにはビューアー画面の左下にあるスライダー部分を使ってから編集をしていきます。スライダーバーを直接触ってしまうと、保存するときにうまくいかない可能性があります。動画位置を移動させるには、スライダーバーの下にある矢印等のボタンで左右に移動させます。
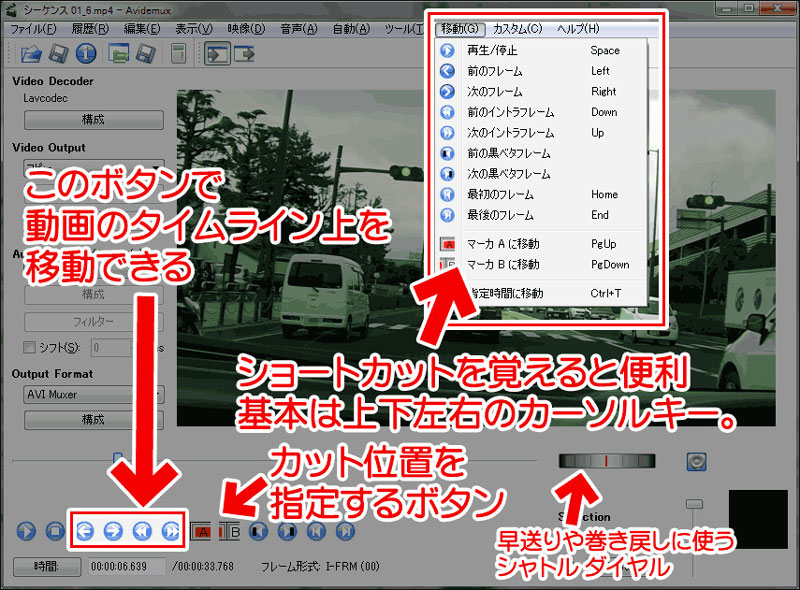
まずは切り取りたい開始点へ移動するために、→矢印で開始点まで移動させます。開始点まで来ると、「A」ボタンをクリックします。次に矢印で動画の終了位置まで移動させます。 移動すると「B」をマウスでクリックして終点を決めます。範囲が確定したらカットする範囲が、青枠線でスライダーバー上に表示されます。これでカットしたい動画の範囲が確定します。範囲が決まったら、上部にあるメニューの中の「編集」をクリックしてプルダウンメニューを表示します。表示されたプルダウンメニューから「カット」があるのでそれをマウスで選択したら範囲内の動画をカットしてくれます。これでいらない動画のカットが完了です。
ほかにもカットしたい動画がある場合は、この操作を繰り返せばすべてのいらない動画をカットすることが出来ます。実際にカットされているかどうかを確認するには、スライダーバーの下にある再生ボタンをクリックして再生をしてみれば、いらない動画の部分は飛ばされて再生されます。これで動画のカットが出来上がりました。
ステップ3:編集したVOBファイルを保存する
編集した動画を出力したい場合は、編集画面の左側にある、映像出力・音声出力・出力形式を選んでから、上部メニューの「ファイル」をクリックします。そうするとプルダウンメニューが表示されるので、表示されたプルダウンメニューの中から「保存」をクリックすれば、フォルダーウィンドウが表示されるので、保存したい場所まで移動させて、出力ファイル名を入力すれば、「保存」欄をクリックすると保存されます。
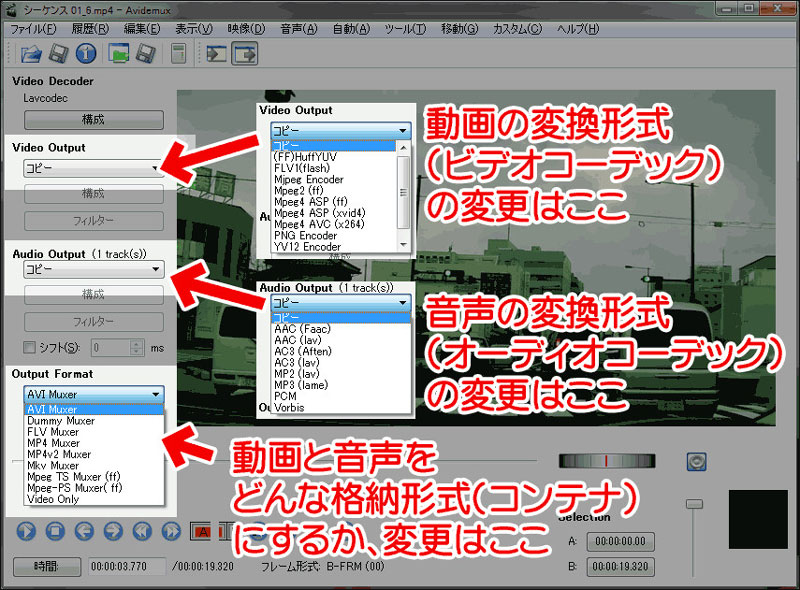
VOBファイルはAvidemuxではサポートをしていますが、読み込みが出来なかったときには、「Filmora(旧名:動画編集プロ)」を使って編集をすることをおすすめします。動画のカットなどは簡単なマウス操作で出来て、動画の分割なども簡単に出来ます。有料ですが、機能の確認は無料体験版を使ってから、ためしにやっていれば確認できます。
サポート
製品に関するご意見・ご質問・ご要望はお気軽に こちらまでお問い合わせください。 >>




役に立ちましたか?コメントしましょう!