AvidemuxでMPEG動画を編集するには
Oct 09, 2025 • カテゴリ: 人気な動画編集ソフト
MPEG動画は、誰もが知っている動画形式です。そんなMPEG形式の動画を編集をしたい場合は、どうすればいいのでしょうか。
MPEGファイル形式にはMPEG2からMPEG4まであり、数字が大きなものほど高解像度の動画ファイル形式になります。そのMPEG4動画を読み込んでから編集をしたい場合は、いろいろな無料動画編集ソフトがあり、無料動画編集ソフトだけでもいくつか編集できるソフトはあります。では無料動画編集ソフトを使ってからお金を使わないでMPEG4を編集するのにおすすめのソフトと言えば、Avidemuxがあります。
Part 1: AvidemuxでMPEG動画を編集する方法・手順
ステップ1:MPEG動画をインポートする
AvidemuxでMPEG4動画を編集するには、まずはMPEG4動画を読み込まなければいけません。Avidemuxを起動すると編集画面が表示されるので、表示された画面の左上部にあるフォルダーマークをクリックしてフォルダーウィンドウが表示されます。表示されたフォルダーウィンドウから編集したいMPEG4ファイルを選んでから、「開く」ボタンをクリックして読み込みます。
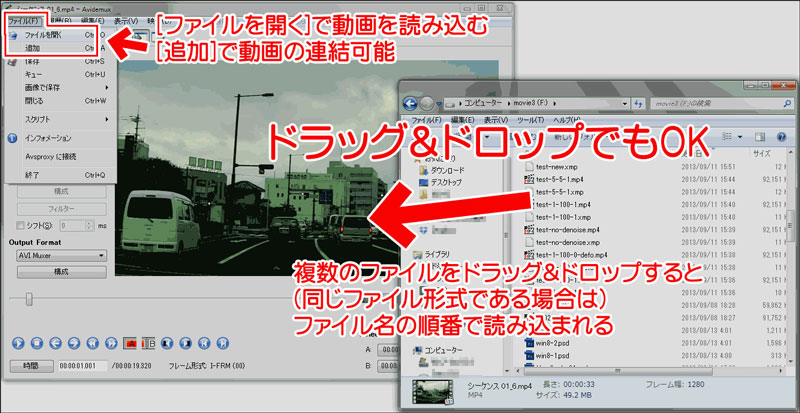
ステップ2:MPEG動画ファイルを編集する
カット
これで編集できるようになりました。それではAvidemuxで動画を編集していきます。 動画はオープニング動画として使うので、不必要な動画の部分をカットして短くしていきます。まずは、表示されているビューエリアの動画の下にある←→キーと「A」「B」ボタンで不必要な動画を削除していきます。最初に削除したい動画の開始点へ←→ボタンをクリックしてから開始点まで移動します。移動すると、「A」ボタンをクリックして開始点を確定させます。
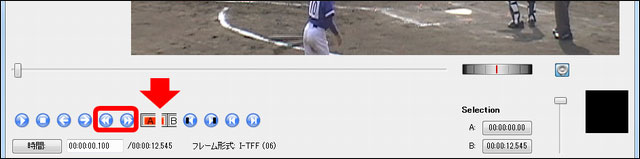
次に終了点まで←→ボタンで移動させてから「B」ボタンをクリックします。これで削除したい動画のハイの設定が完了です。次に上部メニューなる「編集」をクリックするとプルダウンメニューが表示されるので、その中から「カット」を選ぶと、始点と終点の間の動画が削除されます。これで、不必要な動画を削除できました。
フェードイン
オープニング動画をフェードインさせる編集を行います。そのためには、フィルター機能を使ってから簡単にフェードインさせることが出来ます。上部にあるメニューの「編集」をクリックしてプルダウンメニューを表示させます。表示したプルダウンメニューの中のフィルターを選択すると別ウィンドウでフィルターの一覧が表示されます。左側に利用できるフィルター一覧が表示されていて、その中の「トランスフォーム」を選択すると「黒色にフェード」というものがあるので、ダブルクリックします。そうすると、「黒色にフェード」の設定ウィンドウが表示されます。

編集画面でフェードインを選択して、開始時刻と終了時刻を設定します。フェードアウトも設定できます。設定が終了すると、あとは編集画面の左下の「プレビュー」をマウスでクリックしてから動画を再生して確認します。うまくフェードインできてなければ、再度「黒色にフェード」を表示してから開始、終了時刻を変更します。
Part 2: ほかのMPEG動画を編集するソフトおすすめー「Filmora(旧名:動画編集プロ)」
「黒色にフェード」でMPEG4動画が読み込み出来なければ、別の動画変種ソフトを使ってから編集をすることになります。今回は「Filmora(旧名:動画編集プロ)」を使って、オープニング動画の編集とフェードインを編集することが出来ます。フェードインに関しては、いろいろなフェードインの方法がありますので、好きなフェードインを設定することが出来ます。フェードインだけではなく、いろいろなエレメントを持っているので好きな編集をすることが出来ます。
あなたの「面白い」を始めよう!|Filmora9動画編集
サポート
製品に関するご意見・ご質問・ご要望はお気軽に こちらまでお問い合わせください。 >>




役に立ちましたか?コメントしましょう!