AvidemuxでMP4データを編集するには
Oct 09, 2025 • カテゴリ: 人気な動画編集ソフト
MP4の動画を編集するためにはどんな編集ソフトがあるのでしょうか。
実際に動画ファイルにはいくつかのファイル形式があり、撮影するデバイスによって保存されるファイル形式は変わってきます。実際に動画を編集する上で、入力できるファイル形式の種類が多いほど使い勝手が良い動画編集ソフトではないでしょうか。
そんなたくさんの動画ファイル形式に対応している動画編集ソフトでも無料で使えるソフトと言えば多くはありません。そんな数少ない動画編集ソフトの中で、おすすめの無料動画編集ソフトとしてAvidemuxがあります。Avidemuxは、たくさんの動画フォーマットの読み込みが出来てその上で編集機能は無料で利用できる優れものです。今回はMP4動画を読み込んで編集をして見ます。
Part 1: AvidemuxでMP4データを編集する方法・手順
ステップ1:MP4データを読み込む
まずは、AvidemuxでMP4動画を編集するにはAvidemuxを起動してからMP4動画を読み込まなければいけません。MP4動画を意識する必要もなく読み込みが出来るのもAvidemuxの特徴です。起動したAvidemuxには上部に、メニューがあるのでその中のフォルダーマークがあるのでマウスでクリックすると、別ウィンドウでフォルダーが表示されます。
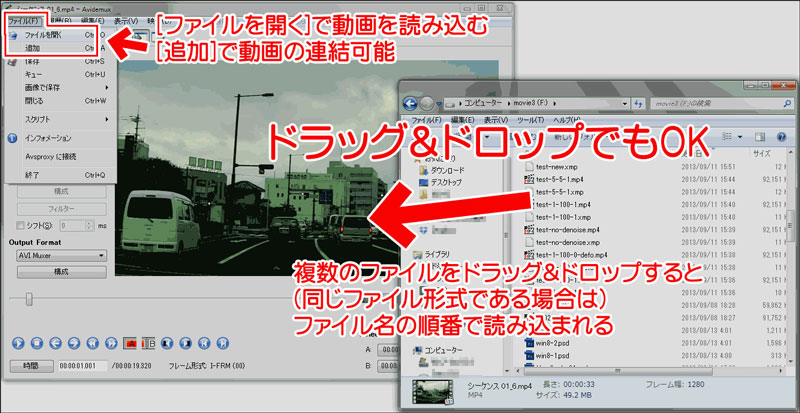
読み込みたいMP4動画ファイルを見つけてから「開く」をクリックすると編集画面の右側にあるビューエリアへ読み込みが出来ます。読み込んだ動画を再生してから確認をして見ます。下部左側にスライダーバーの下に再生「矢印」がありますので、それをマウスでクリックすると動画が再生されます。
ステップ2:MP4動画をカットする
再生された動画で間違いがなければ、実際に編集を行っていきます。編集する動画だけを切り抜いてから、その部分だけを別途ファイルで保存します。まずは読み込んだ動画のビューエリアの下に表示されている、再生やコマ送りなどのアイコンを操作してから編集しない動画の部分をカットしていきます。最初にカットしたい動画開始点まで→←アイコンでスライダーバーを移動させます。このときに注意しなければいけないのが、スライダーバーをマウスで直接移動させたりすると、編集後の動画ファイルを保存するときに失敗して保存できなくなりますので、注意が必要です。
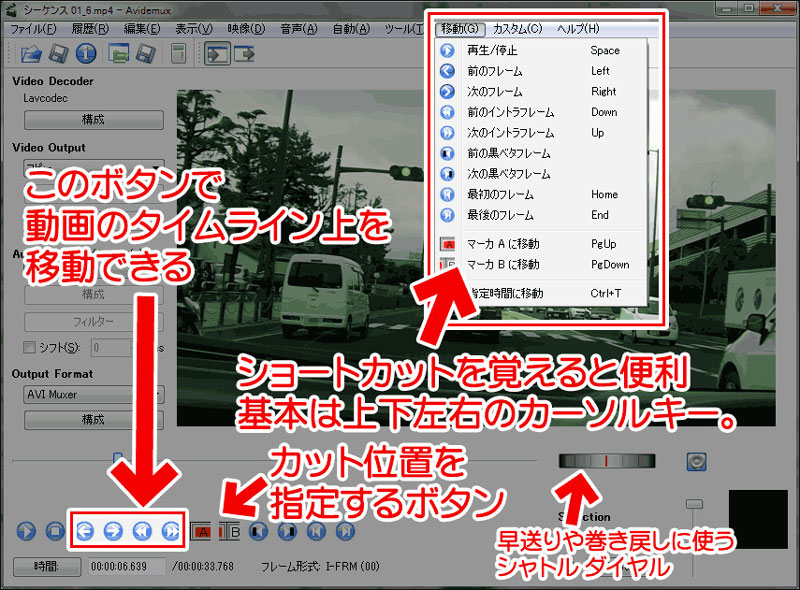
万が一にスライダーバーを直接マウスで移動させてしまった場合は、一度再読み込みをしてから、初めからやり直しをしないといけません。では、→←アイコンで開始位置まで移動させると、「A」ボタンをマウスでクリックします。これで削除する動画の開始位置が確定しました。
次に→←アイコンで終点位置まで移動させてから「B」ボタンをマウスでクリックすると、最初の支店位置から終点位置までの間が青枠で囲まれるので、その範囲が削除対象動画となります。ここまで出来ると後は、上部にあるメニューの「編集」をクリックしてプルダウウンメニューを表示させます。表示されたメニューの中から「削除」を選択すると、範囲内の動画が削除されます。これでどうがの不必要な部分のカットが完了です。
Part 2: AvidemuxのようにMP4データをカットするソフトおススメ
Avidemuxでは、カットするときにビューエリアのスライダーバーで動画の位置を移動するとうまく保存できなくなるので、この点が面倒です。ツイスライダーをマウスで触りたくなります。この辺は無料動画編集ソフトの使いづらさではないでしょうか。
「Filmora(旧名:動画編集プロ)」という動画編集ソフトを使うとこの辺は自由に編集することが出来ます。動画の位置を移動するときに、スライダーをマウスで直接移動しても問題なく編集してからファイルへ保存することが出来ます。
あなたの「面白い」を始めよう!|Filmora9動画編集
関連記事
サポート
製品に関するご意見・ご質問・ご要望はお気軽に こちらまでお問い合わせください。 >>



役に立ちましたか?コメントしましょう!