テレビや動画の高画質化に大きく貢献している「4K」はもはや当然のものになりました。
一方で、「HDR」という言葉は、まだそこまで大衆化しておらず、「聞いたことがない」という方も多いのではないでしょうか?
この記事では、実は高画質化に大きく貢献している画期的な技術「HDR」について、
- どのようなものなのか
- 「SDR」とはどう違うのか
- メリット・デメリット
を解説した後、
- 動画編集ソフトを使って「HDR動画」を「SDR動画」に変換する方法
について紹介します!
目次
- HDRとは?
- HDRとSDRの違い
- SDRではなくHDRを使用するメリット・デメリット
-
HDR動画をSDR動画に変換する方法
- 終わりに
1.HDRとは

国内外において高く評価されており、安心で利用できる人気動画編集ソフトFilmoraを無料ダウンロード
![]()
![]()
![]()
![]()
「HDR」は「High Dynamic Range」の略称で、より広い範囲の明暗を表現できる技術のことです。
厳密には「輝度」範囲が大きく上昇しています。
例えば、旧来の技術であれば白飛びしてしまうような、日光が照っている動画や、黒つぶれしてしまうような暗い箇所も表現できるようになっています。
ちなみに、デジタル一眼レフカメラや、デジカメ、スマホの写真撮影においても「HDR」という表示は目にしますが、このHDRの意味は同時に複数枚の写真を記録して、合成する技術のことであり、本記事で紹介する「HDR」とは別物です。
1-1.HDRの規格
HDRには「HDR10」や「Dolby Vision」という規格があります。
何が違うのか見ていきましょう。
HDR10
HDR10は明暗を1024段階(10bit)で表現できるHDR規格です。
輝度は10000nit(ニット:明るさを表す単位)まで対応しています。
人間の視覚で認識できるnit数は0.001〜20000nitほどと言われており、より視覚に近い輝度幅を表現できています。
Dolby Vision
Dolby Visionは明暗を4096段階(12bit)、輝度が10000nitまで対応したHDR規格です。
HDR10と比べると、輝度は同じですが、明暗差が4倍表現できるため、更に滑らかな表現ができるでしょう。
また、シーンごとの輝度設定にも対応しており、HDR10よりも自由度が高いHDR規格と言えます。
ただし、Dolby Visionはその名の通り「Dolby社」のライセンスであり、使用にはライセンス料がかかるため、予算が限定されている場合や、一般で使用する場合はライセンスフリーのHDR10を使用するのが一般的です。
2.HDRとSDRの違い
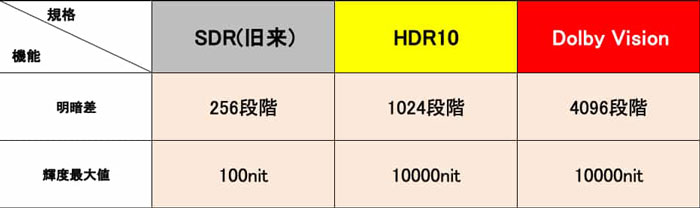
「HDR」と対比する言葉に「SDR」があります。
「SDR」は旧来の方法で明暗差を256段階(8bit)、輝度は100nitまで対応可能です。
SDRでは100nitを超える輝度の映像は圧縮され、全て同じ明るさで表現されてしまいます。
いわゆる白飛びですね。
一方HDRは対応輝度がSDRの100倍以上高く、細かいディテールや色、明暗差まで表現できます。
また、HDR規格には、放送用途の「HLG」やHDR10を拡張した「HDR10+」などが存在しています。
関連記事:HDRとは?意味や使い方、編集方法を詳しく解説>>
3.SDRではなくHDRを使用するメリット・デメリット
ここでHDRをあえて使用するメリット・デメリットも確認しておきましょう!
3-1.HDRを使用するメリット
SDRではなく、HDRを使用するメリットは以下のとおりです。
- 白飛び、黒つぶれを避け、多彩な表現が可能
- 直接見ているかのような表現
- 最高レベルの映像体験
先述の通り、SDRと比較してHDRは輝度、明暗差供に大幅に広くなり、比例して立体感や細かい明暗変化など、映像表現できる幅も大きく広がります。
更に4K映像と組み合わせれば現状、現実的なレベルの中では最高峰の映像表現が可能です。
3-2.HDRを使用するデメリット
一方、HDRを使用することでデメリットも存在します。
- スクリーンショットに不具合が出る可能性
- 視聴者がHDRのオン/オフを切り替える必要があり面倒
- ゲームによっては不向き
ゲーム配信などの目的でHDR映像をスクリーンショット、画面キャプチャをした際、その映像をYouTubeやSNSにアップ・シェアすると、非対応環境の視聴者やサービス下においては無理やり変換され、おかしな色味の映像になってしまう可能性があります。
また、HDR対応の液晶でHDR非対称のコンテンツ・サービス・ゲームなどを視聴・プレイすると、色味が変わってしまう可能性があり、オン/オフの切り替えが必要になります。
また、FPSなどのゲームにおいては隠れている敵を探す必要があるため、明暗部が強調されてしまうHDR映像は視認性が逆に下がってしまう可能性があります。
4.HDR動画をSDR動画に変換する方法
HDR動画を使用するのもメリットばかりではなく、状況によってはデメリットも存在するようですね。
そこで今回はHDRで撮影した動画をSDR動画に変換する方法を紹介します。
この記事では最もおすすめの動画編集ソフトFilmoraを使用します。
4-1.動画編集ソフトFilmora

FilmoraはWondershare社製のオールインワン動画編集ソフトです。
カットやグリーンスクリーン合成など、動画編集に必要な基本機能はもちろん網羅されていますが、他にも特筆すべき特徴や機能が多数存在します。
4-1-1.【Filmora】機能
Filmora最大の特徴は「最新鋭の機能が豊富に搭載されている」点です。
今回紹介するHDR動画サポートや基本的な動画編集機能に加えて、オリジナルのアルゴリズムを活用した多くの便利な機能が搭載されています。
ここで一部抜粋して紹介します。
・オーディオスペクトラム
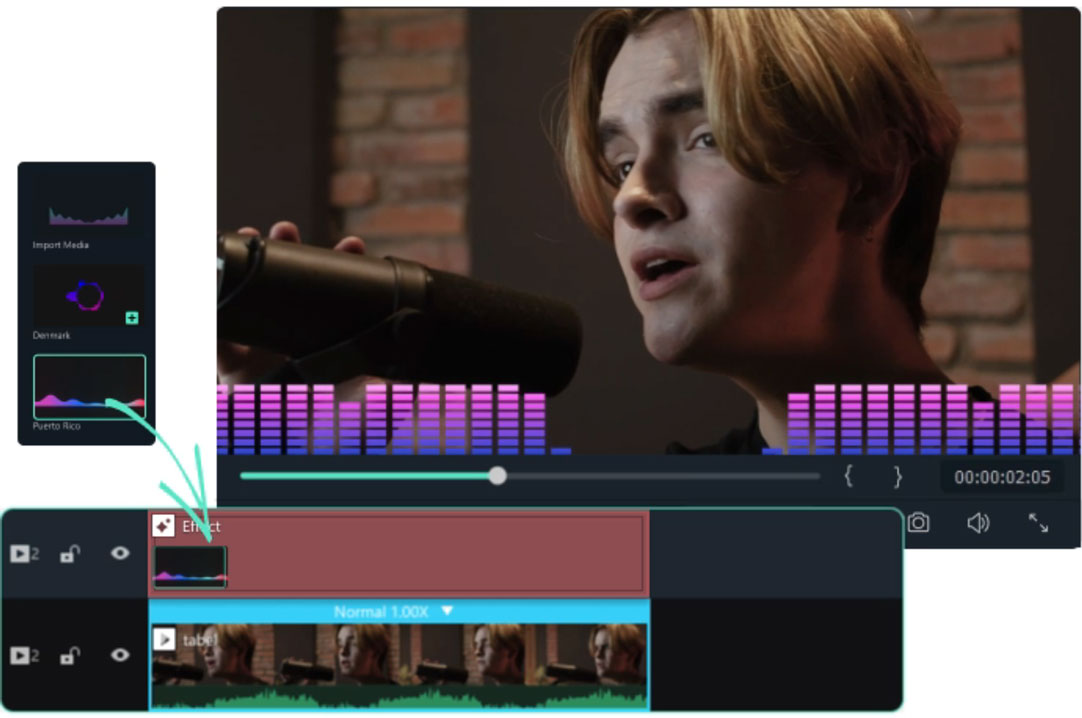
動画内の音楽やBGMに合わせて、動く波形を表示してくれる機能です。
特に画面に動きが出しづらいラジオ動画や、ミュージックビデオ、歌詞動画などのアクセントに最適です。
音の迫力が視覚化できて盛り上がりますよ!
・自動字幕起こし
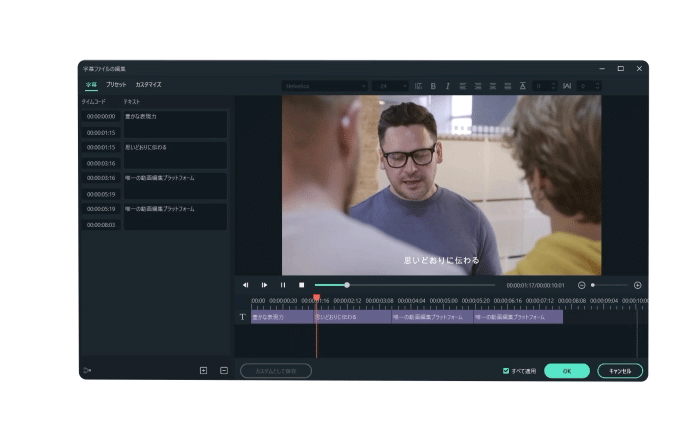
音声付きの動画に対して、ワンクリックで音声をテロップ化してくれる機能です。
動画編集において時間のかかりがちな字幕テロップが一瞬で制作できてしまうのは画期的ですね!
また、字幕は通常のテロップと同様に枠や色など細かく一括編集可能ですよ。
・テキスト読み上げ
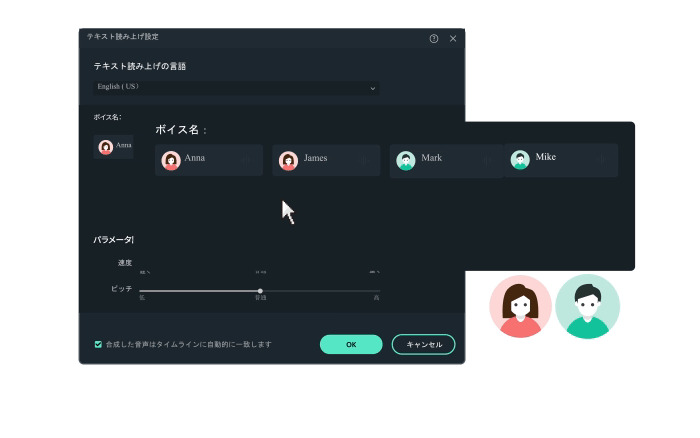
動画のテロップに対して、自動でナレーション音声が追加できる機能です。
動画に声出しをしたくない方やキャラクター動画を制作予定の方にはもってこいの機能です。
・スピードランプ
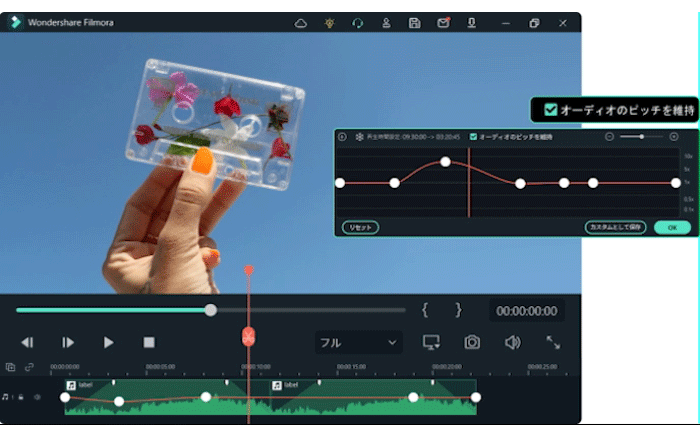
キーフレームをより適切でなだらかに制御できる機能です。
緩急を自由自在に調整できるので動画の表現幅が広がること間違いなし!
4-1-2.【Filmora】特徴
続いてFilmoraの特徴についても紹介します。まず、Filmoraを無料体験してください。
Filmoraの主な特徴は以下のとおりです。
・迷わず操作できるインターフェイス
上で紹介したとおり、Filmoraは多くの高度機能を持つハイスペック動画編集ソフトです。こういったソフトは往々にして操作が複雑になりがちな傾向があります。
しかし、Filmoraの場合インターフェイスを極限までスッキリと設計されており、どこに何のツールがあるか、どのように操作すれば良いのかが直感的に分かりやすくなっています。
Filmoraの洗練された構造は動画編集作業のストレスを大幅に削減してくれますよ。
・豊富なエフェクト・テンプレート素材
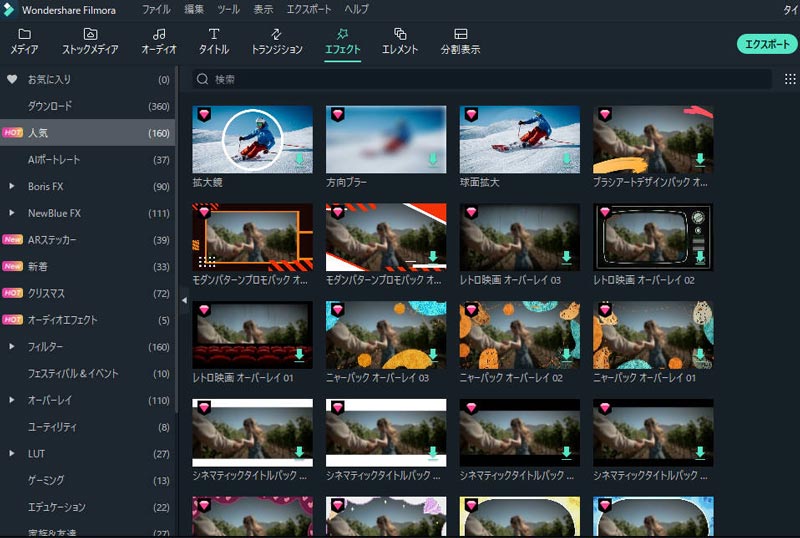
オーディオ、タイトル、トランジションなど非常に豊富なエフェクト素材がインストール時から用意されています。
また、いずれもオリジナルでハイセンスなデザインのものが多いので、ソフト導入後すぐに動画制作にかかれる即戦力のソフトと言えるでしょう。
また、連携素材ダウンロードサービスの「Filmstock」を活用すれば更に豊富なエフェクト素材が利用可能です。
エフェクトは全てテーマごとに分けられているため、使用シーンに合わせてすぐに適したものが見つかる点も嬉しいですね。
・多様な出力機能
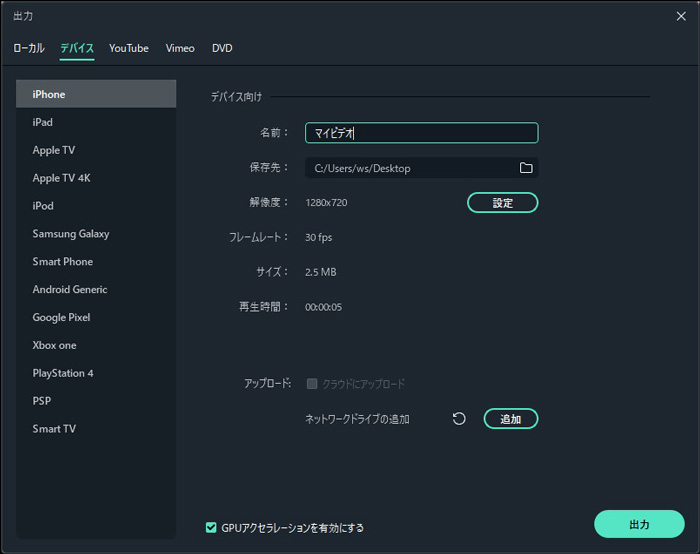
「編集した動画の出力時にほしいフォーマットが存在せず、「変換ソフト」などが別途必要になる。」というような経験がある方も多いのではないでしょうか?
Filmoraは「MP4」「WMV」「GIF」など動画・画像・音楽ファイルについて非常に多様なサポートを実現しています。
Filmoraを導入すれば出力時に困ってしまったり、変換の手間に悩む必要はもうありませんよ!
また、ソフトからYouTubeへの直接アップロードにも対応しています。
何度もYouTubeに動画をアップロードする方にとっては嬉しい機能ですね!
・幅広いユーザー層におすすめ
高度な機能と洗練されたインターフェイスが両立された動画編集ソフトFilmoraは初心者〜プロレベルの動画編集者まで幅広いユーザーに最も適したソフトでしょう。
4-2.HDR動画をSDR動画に変換する方法
HDRで撮影した動画をSDR動画として、編集・アップしたい場合はHDR動画からSDR動画に変換する必要があります。
上で紹介した動画編集ソフトFilmoraを使用して実際に変換する手順を見ていきましょう。
Step1.プロジェクト設定
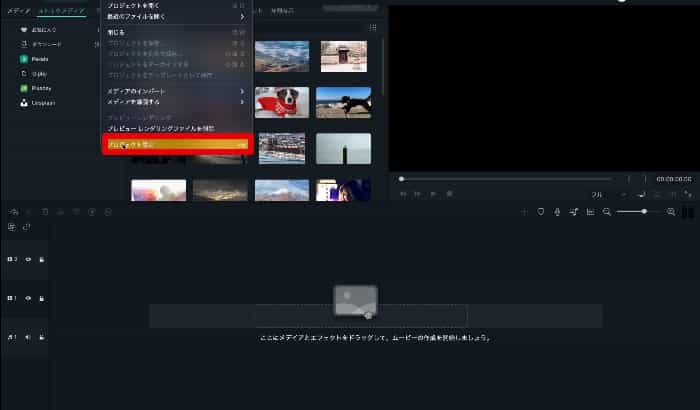
「ファイル」から「プロジェクト設定」をクリック。
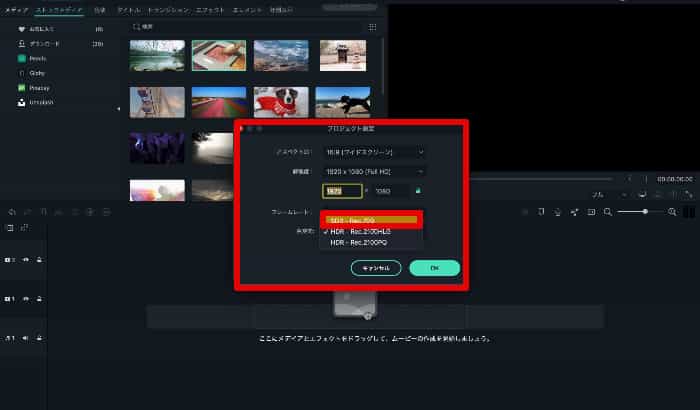
「色空間」の項目を「SDR-Rec.709」に変更します。
プロジェクト設定がHDRからSDRの設定に切り替わりました!
Step2.編集
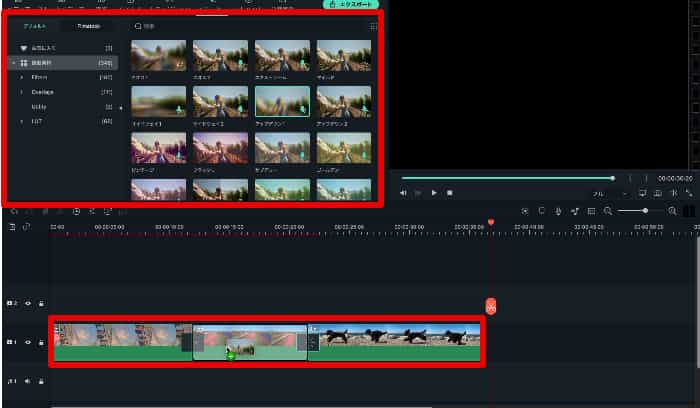
動画を自由に編集していきましょう。
SDRに変更してから編集することで、HDRをSDRに変換した際に起きる色調の変化を抑えて編集できます。
また、FilmoraはHDR動画の編集にも対応していますよ!
Step3.書き出し
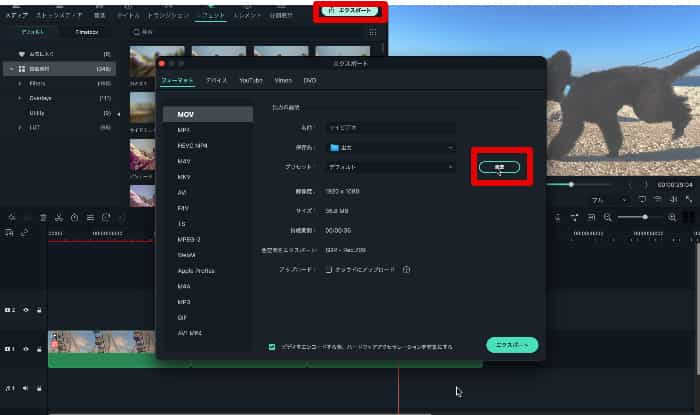
編集が終わったら画面上部の「エクスポート」から書き出しします。
「プリセット」横にある「設定」をクリックします。
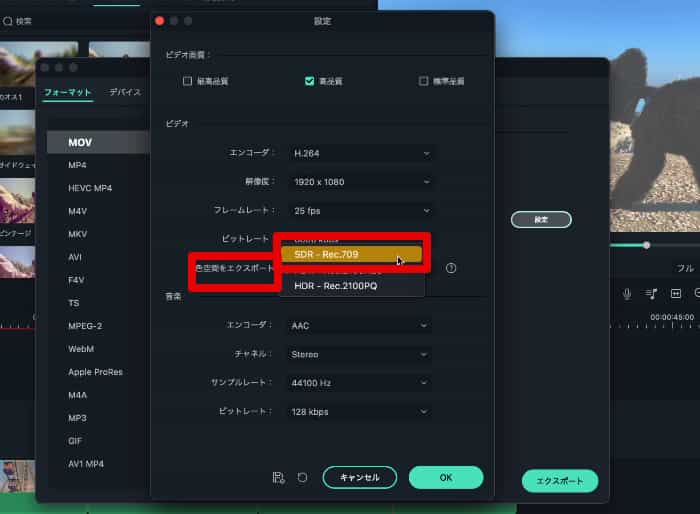
「色空間をエクスポート」の箇所を「SDR-Rec.709」に変更して「OK」。
「エクスポート」から書き出せばSDR動画の書き出しが開始します。
HDR色空間が選択できない場合
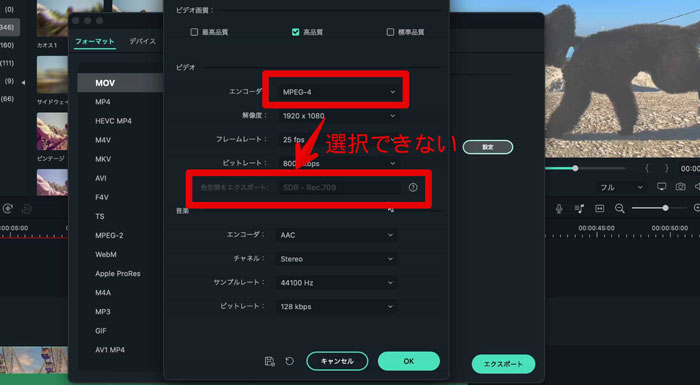
今回はHDR動画をSDR動画に変更する為、関係ありませんが、HDR動画の編集においてエクスポート時にHDR色空間が選択できない場合があります。
つまり、環境設定のGPUアクセラレーションをオンにして、ビデオエンコードを「設定」から変更することで対応できる可能性がありますよ。
5.終わりに
本記事ではHDR動画について概要や規格、SDRとの違いや使用するメリット・デメリットを紹介した後に、実際に動画編集ソフトを使用してHDR動画→SDR動画に変換する方法をお伝えしました。
HDR動画・SDR動画を問わず、多くの方の動画編集に最も推奨できる動画編集ソフトがWondershare社のFilmoraです。
HDR動画の編集でお悩みの方や、まだダウンロードしていない方はぜひ無料ダウンロードして実際に使用してみてくださいね!







役に立ちましたか?コメントしましょう!