動画や写真の画質を良くするアプリおすすめ5選
「過去に撮影した動画を綺麗にしたり、手ぶれした動画の画質を良くしたりしたい」などのように考えたことはないですか?また、過去に撮影した写真の画質を良くして、一本の動画にしたい、と考えられる方も多く見られます。そのような際に、「画質」が気になりますよね。
本記事では、動画や写真の画質を良くするアプリを紹介します。撮影したカメラやスマホが古かったり、手ぶれで動画の画質が悪くなっている方は、本記事で紹介するアプリをぜひ活用してください!
おすすめの動画や写真の画質を良くするアプリFilmoraを無料ダウンロード:

Part1.動画や写真を高画質化できるアプリとは
高画質化できるアプリとは、低画質の写真を綺麗にするアプリのことです。昔の写真を復元する技術から始まり、数年前のデジカメやスマホで撮影した写真や映像の画質を、綺麗にできます。
Part2.動画や写真の画質をよくするアプリおすすめ5選!(iPhone・Andriod)
それでは、高画質化できるアプリを紹介していきます。本記事で紹介する動画や写真の高画質化アプリは、以下の5つです。
- Remini
- Yome2x
- VITA
- EnhanceFox
- PHIOTIS
特徴やメリットを紹介するので、あなたに合う高画質アプリを見つけて活用してください!
2.1 Remini - 高画質化するAI写真アプリ
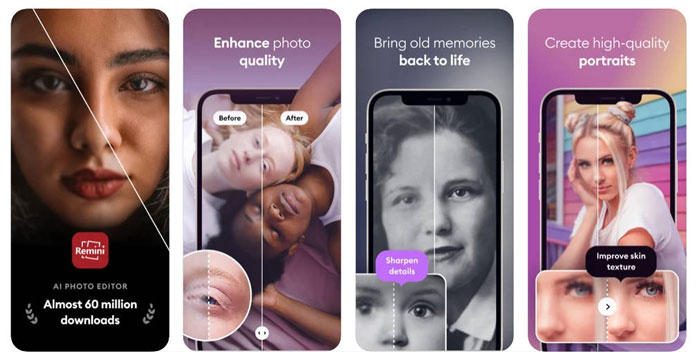
|
特徴 |
・写真・映像の高画質化 ・写真の映像化 ・肌補正 |
|---|---|
|
対応OS |
・iOS、Android |
|
メリット |
・高画質化以外の機能も充実してい ・無料で使用でいる |
|
デメリット |
・無料版では、回数制限がある |
Reminiは、近年で最も人気のある高画質化アプリです。写真や動画を高画質にするだけではなく、被写体の肌補正やノイズ除去などもできるため、映像のクオリティを上げたい方におすすめのアプリです。ただし、無料版では1日5回までの使用制限があるため、毎日作業をする方は有料版の購入がおすすめです。
2.2 Yome2x - 画質良くする(Waifu2x)
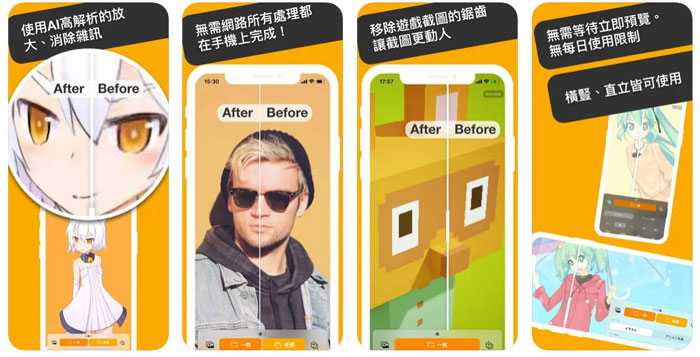
|
特徴 |
・画像の高画質化に特化している |
|---|---|
|
対応OS |
・iOS |
|
メリット |
・無料で回数制限なく使用できる ・端末で作業するため、データ通信不要 |
|
デメリット |
・画像の高画質化のみ |
Yome2xは、写真やイラストの高画質化に特化したアプリです。そのため、動画の高画質化機能は備わっていません。Yome2xは、昨日の全てを無料で使用することが可能です。また、回数制限などもないため、画像編集を頻繁に行う方は、Yome2xはぜひ活用して頂きたいです。
ただし、動画編集機能はないため、動画を高画質にしたい方は別のアプリを使用しましょう。
おすすめ記事:【Win・Mac】AI技術で動画を高画質化するフリーソフトおすすめ10選
2.3 VITA
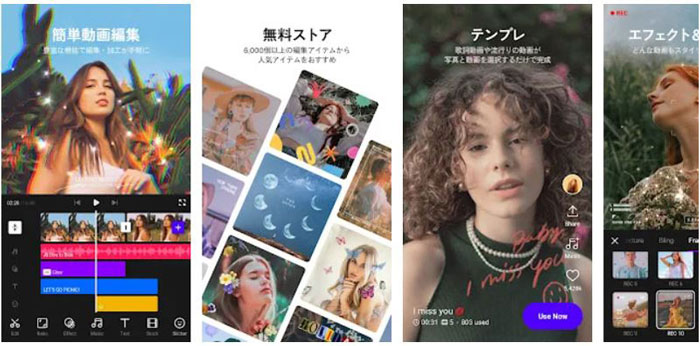
|
特徴 |
・映像の高画質化アプリ |
|---|---|
|
対応OS |
・Android |
|
メリット |
・映像編集もできる ・無料で使用できる |
|
デメリット |
・高画質化の機能は少ない |
VITAは、無料で使える高画質化と動画編集機能を併せ持つアプリです。スマホで本格的な動画を作りたい方には、VITAはおすすめといえるしょう。しかし、動画に特化していますが、写真や画像のレタッチや肌補正には不向きのアプリです。そのため、全体的に質の高い動画を作りたい方に、VITAはおすすめです。
2.4 EnhanceFox
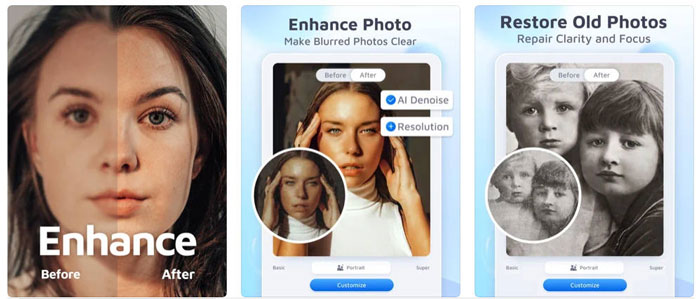
|
特徴 |
・写真・映像の高画質化 ・写真の映像化 ・肌補正 |
|---|---|
|
対応OS |
・iOS、Android |
|
メリット |
・高画質化以外の機能も充実してい |
|
デメリット |
・無料版は回数制限有り ・無料版では使用できない機能がある |
EnhanceFoxは、Reminiに同様、画像や映像の高画質化だけではなく、被写体の肌補正をしたり、写真を組み合わせて映像にしたりする機能が備わっています。無料版では、iOSは3回/ 1日、Androidは5回/1日の使用制限が有ります。また、肌補機能も有料ツールなので、無料版では使用できません。
しかし、全体的な機能はかなり充実しているので、クオリティの高い動画を作りたい方には、EnhanceFoxはおすすめの高画質化アプリです。
2.5 PHIOTIS
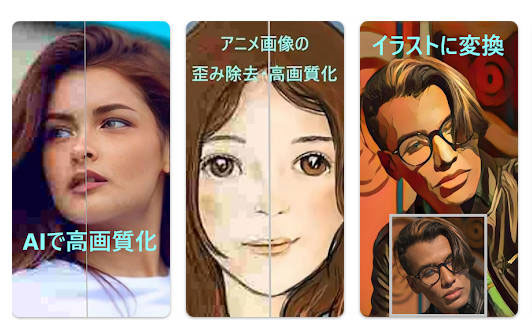
|
特徴 |
・画像の高画質化アプリ |
|---|---|
|
対応OS |
・Android |
|
メリット |
・無料で使用できる |
|
デメリット |
・画像のみの高画質化アプリ |
PHIOTISは、画像のみの高画質化アプリです。そのため、スマホで動画編集をする方には、必要のないアプリと感じるかもしれません。しかし、PHIOTISは完全無料で使えるため、動画素材に使うイラストや写真の高画質化には、手軽に使えるアプリといえるでしょう。お金をかけずに、過去の写真やイラストを高画質化したい方は、PHIOTISを試してください。
おすすめ記事:
【最新】AIを活用して画像を高画質化の無料・有料サイト9選
【無料】動画をAIで高画質化できるソフト10選【Windows/mac対応】
Part3.動画や写真の高画質化アプリを比較してみた!
動画や写真の高画質化アプリをいくつか紹介しましたが、結局のところ、どのアプリが良いのでしょう。使用用途によって異なりますが、まず下記の表をご覧ください。
|
アプリ名 |
機能 |
料金 |
OS |
|---|---|---|---|
|
Remini |
・画像・映像の高画質化 |
・iOS 550円/月・無料版あり |
・iOS、Android |
|
Yome2x |
・画像の高画質化 |
・無料(一部有料490円) |
・iOS |
|
VITA |
・動画の高画質化 |
・無料 |
・iOS、Android |
|
EnhanceFox |
・画像・映像の高画質化 |
・iOS 500円/月・無料版あり |
・iOS、Android |
|
PHIOTIS |
・画像の高画質化 |
・無料 |
・Android |
上記の結果を元に、本記事でおすすめする動画や写真の高画質アプリは、Reminiです。無料版は使用回数に制限は有りますが、ほぼ全ての機能を無料で使用することができます。また、画像・動画のみの高画質アプリも良いですが、編集の手間を考えるとReminiで完結できるのは魅力的といえるでしょう。
EnhanceFoxとReminiの機能は、ほぼ同じです。しかし、EnhanceFoxで肌補正をする際は、有料課金する必要が有ります。Reminiであれば、無料版で全ての機能を体験できるので、まずはReminiを使用してみましょう。
関連記事:動画を高画質化できるサイト>>
Part4.動画や写真の画質をよくできるパソコンソフトなら、Filmora
ここまでは、スマホで画質を良くすることができるアプリを紹介しました。しかし、本格的な動画編集をパソコンで行いながら、画像や映像の画質を良くしたい、と思うのではないでしょうか。そのような悩みを抱える方には、Filmoraという動画編集ソフトがおすすめです!

Filmoraは、ハイクオリティの動画を直感的に作れる上、画像や動画の画質を良くすることができるソフトです。これから、Filmoraの特徴やメリットを解説するので、気になる方は参考にしてください!
4.1高品質化できるソフトFilmoraの特徴やメリット
Filmoraは、プロ級の動画を簡単に作れる動画編集ソフトです。
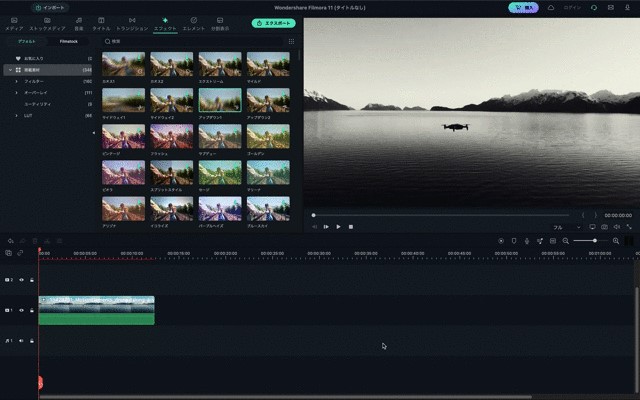
上記の映像のように、映像にトランジションやエフェクトを、簡単に加えることができます。さらに、動画を最高品質で描き出せる機能がついているため、古い映像などの画質も綺麗にできます。また、色調補正や手ぶれ補正をすることで、よりクリアな映像を作れるでしょう。
4.2Filmoraで動画や写真の画質をよくする方法
それでは、Filmoraで動画や写真の画質を良くする方法について紹介します。具体的には、以下の手順です。
- AI動画補正をする
- 動画ノイズ除去をする
- 手ぶれ補正をする
- 色調補正をする
- 最高品質で書き出しをする
修正した画像や映像によって、必要な修正は異なります。必要なステップから、実施してください。Filmoraをお持ちでない方は、まずソフトをダウンロード&インストールしてください。
4.2.1 AI動画補正をする
FilmoraのAI動画補正を使えば、ワンクリックで動画の画質を向上させることができます。
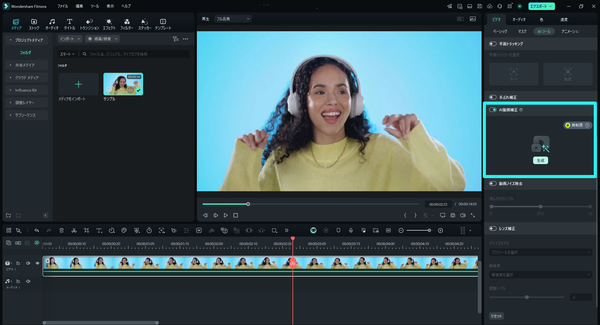
「AIツール」タブで「AI動画補正」を有効にして、生成ボタンをクリックしたら分析が始まります。少し待ってから画質がよくなりますよ。
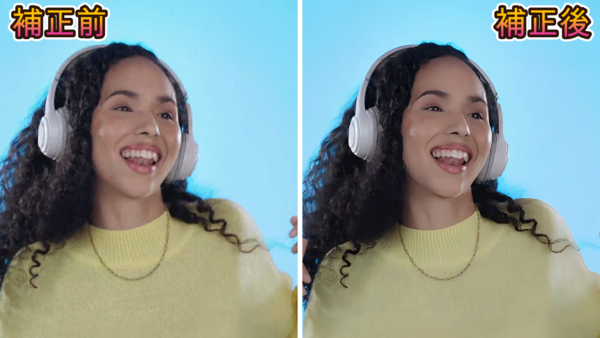
4.2.2 動画ノイズ除去をする
動画ノイズ除去機能は、動画のノイズを除去したり、照明やコントラストを調整することで、動画をより明るく鮮明にします。
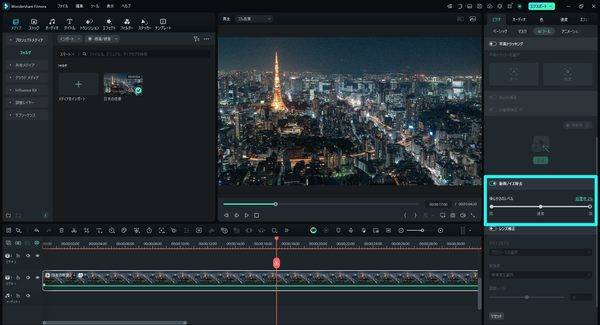
「AIツール」タブで「動画ノイズ除去」をオンにすると滑らかさを選べます。「弱・通常・強」三つのレベルがあるので、ほしい強さをクリックして動画ノイズが除去されます。
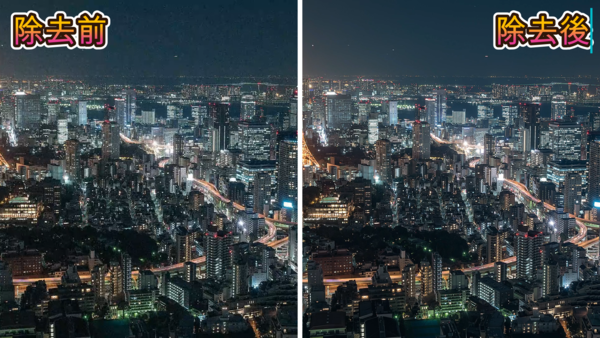
4.2.3 手ぶれ補正をする
古いスマホやカメラで撮影した場合は、手ぶれ補正してから編集を行いましょう。近年のカメラとは違い、昔のスマホやカメラは、今ほど手ぶれ補正サポートが充実していないからです。Filmoraでの手ぶれ補正は非常に簡単なので、ぜひ活用してください!
シーケンスに入れた映像をダブルクリックすると、画像の項目が表示されます。項目の中にある「手ぶれ補正にチェックを入れます」
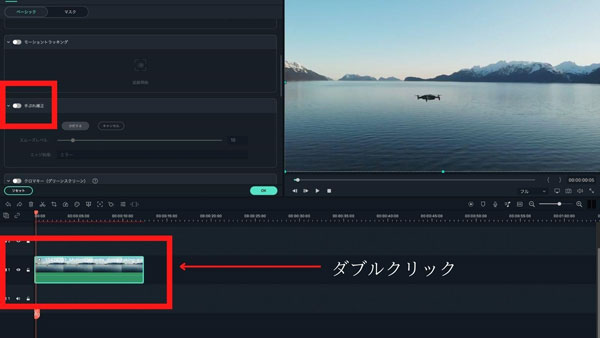
分析が終わると、スムーズレベルの調整が可能です。あなたの好みの数値に設定するだけで、手ぶれ補正は終了です。
4.2.4 色調補正をする
続いて、色調補正を行います。
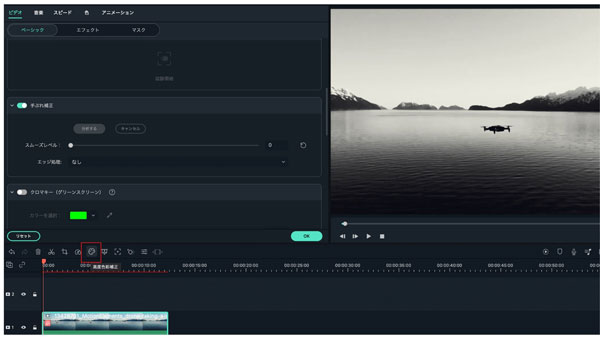
まず、色調補正を選択します。
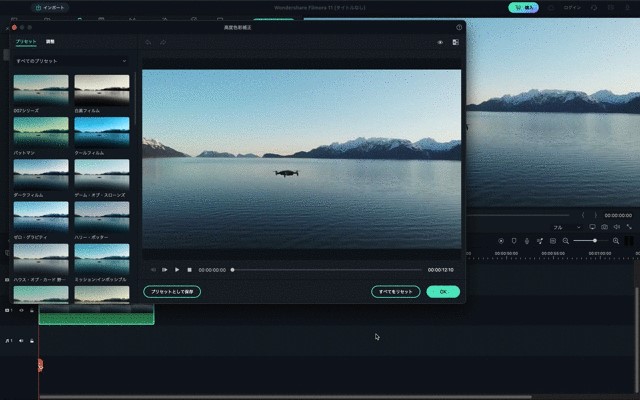
色調補正を選択すると、さまざまなプリセットが表示されます。あなたの作品にあう色調を選択して、動画を魅力的にしましょう!
動画編集の色調補正・カラーグレーディングを徹底紹介|Wondershare Filmora
4.2.5 最高品質で書き出しをする
それでは、最高品質で書き出す方法について解説します。
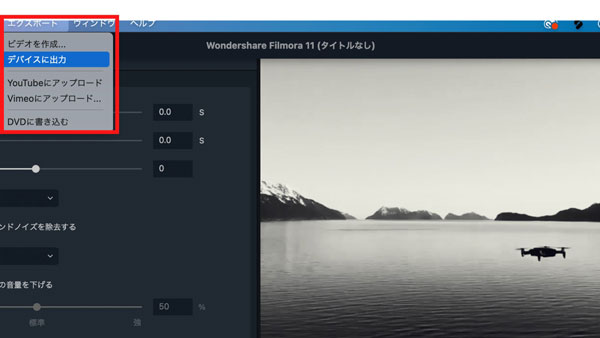
まず、画面上部のメニューバーにある「エクスポート」を選択します。そして、ドロップダウンメニューから「デバイスに出力」を選択しましょう。
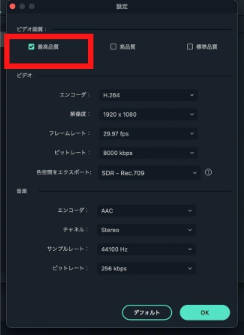
次に、書き出し形式や解像度の設定を行います。今回は、映像を最高品質で書き出します。解像度の横にある「設定」を選択して、「最高品質」を設定しましょう。
これで、最高品質の設定は完了です。
おすすめ記事:MP4から高画質の静止画を切り出しするには?操作方法を徹底紹介!
Part5.まとめ
動画の画質を上げる方法は、ソフトやアプリを使う必要があります。アプリの場合、それぞれ機能には差があるため、あなたにあったアプリを使用しましょう。また、本格的な動画編集をしながら、高画質機能を使用したい方には、Filmoraがおすすめです。
Filmoraは、レベルの高い動画を誰でも簡単につくれるデザインをしている動画編集ソフトです。高画質化はもちろん、3Dエフェクトやテキストアニメーションなどを簡単に使うことができます。全ての機能を無料で試せるので、ぜひFilmoraを一度、利用してください!
アプリ版のダウンロードはこちら
最新AI技術で動画を美しく!動画高画質化・音声補正・動画ノイズ除去❘Wondershare Filmora
関連記事
サポート
製品に関するご意見・ご質問・ご要望はお気軽に こちらまでお問い合わせください。 >>










役に立ちましたか?コメントしましょう!