【無料/2025年】動画をAIで高画質化できるソフト11選【Windows/mac対応】
Oct 09, 2025 • カテゴリ: 動画編集の基本とコツ
動画を高画質化するならAIで
AIを活用した、画像の高画質化は一昔に比べて普及し、今や一部のスマホアプリでもできるようになりました。
そこで、
「動画でもできないだろうか?」
時になった方も多いのではないでしょうか?
結論として、古い動画や解像度が低い動画のAIによる高解像度化は可能です!ただし、専用の特化ソフトが必要になります。
この記事ではAIを活用して、動画の高解像度化ができるソフトを、Windows、macに分けてそれぞれ紹介していきます!
Part1.AIで動画を高画質化できるおすすめソフト11選
早速Windowsやmacを使って、動画をAIで高画質化できるソフトを11個紹介していきます。
1-1.Filmora
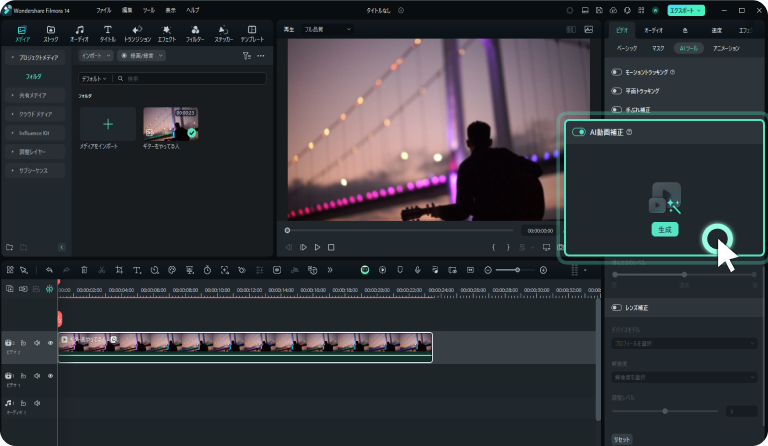
|
サービス名 |
Filmora |
|---|---|
|
形態 |
ソフト |
|
対応OS |
Windows/mac |
|
価格 |
ベーシック年間プラン:6,980円 |
Filmoraは、Wondershareが提供する動画編集ソフトで、AI技術を活用した高画質化機能を搭載している点が大きな特徴です。直感的な操作でプロレベルの映像を作成できるため、初心者から上級者まで幅広く活用されています。
Filmoraには、AI動画補正機能が搭載されており、低解像度の映像をワンクリックで1080pや4K画質に高精細化することが可能です。AIが映像のディティールを補完し、ノイズを除去しながら解像度を向上させるため、オリジナルの画質を超えた鮮明で美しい映像を実現できます。
さらに、AI動画ノイズ除去機能を使えば、夜間撮影や低光量の映像で発生しがちなザラつきを軽減し、よりクリアな映像に補正できます。
使い方としてはとても簡単です。クリップを選択し、「AIツール」>「AI動画補正」をオンにします。しばらく待ってから、高画質化された動画を自動にタイムラインに追加します。
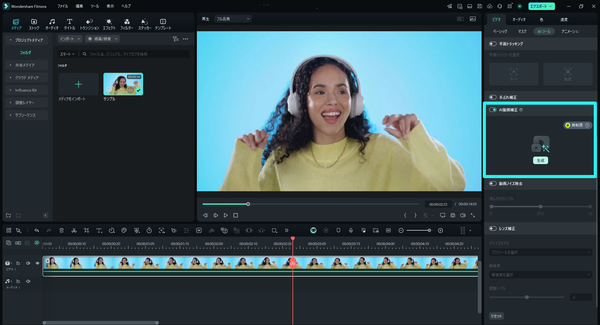
AI動画補正機能を活用すれば、誰でも簡単に映像をプロ品質にアップグレードできます!
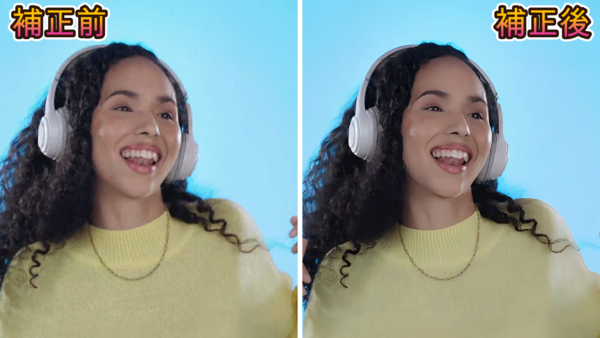
1-2.Topaz Video AI
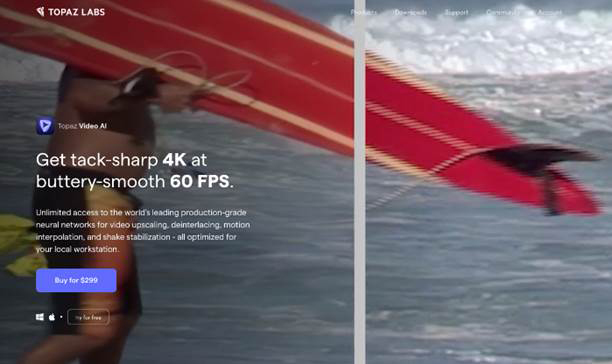
|
サービス名 |
Topaz Enhance AI |
|---|---|
|
形態 |
ソフト |
|
対応OS |
Windows/mac/Linux |
|
価格 |
299ドル(アップグレード199ドル) |
「Topaz Video AI」は、Topaz Labsが提供するソフトです。動画のAI高解像度化ソフトとしては、最上位の性能を持っている上、操作性がシンプルで誰でも扱いやすい点が特徴です。
独自のAIアルゴリズムを使用しており、簡単に映像のディティール、解像度を自動補填してくれます。
例えば、1080pといった低解像度の映像を、8Kのような超高解像度化することも可能。拡大された映像は非常に鮮明で詳細豊かであり、プロフェッショナルな仕上がりが実現できます。
また、高速処理もTopaz Video AIの特徴です。処理能力が高く、高速処理できるため、待機時間を減らしたり、大容量動画ファイルの処理にも最適です。
関連記事:Topaz Video AI Enhance 2023 の評価レビューについて>>
関連記事:Topaz video aiの使い方>>
1-3.DVDFab Enlarger A

|
サービス名 |
DVDFab Enlarger A |
|---|---|
|
形態 |
ソフト |
|
対応OS |
Windows |
|
価格 |
11,250円 |
DVDリッピング等で知られるDVDFabが販売するAIアップスケールソフトです。画質を劣化させずに最大4Kまで、高解像度化が可能です。
最大の特徴は、日本語に完全対応している点でしょう。いくら良いソフトでも、英語が苦手な方にとって日本語対応していないソフトは、使いづらく感じてしまいがちです。そんな方にとって完全日本語対応は、大きなメリットと言えるでしょう。
また、使いやすいインターフェースと直感的な操作により、初心者から上級者まで、誰でも容易に映像のアップスケーリングを行うことができる点も特徴です。
1-4.AVCLabs Video Enhancer AI
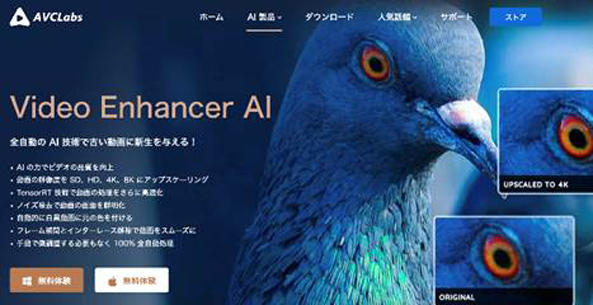
|
サービス名 |
AVCLabs Video Enhancer AI |
|---|---|
|
形態 |
ソフト |
|
対応OS |
Windows/mac |
|
価格 |
39,980円/永久ライセンス |
「AVCLabs Video Enhancer AI」は、AIとグラフィックの組み合わせを駆使したアップスケーリングが特長です。フルHDから8Kまでの高画質化に対応しています。
AI技術と高度なグラフィック処理を組み合わせることで、映像のアップスケーリングをより効果的に行い、鮮明で細かな表現まで表現できます。
また、高速処理などにも定評があるソフトですが、値が張る点はデメリットでしょう。
1-5.GDFLab Video Upscaler

|
サービス名 |
GDFLab Video Upscaler |
|---|---|
|
形態 |
オンラインツール |
|
対応OS |
ブラウザ対応 |
|
価格 |
49.99ドル/ 月(PC版) |
「GDFLab Video Upscaler」はGDFLabが提供するオンラインツールです。従来のようにDL&インストールをせずに動画の高画質化ができる点がメリットです。オンラインツールであるため、PCのスペックに依存せず、どのPCからでも使用できる点が大きなメリットです。
また、シンプルなインターフェイスで構成されており、誰でも簡単に使用できますが、一方で、入力可能な動画の長さは300秒と制限がある点や、月49.99ドルと高額な点がデメリットです。
どちらかというと、短いクリップやプレビュー映像の高画質化に適したツールといえるでしょう。
1-6.DAIN-APP
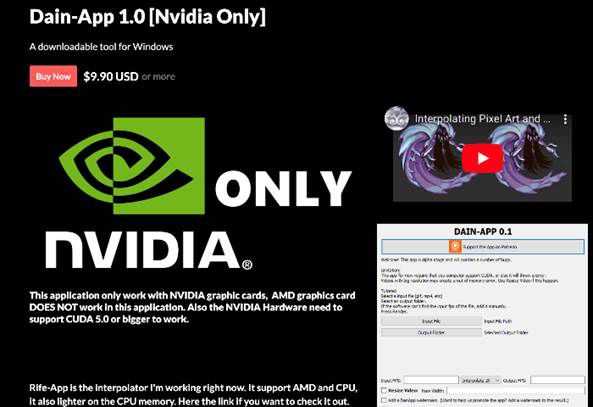
|
サービス名 |
DAIN-APP |
|---|---|
|
形態 |
ソフト |
|
対応OS |
Windows/mac |
|
価格 |
299ドル |
「DAIN-APP」は「DAIN」と呼ばれる独自AI技術を活用した動画高画質化ソフトで、なんとボタン一つで容易にアップスケーリング出来ます。
また、使用されているAI「DAIN」は、フレーム補完とアップスケーリングを組み合わせた技術であり、映像のフレームレートを向上させながら解像度を拡大することが可能です。
但しDAIN-APPの最大の特徴とも言える点が、使用には、【CUDA5】のNVIDIAカードが必要になる点です。NVIDIAのグラフィックカードを搭載していることで、高速で効率的な映像処理が可能になるため、NVIDIAカードをお持ちの方にとって、DAIN-APPは特に魅力的な選択肢となるでしょう。
最新AI技術で動画を美しく!動画高画質化・音声補正・動画ノイズ除去│Wondershare Filmora
1-7.ffdshow
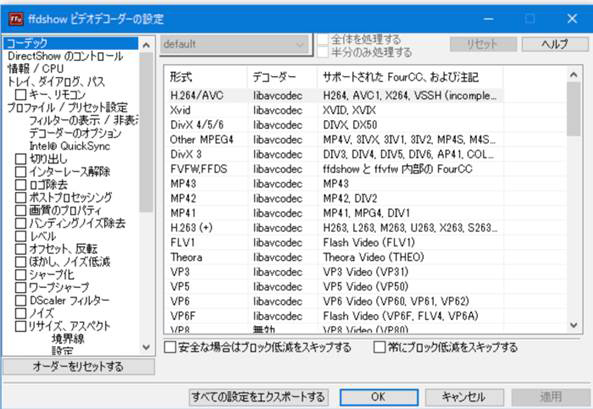
|
サービス名 |
ffdshow |
|---|---|
|
形態 |
ソフト(デコーダーソフト) |
|
対応OS |
Windows |
|
価格 |
無料 |
「ffdshow」は、元々は無料の動画デコーダーですが、映像の高画質化にも対応しています。ffdshowには、明るさや輝度などを調整できるフィルターが搭載されており、それらを利用することで簡単に動画の高品質化が可能です。
また、ユーザーが細かくカスタマイズできる柔軟性も魅力です。各種フィルターのパラメータやオプションを調整することで、個々の映像に最適な処理を施すことができます。
加えて、サポートされるフォーマットが幅広い点にも定評があるソフトですが、使用にはある程度のPC知識が必要になります。PC操作に不慣れな方は避けた方が無難なソフトと言えるでしょう。
1-8.SVP(SmoothVideo Project)

|
サービス名 |
SVP(SmoothVideo Project) |
|---|---|
|
形態 |
ソフト |
|
対応OS |
Windows/mac/Linux/iOS/Android |
|
価格 |
19.99ドル |
「SVP」は、フレーム補完を利用して、60fps以上の高フレーム化ができるソフトです。解像度補完ではなく、フレーム補完ができることで、カクカクの動画もぬるぬる動くスムーズな動画に変換できるのが特徴です。
どんなにカクつきが酷い動画も一瞬で滑らかにできる一方で、要求されるPCのスペックは高い点には注意してください。
古いPCソフトを使用している場合は、ソフトがフリーズしたりする可能性が高く、おすすめはできません。
1-9.Rife-App
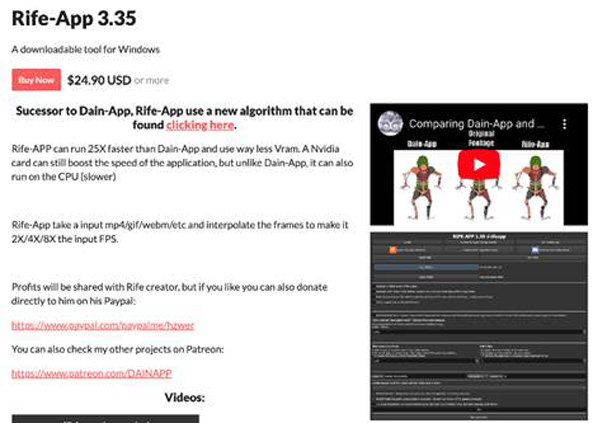
|
サービス名 |
Rife-App |
|---|---|
|
形態 |
ソフト |
|
対応OS |
Windows |
|
価格 |
24.9ドル |
「Rife-App」は、Dain-Appの後継アプリであり、新AIアルゴリズム「RIFE(Real-Time Intermediate Flow Estimation)」を活用したソフトです。
なんと、Dain-Appと比較して25倍もの処理能力を有しており、なおかつメモリの使用量も抑えられている優れものです。Dain-appと同様に、Nvidia製グラフィックスカードの使用が基本ですが、CPU上でも動作可能です。(ただし、処理能力は落ちます。)
フレーム補完ができるソフトとしては、候補筆頭と考えて良いでしょう。高いスペックのPCや、グラボを使っている方は是非検討してみてください。
1-10.Anime4K
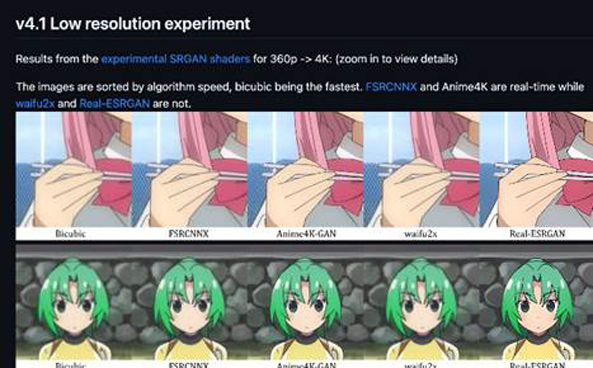
|
サービス名 |
Anime4K |
|---|---|
|
形態 |
プラグインツール |
|
対応OS |
Windows/mac |
|
価格 |
無料 |
アニメ動画のAIアップスケールプラグインです。動画を変換するのではなく、メディアプレイヤーなどに追加して使用するプラグインツールであり、GitHubに無料で配布されています。低スペックのPCでも動かせる点が特徴です。
また、メディアプレイヤーに追加して、再生しながらリアルタイムアップスケールしてくれるため、難しい操作は一切必要ありません。
ただし、使用できるメディアプレイヤーを把握し、インストールの手順を踏む必要がある点はPC操作が苦手な方にとってはハードルになる可能性があります。
1-11.Clideo Video Enhancer
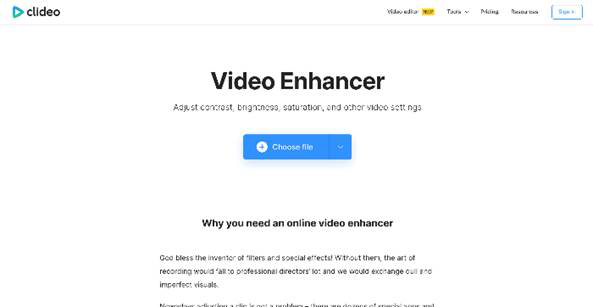
|
サービス名 |
Clideo Video Enhancer |
|---|---|
|
形態 |
オンラインツール |
|
対応OS |
ブラウザ対応 |
|
価格 |
無料でも使用可能 |
「Clideo Video Enhancer」は、オンライン上で高画質化ができるフリーサイトです。編集機能がないため、調整スライダーを操作するだけのシンプルな構成となっており、非常に使い勝手は良いでしょう。
また、出力できる動画の長さと解像度は無制限である点や、オンラインツールのため、スマートフォンからでも使用できる数少ないアップスケールツールです。ただし、出力可能本数には制限があります。
同サイト内には、「動画圧縮」や簡単な「動画編集機能」「字幕追加機能」なども用意されています。動画編集ソフトをお持ち出ない方は、ブックマークしておくことで役立つ日が来るかもしれません。
関連記事:動画や写真の色調補正ができるフリーソフトおすすめ5選 >>
関連記事:動画を高画質化するベスト AI ビデオ アップスケーリング ソフト 4 選 >>
Part2.動画を手軽に高画質化できる動画編集ソフト
紹介した11個のソフトに加えて、是非検討したいのが「Filmora」というソフトです。
Filmoraは多くのYouTuberや動画クリエイターが使用する動画編集ソフトですが、実は手軽に動画の高画質化ができ、その他にも様々なAI機能が搭載されています。Filmoraの概要や機能、高画質化の方法について、詳しく見ていきましょう!
2-1.【Filmora】便利なAI機能
Filmoraの中でも特に目を惹くのが、搭載された多くの便利AI機能です。
ここで主なAI機能を5つ紹介します。
・動画ノイズ除去
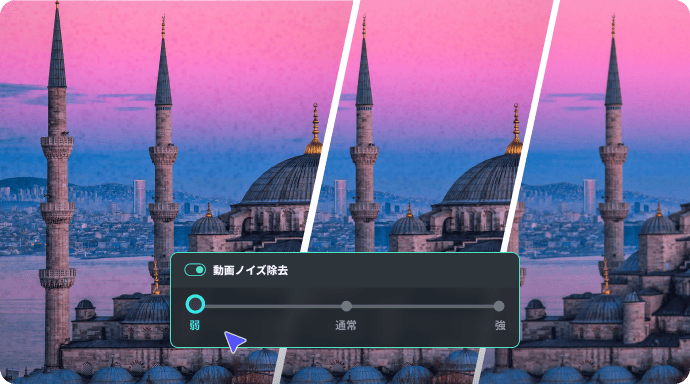
FilmoraのAI動画ノイズ除去機能を使えば、低画質の映像や暗所で撮影した動画のザラつき(ノイズ)を簡単に除去し、クリアで鮮明な映像に仕上げることができます。特に、夜間撮影や低解像度の映像を高品質に改善したい場合に便利です。
・自動字幕起こし機能
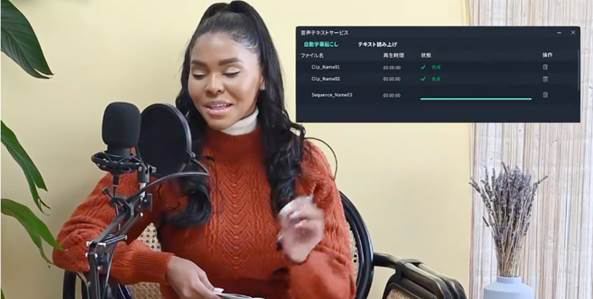
動画内の音声をAIが認識し、自動で字幕テロップを作成してくれる機能です。本来動画のテロップ化は、動画内の音声を自分で聞き取り、その全てを文字に起こして、ひとつずつテロップを作成していく、骨の折れる作業です。
Filmoraの自動字幕起こし機能なら、ワンクリックでAIが音声解析。自動で字幕テロップが全て生成されます。生成されたテロップは、一括編集も可能で、大幅な時短が実現できるでしょう。
・ノイズ除去機能
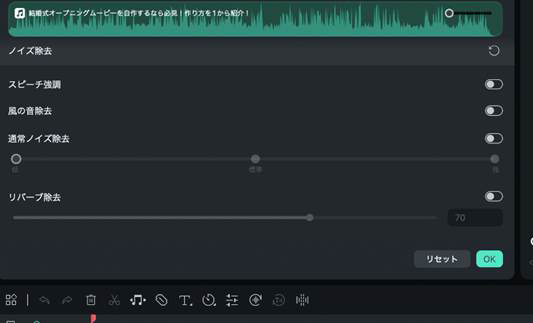
動画音声内に入り込んでしまった音声ノイズは視聴者の集中力を阻害する、非常に邪魔な存在です。
Filmoraのノイズ除去機能は、これまたワンクリックで、動画内の音声ノイズを識別。聞き取り易い自然な音声を維持したままノイズだけを綺麗に除去してくれます。
・AIコピーライティング
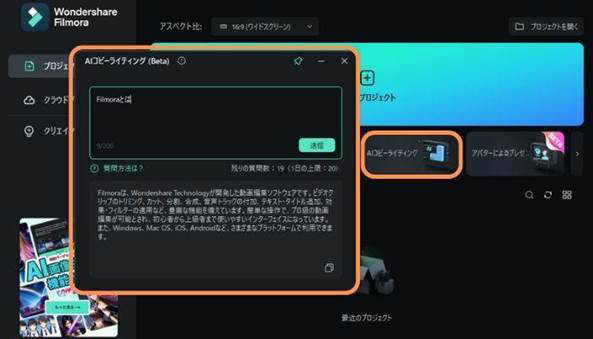
Filmoraは、動画編集ソフトながら、話題の「ChatGPT」も組み込んでいます。
動画のタイトルや概要欄を書いて貰ったり、動画のアイデアを相談したりと良き壁打ち相手にもなってくれるはずです。
・AI画像生成

また、他にも動画から簡単に被写体やオブジェクトだけを切り抜ける「AIスマートカットアウト機能」など、数多くの機能が搭載されています。
無料版でも全て使うことができるので、是非自分の気になる機能を実際に使用し、その便利さを体感してみてください。
2-2.Filmoraの特徴
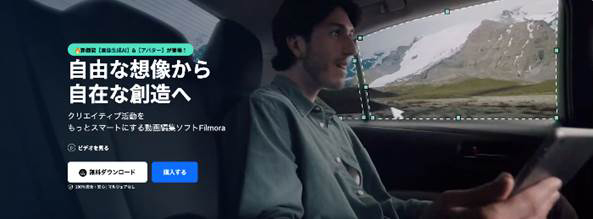
「Filmora」はWondershare社が開発したAI搭載動画編集ソフトです。業界内でも多くのクリエイターが使用しており、世界150カ国以上で100万人以上の愛用者を持つ世界的なソフトです。
これだけの人気を集める理由として、以下の様な特徴が挙げられます。
・シンプルで直感的な操作感
Filmoraは、動画編集が初めての方でも、インストール直後から使いこなせるほど
「どこにどんな機能があるか」
「この機能はどんな効果があるか」
がわかりやすく、使っていて操作に迷うことがありません。
特に触れたことが無い方にとってハードルが高い「動画編集」。そんな動画編集の「ハードルを下げる」ことが目的で製作されたFilmoraだからこそ、これだけ高度な機能を持ちながら、初心者の方でも使いこなせる訳です。

・高度な機能を多数搭載
Filmoraには後述するAI機能も含め、動画編集効率を加速する高度な機能が多数搭載されています。
これらの機能を使い、ブロックの感覚で組み合わせていくだけで、驚くほどクオリティやクリエイティビティの高い動画が、誰でも作成できてしまいます。
また、非常に高度なAI機能もわかりやすいマウス操作だけで完結できるのも嬉しいポイントです!
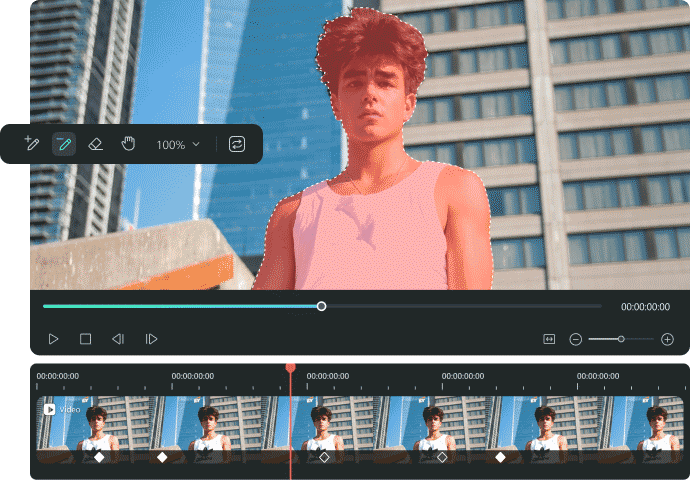
・豊富な素材/エフェクト/テンプレート
Filmoraの豊富な素材やエフェクト、テンプレートも人気の要因です。
Filmoraには500万以上の豊富な素材、エフェクト、テンプレートが潤沢に搭載されています。
また、専用動画素材総合ストア「Filmstock」や、「pixabay」、「Pexels」といった、有名動画ストックサービスともソフト内で連携しています。
動画素材集めは、権利関係の確認も含めると非常に手間と時間がかかってしまう作業ですが、Filmoraを使えば、全てソフト内で検索するだけで済んでしまうでしょう!
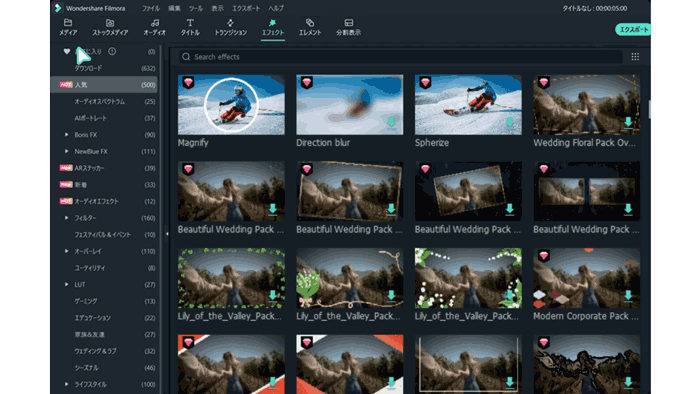
フィモーラ14登場!最新AI機能で高品質・効率的な動画編集を実現!マルチカメラ編集・AI動画補正・AI顔モザイク|Wondershare Filmora
Part3.動画高画質書き出しの方法【Filmora】
Filmoraを使った動画の高画質化手順は以下の通りです。
尚、FilmoraにはAIを使った動画高画質化機能は搭載されていません。
あくまでAI高画質化には、当記事で紹介した別ソフトを使用する必要がある転移注意してください。
Step1.Filmoraを起動
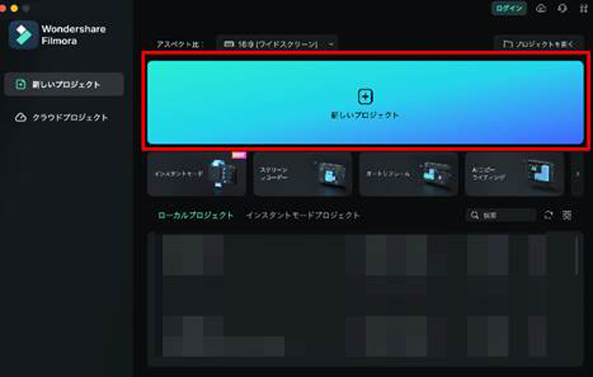
まずはFilmoraを起動し[新しいプロジェクト]をクリックして、新規プロジェクトを立ち上げます。
Step2.プロジェクト設定
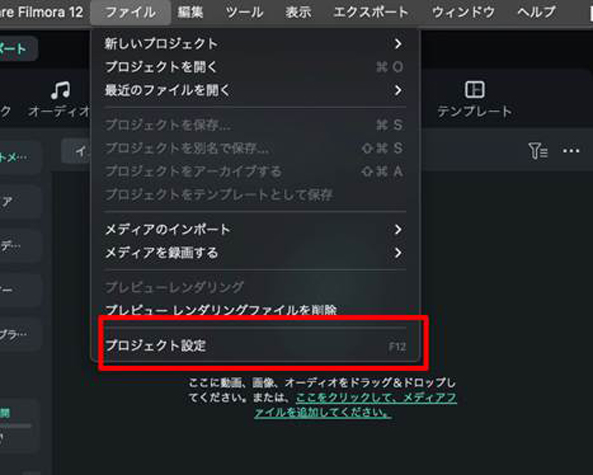
[ファイル]>[プロジェクト設定]を選択。
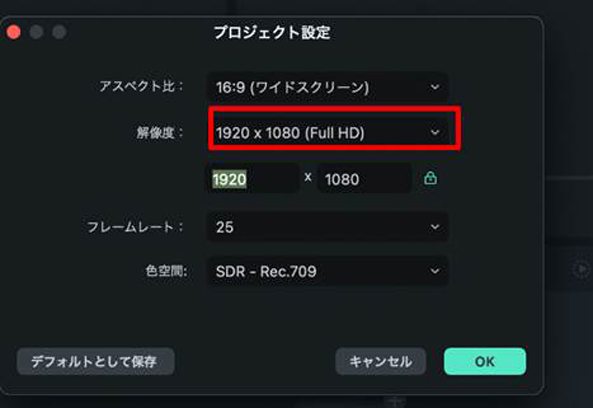
解像度の部分を任意の解像度に変更して[OK]をクリックしましょう。
Step3.エクスポート
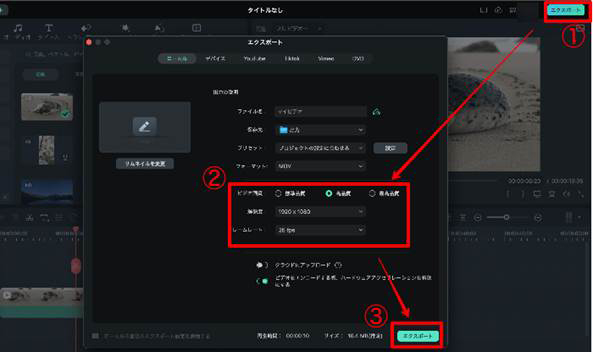
動画を編集し、画面右上の①[エクスポート]をクリック。
②[ビデオ画質]を最高品質に、[解像度]を先ほど設定した解像度に変更しましょう。
③[エクスポート]をクリックして動画を書き出します。
まとめ:AI高解像度化ソフトで古い動画を楽しもう!
この記事では、動画の高解像度化AIを搭載したソフトについて、10つずつ紹介しました。使ってみたいソフトは見つかったでしょうか?
また、記事の最後で紹介した「Filmora」はAIを搭載した、ハイスペック動画編集ソフトです。
AIによって今まで時間がかかってしまったり、そもそも実現できなかった処理や演出が簡単にできるため、動画編集初心者の方にも非常におすすめです。少しでも興味のある方は、是非無料版をダウンロードし、実際に使ってみてください。
【保存版】動画編集初心者も安心!Filmora 14 基本操作ガイド・2025最新|Wondershare Filmora
関連記事
サポート
製品に関するご意見・ご質問・ご要望はお気軽に こちらまでお問い合わせください。 >>






役に立ちましたか?コメントしましょう!