Androidで画質を良くする方法!編集・カメラアプリ6選を紹介
動画を高画質化させるアプリ集と題し、Androidに対応で画質を良くする方法を本記事では紹介します。
Android向けの画質向上アプリ・高画質カメラをそれぞれ3選紹介するため、よりよい画質で動画や画像を観たい方はぜひご覧ください。
Part1.Androidの動画画質を良くする編集アプリおすすめ3選
Androidの動画画質を良くする編集アプリのおすすめは、次の3つです。
|
Filmoraモバイル版 |
AIフォトエンハンサー |
Adobe Lightroom |
|
|---|---|---|---|
|
特徴 |
4k対応可能で高画質化ができる |
最大8倍のAI高画質化 |
細かく解像度を設定できる |
|
メリット |
● AIによる動画や音声の編集サポート |
● ポートレートの高画質化 |
● AIによる編集の細かなサポート |
|
デメリット |
高画質化するための有料のコンテンツが多い |
編集ができず広告も多い |
編集機能はシンプル |
|
価格 |
基本無料(有料コンテンツあり) |
基本無料(有料コンテンツあり) |
基本無料(有料コンテンツあり) |
|
おすすめユーザー |
編集と画質向上を同時にしたい方 |
高画質化を簡単に行いたい方 |
AIによる本格編集サポートを受けたい方 |
まずは各アプリの違いを詳しくみていきましょう。
おすすめアプリ①Filmora|画質向上にもプレイヤーにも使える
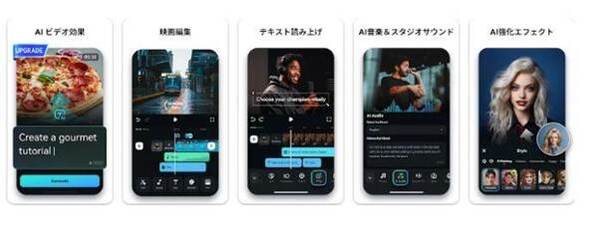
| 画質向上機能 | ワンタッチで最大4k対応可能 |
|---|---|
| そのほかの機能 | ● 高機能AI動画編集 ● AIビデオ効果、強化エフェクト ● SNS向け人気動画テンプレート搭載 |
| アップスケール | 〇 |
Filmoraは、動画の編集から再生まですべて1つでできるオールインワンのアプリです。画質向上機能は最大4kの大容量まで対応し、アップスケール機能もついています。
Filmoraでこれらの機能を使用すれば、解像度の低い動画でも4k大画面への映し出しが可能です。
そのほかにも、複数の動画を合成する機能、キーフレームごとに詳細設定可能なカスタマイズ機能、著作権フリーな音楽など、動画編集に適した機能が多数そろっています。SNS向けのテンプレートも豊富なため、SNSで動画投稿をしたい方にもおすすめです。
Filmoraアプリの画質をよくする方
①画質アップしたい素材をインポート
②画面右上にある「エクスポート」をタップして解像度やフレームレートで画質操作をする

その後にエクスポートを行うだけで、簡単に画質の操作ができます。
なお、Filmoraには高度なAI編集ができるPC版もあります。非常に多機能でテンプレートやAI素材作成、音声の字幕編集やリムーバーの使用も可能です。
最新版では、パーセンテージを指定して、細かく画質を選択できるようになりました。従来通りのワンタッチ高画質化や、形式変換も使用できます。
動画を高画質化できる動画編集ソフトFilmora
おすすめアプリ② AIフォトエンハンサー|AIを使って画質をアップ

| 画質向上機能 | 初期解像度の最大8倍まで可能 |
|---|---|
| そのほかの機能 | ● AIを使った白黒写真カラー化・ぼやけ修正 ● 写真のカートゥーン化 ● ポートレート写真の最適化 |
| アップスケール | 〇 |
昔の映像や白黒写真の修正・補正が使用目的の1つなら、AIフォトエンハンサーもよいでしょう。AIフォトエンハンサーは最新のAIを搭載し、白黒写真復元はもちろん、白黒画像に鮮やかな色彩も加えられます。
ぼやけの修正機能、顔の自動認識、多彩なエフェクト機能、写真のカートゥーン化など、画像の復元だけではなく画像編集全般に適した機能も豊富に盛り込まれています。
静止画の画質向上が目的なら、AIフォトエンハンサーは魅力ある選択肢の1つです。
AIフォトエンハンサーの使い方
①画面上部にある「強化」をタップし画質を上げたい画像を選択
②画面下部の「強化」ボタンをタップし強化の前後を比較する
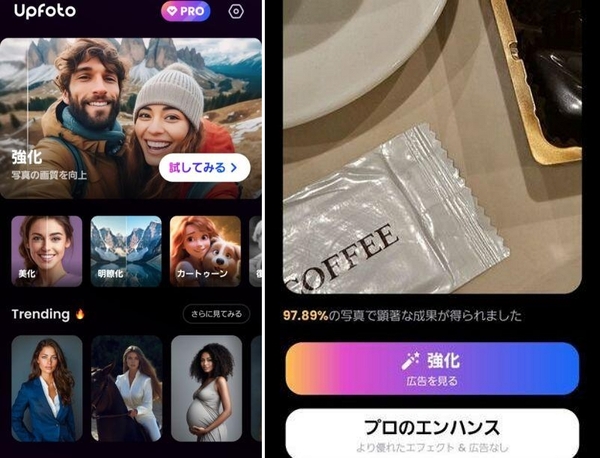
比較画像で問題がなければ、下部にある「保存」ボタンをタップして完了です。
おすすめアプリ③Adobe Lightroom|被写体の細かい編集が可能
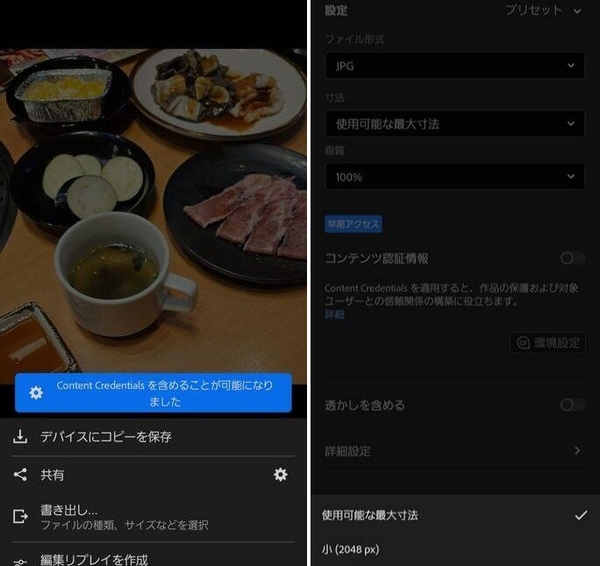
| 画質向上機能 | 解像度の変更で可能 |
|---|---|
| そのほかの機能 | ● マスク機能で細かい編集も思いのまま ● クイックアクション機能搭載 ● 生成AI削除機能 |
| アップスケール | 〇 |
Adobe Lightroomの特徴は、マスク機能による詳細な編集が可能な点です。クイックアクション機能を使えば、ワンプッシュで被写体や背景、空といった対象を自動で検出し、編集を楽にしてくれます。
フィルターのプリセット機能や簡単なチュートリアル機能もついているため、初心者でも操作は簡単です。
画像内の不要なオブジェクトは「生成AIを使用」ですぐに削除できます。
初心者でも本格的な画像編集を行いたいなら、Adobe Lightroomを選ぶのもよいでしょう。
Adobe Lightroomの使い方
①共有アイコンをタップし、「書き出し」を選択
②寸法「カスタム」を選択し、数値の入力欄に任意の値を入力する
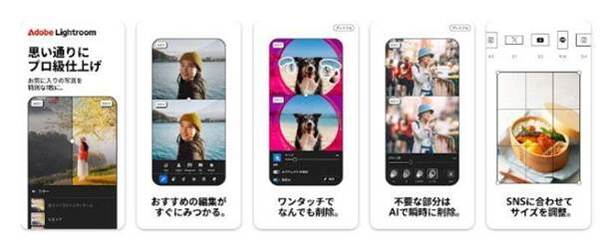
元画像の数値より大きな値を入れると解像度が上がり、画質が良くなります。スマホとPC版Adobe Lightroomの連携で、AI画質向上機能「スーパー解像度」も利用できます。
10分で10本のショート動画を作成!AI自動動画編集機能・2選
Part2. Androidの動画画質を良くするカメラアプリを一覧で紹介
|
BeautyPlus |
SNOW |
B612 |
|
|---|---|---|---|
|
撮影画質 |
● 夜間向けの高性能光補正・顔認識機能 |
● 無料で利用可能なARカメラ |
● 高解像度モード、ナイトモード有り |
|
加工機能 |
● AIアニメフィルターでアニメ風加工 |
● 自撮りに特化したARメイク |
● オリジナルステッカーによる加工が可能 |
|
おすすめな方 |
SNSで外出やグルメの話題をよく投稿する方 |
自撮りでとにかく盛るのが好きな方 |
友人とステッカーやスタンプを使った画像・動画のやり取りが多い方 |
カメラアプリ1:BeautyPlus
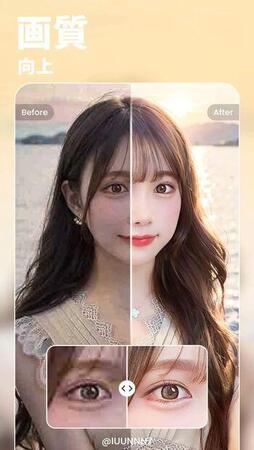
BeautyPlusは AIが搭載されているカメラアプリです。
画質を高めたり、イラスト化したりと多彩な機能があります。
カメラアプリ2:SNOW
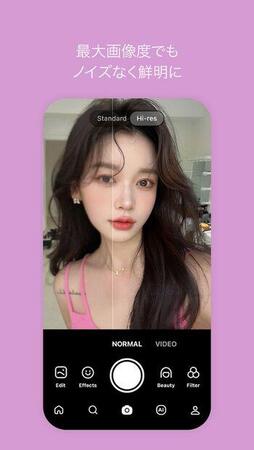
SNOWは非常に人気の高いカメラアプリで、画質を高める以外にも、さまざまな加工機能が搭載されています。
カメラアプリ3:B612
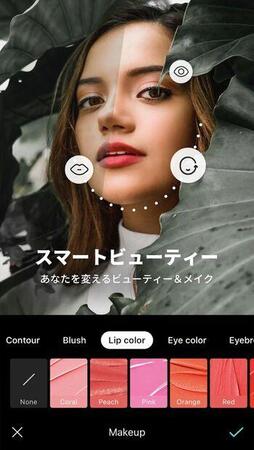
B612はビューティー加工や体型補正などに特化したカメラです。
画質の向上はもちろん自分好みに顔や髪形をメイクできます。
先に紹介した編集アプリと組み合わせれば、より効果的な画質向上が期待できます。
Part3. Androidの動画画質をより良くする方法は?
ここでは、Androidの動画画質をより良くする方法を解説します。
より美しい画質を求める方は、ぜひ参考にしてください。
アプリやカメラの設定方法
アプリやカメラの設定方法は、以下の4つが重要です。
|
動画再生に使用するアプリの画質は高めに設定し、アプリやカメラの撮影画質を高くしておくのが有効です。
撮影のコツ
画質を良くする撮影のコツは、主に3つあります。
まず1つめは、「手ブレを軽減する」です。
カメラやスマホの手振れ補正機能や三脚を活用しましょう。
2つめは「ズームを使いすぎない」です。
ズームは対象が大きく写せて便利ですが、その分画像はぼやけて質が低下します。画質を重視する際は、ズームを使用せず撮影をする方がよいでしょう。
3つめは、「光を意識して撮影する」があげられます。
写真や動画は、光の加減や角度によって見え方に違いがあります。美しい画質を得るためには、光の意識が不可欠です。
Part4. Androidの動画画質を良くする方法に関するよくある質問
Q1.解像度が元々低い動画の画質を高めるおすすめアプリは?
解像度が元々低い動画の画質を高めるなら、高性能動画編集アプリ「Filmora」をおすすめします。
Filmoraには最大4kの高画質まで対応可能な書き出し機能がついているうえ、色調やコントラストなど細部の色補正も可能です。
Q2.PCソフトとアプリはどっちが画質アップにおすすめ?
画質を上げたり、SNSアップ用など短尺動画を気軽に作ったりしたい方には、スマホアプリがおすすめです。本格的な編集をしたい方にはPC版が向いています。
PC版とアプリは、直感的操作が可能な点はどちらも同じです。
しかしPC版には、ワンクリックで動画の画質アップが可能なAI動画補正機能や簡単分割画面作成機能など、アプリ以上に細やかな編集機能がついています。画質アップと本格編集を求めるなら、PC版がよいでしょう。
フィモーラ14登場!最新AI機能で高品質・効率的な動画編集を実現!マルチカメラ編集・AI動画補正・AI顔モザイク
【まとめ】 Androidの動画画質を良くするアプリのおすすめはFilmora
動画画質を良くするアプリFilmoraなら動画と静止画像ともに対応できるうえに、高性能AIによって編集も効率的に行えます。
初心者でも手軽に扱えてSNS投稿用にも、プロ級の動画編集にも向いているFilmoraを試してみてはいかがでしょうか。
関連記事
サポート
製品に関するご意見・ご質問・ご要望はお気軽に こちらまでお問い合わせください。 >>










役に立ちましたか?コメントしましょう!