「動画を撮ったけど解像度が低いからいまいちよくわからない…」という経験をしたことがある方もいるのではないでしょうか。
動画の解像度で悩んだ場合は、topaz video aiを使用すれば簡単に解像度を上げられます。
本記事では、topaz video aiの使い方と初心者の方でも高度な動画編集を行う方法を紹介します。
動画編集に興味がある方や、動画の画質に困っている方はぜひ参考にしてください。
目次
topaz video aiとは
topaz video aiとは、画質の低い動画を高画質に変換するソフトです。
どんなに低画質な動画でも最大で16Kまで向上させることができるため、プロ並みの仕上がりを実現できます。
ノイズ除去や手ぶれ補正などさまざまな機能が搭載されており、新たにバージョンアップしたAI5ではエクスポートの一時停止など、より幅広い対応が可能です。
既存の動画をハイクオリティに仕上げたい方にぴったりのソフトでしょう。
AIで動画の画質や解像度を向上させるなら動画編集ソフトFilmora
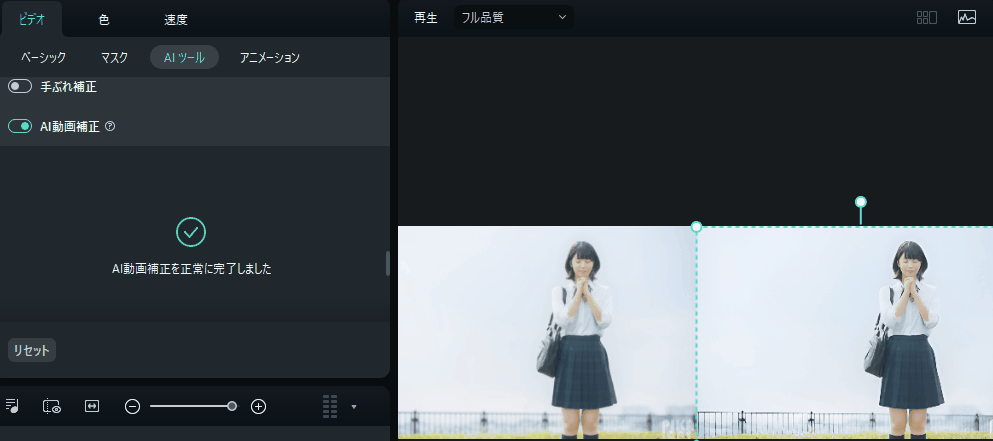
AI動画補正
topaz video aiの対応OSと料金
高品質な動画に仕上げられるtopaz video aiですが、自身の使っている端末に対応しているかや料金が気になる方も多いのではないでしょうか。
ここでは、対応しているOSと料金について解説します。
対応OS
topaz video aiの公式サイトによると対応OSはWindowsとMacのPCのみです。
推奨スペックは以下の通りです。
【topaz video ai推奨スペック】
|
Windows |
Mac |
|
|
システム |
10・11(最新推奨) |
最新OS |
|
システムメモリ (RAM) |
32GB以上 |
32GB |
|
グラフィックカード (NVIDIA) |
NVIDIA RTX 3000以上 |
Apple Mシリーズ |
|
グラフィックカード (AMD) |
AMD Radeon RX 5000以上 |
動画編集ソフトはPCに負荷がかかりやすく、容量も圧迫しやすいため余裕のあるスペックを利用するほうがいいでしょう。
topaz video aiの料金
topaz video aiの料金は299ドルです。
299ドルは日本円に換算すると、約43,000円になります。(2024年8月時点)
そのため、決して安いとは言えない金額でしょう。
しかし、動画の質向上のクオリティは非常に高いソフトで、世界各国で利用されているため、プロの動画編集者や仕事として利用する方に特におすすめです。
topaz video aiの使い方
topaz video aiの概要は解説しましたが、肝心の使い方が分からなければ利用できるか不安を感じる方もいるでしょう。
ここではtopaz video aiの実際の使い方をみていきましょう。
①topaz video aiのアプリを立ち上げる
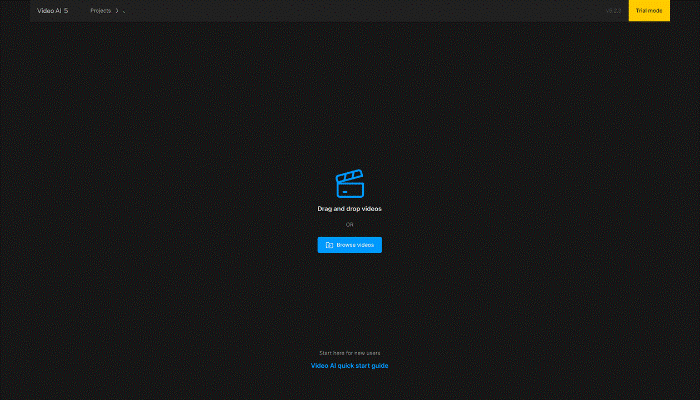
②動画をインポートする
次に、ダウンロードしたい動画を選び、インポートします。
インポートする際はファイルを選択するかドラッグ&ドロップで簡単に行えます。
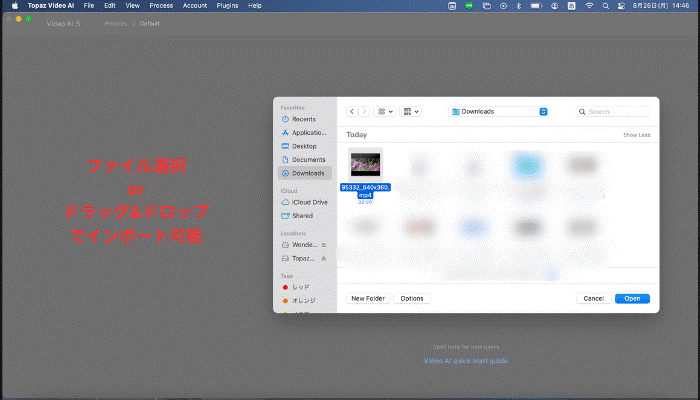
動画のサイズが大きい場合、読み込みに少し時間がかかる可能性があるため、注意してください。
③詳細設定を行い、保存する
動画が読み込まれたら、右側にある詳細設定から画質や細かい設定を行い、保存しましょう。
topaz video aiは英語表記のため、慣れるまでに少し時間がかかりますが、理解できれば簡単に動画のクオリティをあげられます。
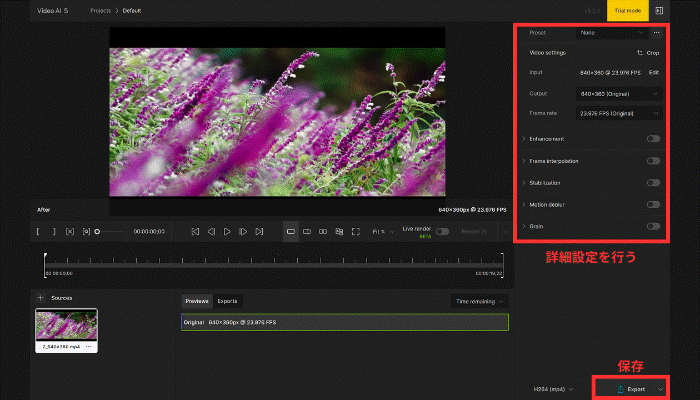
詳細設定のそれぞれの機能を簡易的に紹介します。
- Preset
プリセットは事前に8つの項目が準備されており、手軽に動画をカスタマイズしたい方におすすめです。
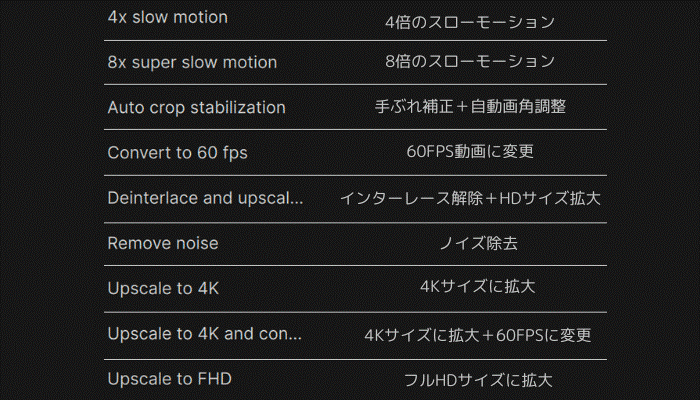
- Enhancement
画質強化の役割を果たします。高画質化するために、まずは画像の出力種類を選びましょう。
出力によって画質の強化方法が異なるため、種類が分からない場合は全て試して最も効果があるものを選ぶ方法もおすすめです。 - Frame Interpolation
フレーム補間の役割を果たし、動画を滑らかにします。
スローモーションビデオを作成する際などに応用することができ、違和感のない動画を生成できます。
使い方は以下の通りです。
①動画の倍速を設定する
②フレームの補間方法を4種類から選択(Chronosが最も汎用性の高い方法、より高速化したものがApollo)
- Stabilization
AI機能を利用し、手ぶれ補正を行います。
- Motion deblur
カメラの動きによる動きのズレを軽減する機能です。 - Grain
ノイズを追加する機能です。
慣れるまでは多少時間がかかる可能性がありますが、わかりやすいデザインで設計されているため使いやすいソフトでしょう。
おすすめの動画を高画質化する動画編集ソフトFilmora
topaz video aiは手軽に動画の画質向上を実現するソフトです。
しかし、エフェクトの追加やAI機能を駆使したさらなる高クオリティな動画の作成には限界を感じるかもしれません。
そこで、よりクリエイティブな動画編集やAIを使って手軽に動画を生成したい方はFilmoraがおすすめ。
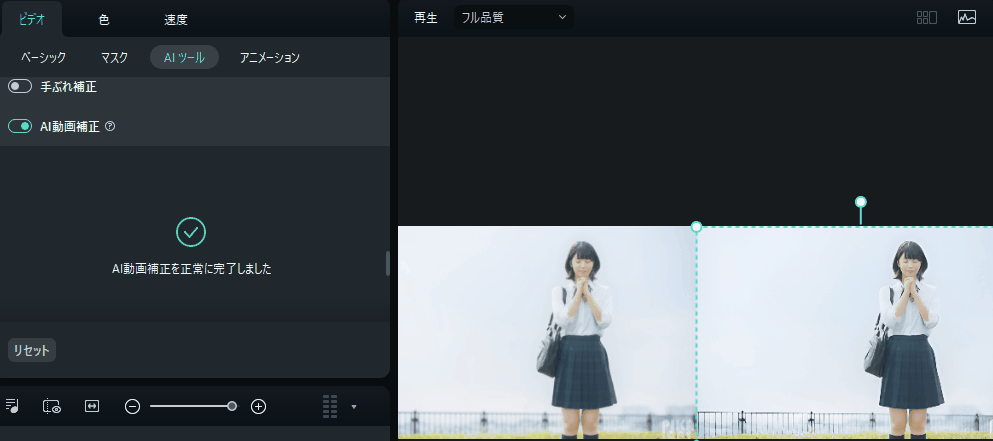
AI動画補正
というのも、Filmoraは無料でさまざまな機能やAIを用いた動画編集をすることができます。
特に、AI機能は動画編集ソフトのなかでも高性能で、初心者の方からプロまで多くのクリエイターが愛用しています。
Filmoraのおすすめの動画編集機能は以下の3つです。
【Filmoraの関連AI機能】
- AI動画補正
- AI動画生成
- 動画翻訳
- 動画素材生成
関連機能の使い方は後ほど解説します。
また、対応OSは以下の通りです。
【Filmora対応OS】
- iOS
- Android
- Mac
- Windows
なかでも、PC版のFilmoraはより高度な動画編集ができるため、非常におすすめです。
次章では関連AI機能の使い方を解説するため、topaz video aiで高画質化した画像をぜひFilmoraを使って編集してみてください。
<Filmora関連AI機能①>AI動画補正
1つ目の機能はAI動画補正です。
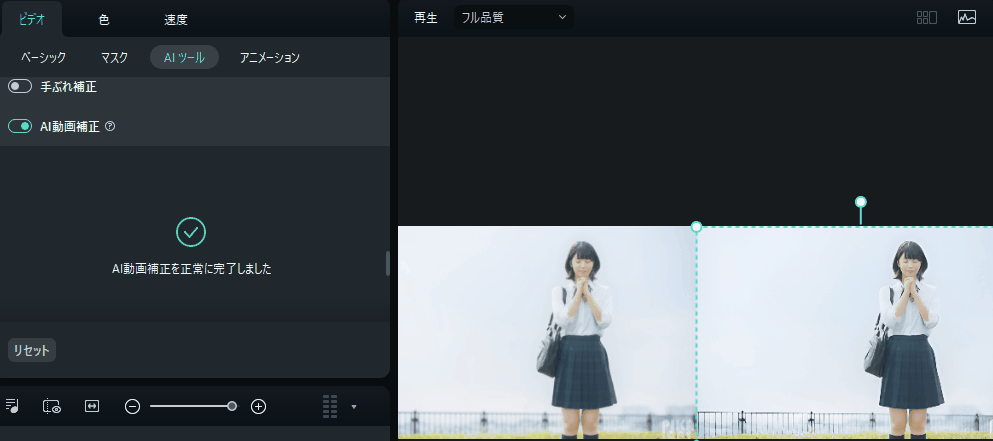
AI動画補正
<Filmora関連AI機能②>AI動画生成
2つ目の機能はAI動画生成です。
Filmoraでは、素材がない場合でもAIを用いて簡単に動画を生成できます。
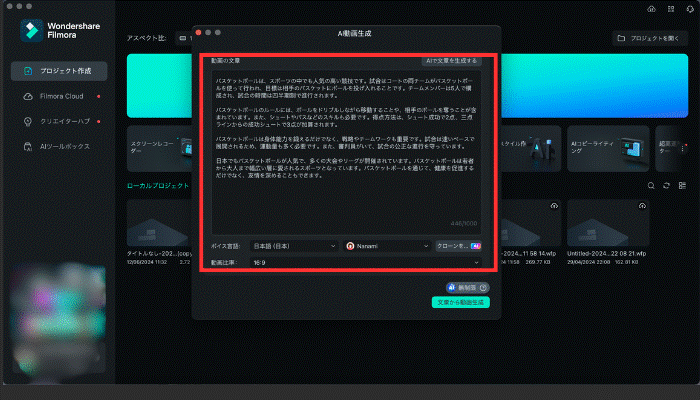
アニメ風・広告・商品説明などさまざまな動画を生成できるため、自分がどのような動画を作りたいか考えながら、なるべく詳細を書きましょう。
もし、文章が思い浮かばない場合は、AIで文章を生成することも可能です。
右上の「AIで文章を生成する」からジャンルなどを選んで簡単にプロンプトを生成できるため、ぜひ試してください。
プロンプトの入力が完了したら「文章から動画生成」をタップし、動画を生成しましょう。
動画が生成できるまで数分かかるケースもあります。
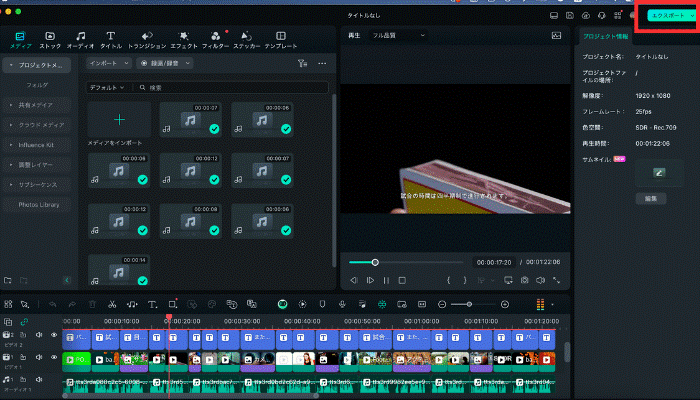
<Filmora関連AI機能③>動画翻訳
3つ目の機能は、動画翻訳です。
動画翻訳の機能では、テキストや音声をさまざまな言語に変換できます。
たとえば、topaz video aiで高画質化した動画に音声やテキストがあった場合、翻訳をすればよりわかりやすい動画が完成する可能性もあります。
翻訳機能はさまざまな動画に活用できるため、使い方をおさえておきましょう。
<Filmora関連AI機能④>動画素材生成
3つ目の機能は動画素材生成の機能です。
Filmoraではさまざまな素材をAIを利用して生成できます。
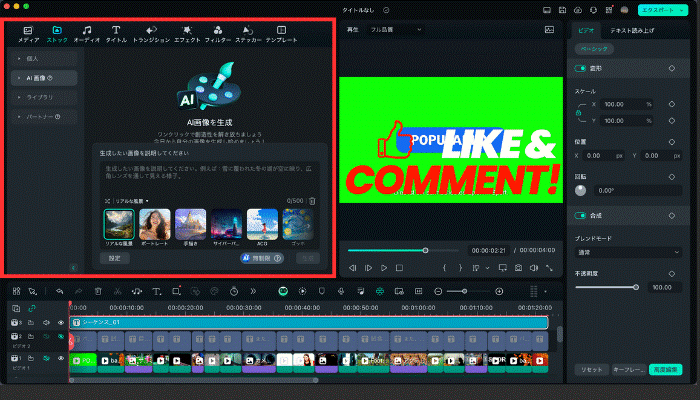
AIによる動画素材生成には以下のような機能があります。
topaz video aiは基本的に動画の画質などの向上を目的にAIを使用していますが、Filmoraは素材生成などにもAI機能を利用が可能です。
そのため、事前に画像を準備していなくとも求めている画像を生成して動画を作成したり、音楽を付け加えたりすることができます。
また、topaz video aiで使用した画像に素材をプラスすることもできるため、動画をさらにアップグレードしたいときも大活躍でしょう。
まとめ:AIを使って高度な動画編集をしよう
topaz video aiを利用すれば解像度の低い動画でも簡単に高画質に変換できます。
料金は発生しますが、初心者からプロまで利用しやすいソフトのため、気になる方はぜひ利用してみてください。
ただし、topaz video aiはあくまで動画の解像度を上げるためのソフトです。
そのため、細かい動画の編集やSNSに動画をアップしたい際は少し物足りなさを感じる可能性もあります。
よりクリエイティブな動画を作成したい際は、FilmoraのAI機能を利用して簡単に編集を行いましょう。
topaz video aiとFilmoraのAI機能を利用すれば簡単に高画質かつクオリティの高い動画が完成するため、楽しく動画編集をしたい方はぜひ試してみてください。



役に立ちましたか?コメントしましょう!