VLC Media Playerで動画をmp4に変換する方法を紹介
動画にはさまざまなファイル形式があり、代表的なファイル形式として「mp4」が挙げられます。 mp4形式は各媒体への汎用性も高く、基本的にmp4であれば、使用シーンを問わず問題なく動作させることが可能と言えます。 しかし、動画をダウンロードした際や動画を撮影してデバイスに保存した際、その他の形式になっていることもありますよね。
「どうしてもファイル形式を変換したい!」 そういった場合に役立つツールが「VLC Media Player」です。 本記事では、VLC Media Playerの特徴や使用方法、VLC Media Playerを使って動画をmp4変換する方法、メリット・デメリットについて詳しく解説していきます。ぜひ最後までご覧ください!
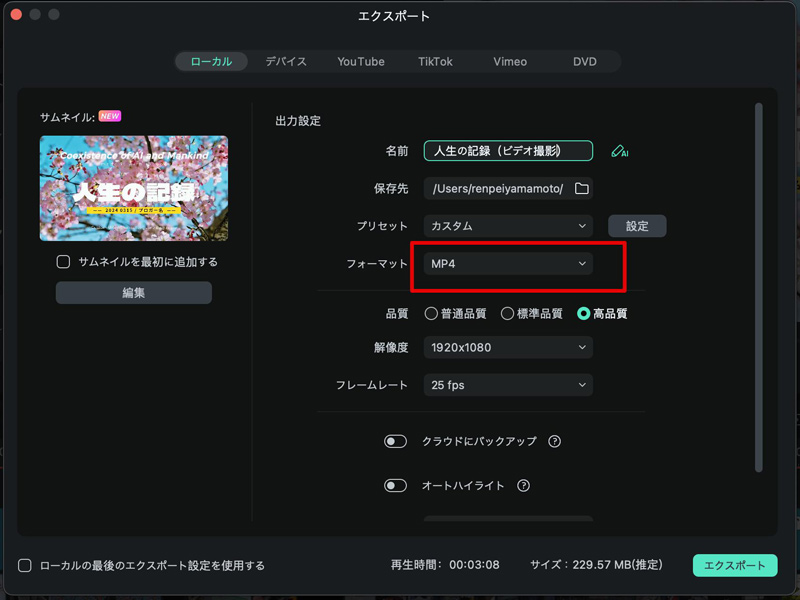
動画をMP4に変換できるソフトFilmora
Part1.VLC Media Playerってなんですか?
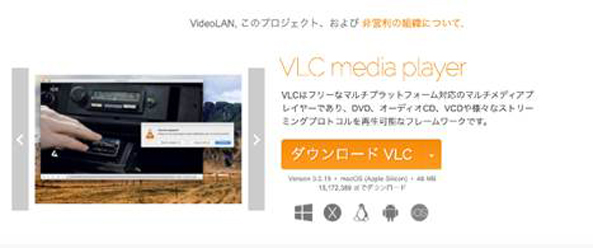
「VLC Media Player」は、VideoLANプロジェクトがオープンソースで公開した、マルチプラットフォーム対応メディアプレイヤーです。
Windowsはもちろん、MacやLinux、iOS、Androidなど、多くのプラットフォームに対応しています。
また、動きが軽く、対応フォーマットも膨大、無料で使用できることで世界的に人気のソフトと言えるでしょう。
実際に、多くの方が動画再生用などのメディアプレイヤーとして一度は目にしたことがあるのではないでしょうか?
しかし、実はVLC Media Playerを使うことで、簡単なファイル形式変換も可能である事実はあまり知られていません。
Part2.VLC Media Playerの特徴
VLC Media Playerの特徴は
・オープンソースで無料使用できる
・ファイル形式の変換も可能
という点に加えておもに以下の3つが挙げられます。
特徴1.ハードウェアアクセラレーション
GPUが利用できることで、ソフトの動きが軽く、動画をスムーズに再生することができます。
特徴2.多くのファイル形式に対応
MP4、MOV、MKV、MPEG、AVIなどのファイル形式やDVD、Video CDなどにも対応しています。
再生できず困っている動画ファイル形式などがある方は、まずはVLCで再生を試みてみるのも手でしょう。
特徴3.URL入力で直接再生
動画などメディアのURLを入力することで、ストリーミング再生も可能です。
例えば、YouTube動画のURLをVLCに入力すれば、ブラウザではなくVLC上で当該動画の再生が可能です。
Part3.VLC Media Playerを使って動画をmp4変換する方法
便利なメディアプレイヤーソフトVLC Media Playerを使って、動画ファイルをmp4に変換する具体的な方法をここで見ていきましょう。
方法さえ知ってしまえば非常に簡単ですよ!
Step1.「変換/ストリーミング」
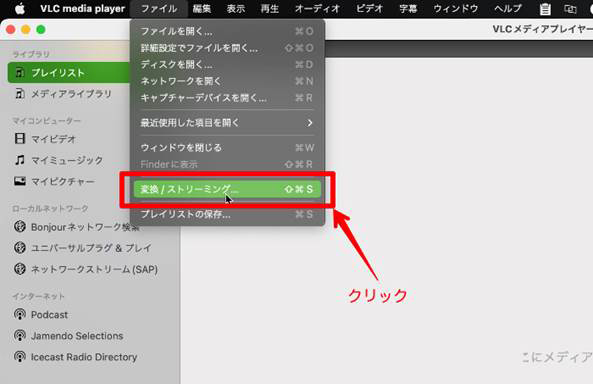
VLCを起動し、[ファイル]から[変換/ストリーミング]を選択します。
Step2.MP4に変換したい動画ファイルをインポート
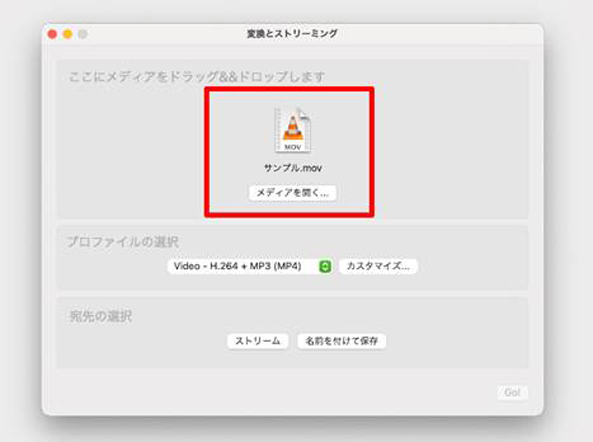
MP4に変換したいファイルをドラッグ&ドロップ、もしくは[メディアを開く]からインポートしましょう。
Step3.プロファイルの選択
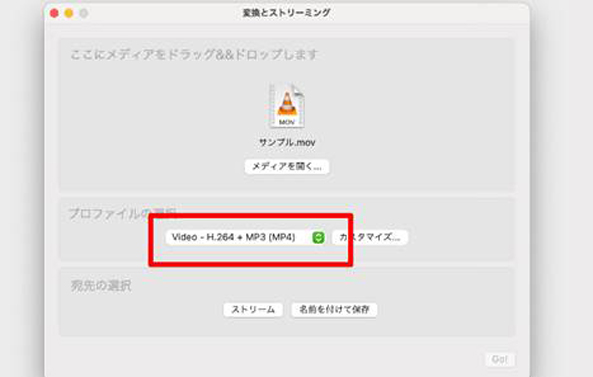
[プロファイルの選択]で、変換したい動画フォーマットを選択しましょう。
今回はMP4に変換したいので[Video - H.264 + MP3(MP4)]を選択してください。
Step4.宛先の選択
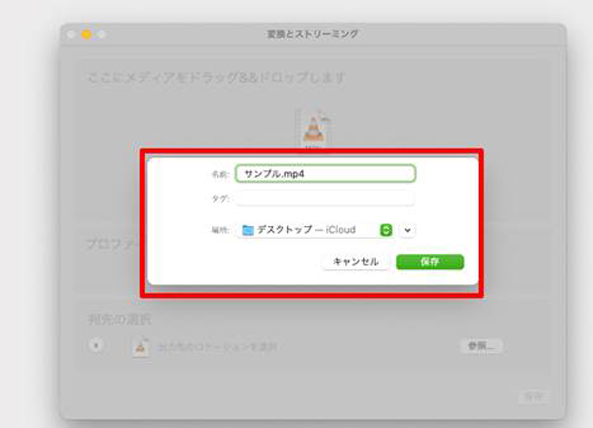
[宛先の選択]から保存先を指定します。
Step5.変換した動画を保存
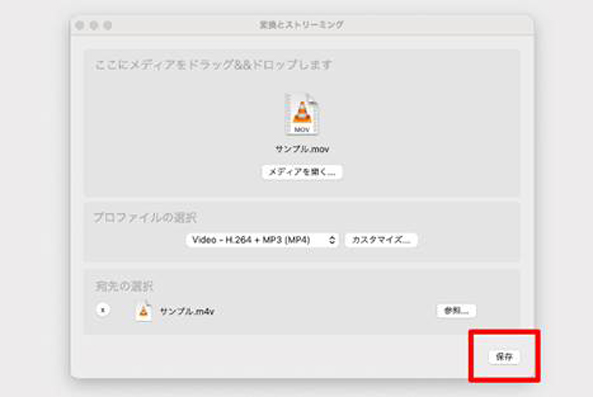
画面右下の[保存]をクリックして、変換済みのファイルを保存しましょう!これで、保存が完了です。
尚、使用しているPCがmacの場合は、上記画像のようにMP4を指定してもM4Vになる場合があるため注意してください。
● MKVからMP4へのVLC メディアプレイヤーを使用した変換では
今では多くの人が閲覧しているYoutubeからお気に入りの動画をダウンロードする時に、MKVファイルで保存する場合があります。しかし、MKV形式ですとWindows Media Playerですと再生することができませんし、動画編集ソフトに対応していない場合があると思います。パソコンやモバイル機器などでダウンロードしたMKVファイルを再生する場合には、通常MP4などの形式に変換をしておいた方が得策と思います。
ちなみにMKVとは映像、音声、字幕などのデータを収納するためのマルチメディアコンテナフォーマットです。一般的に呼ばれているのは「.MKV」ファイル(Matroska Video)としてあります。
皆さんもご存知かと思いますが、ロシア民芸品の一つに人形型マトリョーシカと言うものがありますが、その名になぞった形で名付けられたということです。オープンソース(GNU LGPL)で開発が行われています。VLCで動画の形式を変換しましょう。
● FLVからMP4への交換では
誰もが一度は目にしたことや聞いたことがあるYouTubeやニコニコ動画、USTREAMなどの動画共有サイトが今や大人気になっています。
閲覧するだけにとどまらずに保存して好きな時や場所でみたいと思ったことはあると思います。たとえば、FLV形式の動画であればパソコンでは再生できますが、PSP・iPod・iPhoneなどで再生をしたいと思ったら、FLV形式の動画をMP4に変換するといいと思います。
Part4.VLC Media Playerのメリット・デメリット
「VLC Media Player」は動画変換にとても役立つツールです。
しかし、ツール導入前にメリットとデメリットを把握しておきたいと考える方も少なくないでしょう。
そこで本章では、VLC Media Playerのメリットとデメリットをそれぞれ2つずつ解説していきます。
メリット①導入費がかからない
一つ目のメリットとしては「ツール導入費がかからない」点が挙げられます。
VLC Media Playerは非常に使いやすい優良なツールのため、利用料がかかるのではないかと思われがちです。
ですが、VLC Media Playerは完全に無料で使えるフリーソフトであり、導入費用がかからず手軽に使い始めることができます。
お財布事情を気にせず使えるのは良い点と言えますね。
メリット②使いやすいインターフェース
次に挙げるメリットは「使いやすい操作画面」です。
変換ツールであるため、使い方や操作画面がややこしいのでは?と考える方も多くいらっしゃいますが、VLC Media Playerはそうではありません。
ユーザビリティに考慮した分かりやすい仕様となっていますので、前述の使用方法を踏まえて簡単にファイル形式を変換できます。
デメリット① 動画のダウンロードはできない
一つ目のデメリットとして「動画のダウンロードはできない」点が挙げられます。
あくまでもメディア変換ツールですので、動画ダウンローダー機能は搭載されていません。
もちろん、動画や音楽の再生は可能ですのでVLC Media Playerを使って視聴は楽しむことができます。
デメリット②動画編集はできない
続いてのデメリットは「動画編集はできない」点が挙げられます。
こちらも前述の「動画ダウンロードはできない」と関連するデメリットになりますが、基本的に動画編集機能は搭載されていません。
簡易的な編集はできますが、動画編集ソフトのような本格的な機能は備わっていないため、あくまでもメディア変換ツールと捉えておきましょう。
「変換と動画編集が一緒にできたらいいな」
と考えている方は、後述するおすすめソフトがありますので、ぜひお試しください。
Part5.動画編集もできるMP4変換ソフトは「Filmora」
動画ファイル形式の変換と動画編集の両方が備わっているツールをお探しの方には「Filmora」という動画編集ソフトがおすすめです。
もちろん、VLC Media Playerも優良ツールであり使えるシーンが多くありますが、Filmoraを使えばさらに動画ファイルを扱いやすくなります。
本章では、そんなFilmoraの概要とMP4などの動画ファイル形式を変換する方法を詳しく紹介していきます。
5-1.Filmoraとは?
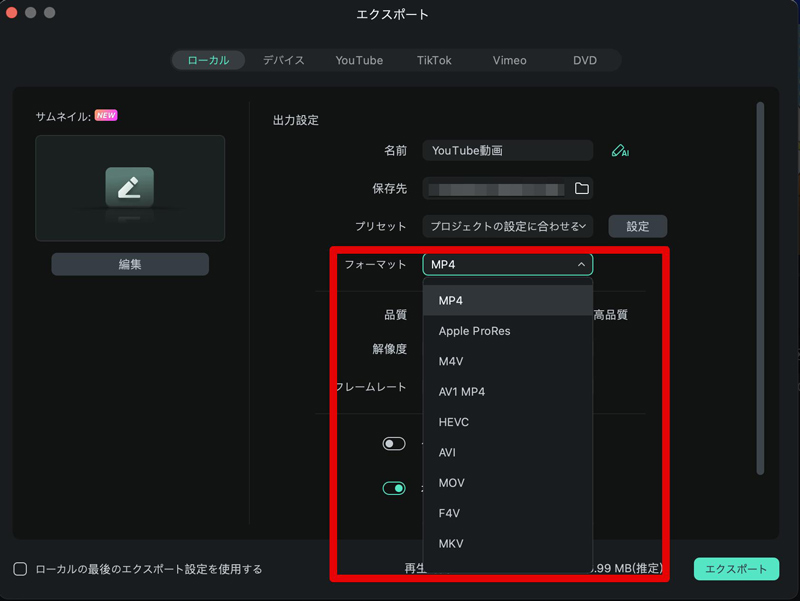
「Filmora」とは、世界150カ国以上にユーザーを抱える多機能型動画編集ソフトです。
Filmoraは、動画編集初心者の方でも簡単に操作ができるインターフェースを採用しており、幅広い層から支持を受けているソフトでもあります。
さらに動画ファイル形式を変換することも可能であり、
・WMV・MP4・AVI・MOV・MKV・F4V・3GP・MPEG-2・WEBM・GIF・MP3
など、多くのファイル形式に対応しています。
また、多くのAI機能やChatGPTなども搭載、動画関連の機能が非常に充実したオールインワンツールであると言えます。
Filmoraは、初心者・中級者・上級者問わず、さまざまなクリエイターから人気を得ています。
関連記事:mpegを変換してmp4にするソフトと方法は? >>
5-2.Filmoraでできること
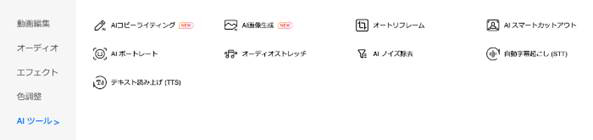
Filmoraでできることは数多くあり、動画クリエイターであれば必須の機能が十分に詰まっています。
動画編集や音声編集、AIを活用した文字起こしなど、効率良く動画編集作業をおこなう上で最適な機能が充実していると言えるでしょう。
また、上記以外にも以下のような基本機能が挙げられます。
・ストック機能
・エフェクト機能
・AI機能
・画面分割
・キーフレーム
・モーショントラッキング
・スピードランプ
・画面録画
・テンプレートリセット
・オートリフレーム
・スマートカットアウト
・調整レイヤー
・バッチ編集
・ファイル形式変換
上記機能はあくまでもごく一部の機能であり、まだまだ高機能が搭載されてる動画編集ソフトです。

動画編集ソフトFilmoraの無料新機能スマートカットアウト
![]()
![]()
![]()
![]()
5-3.Filmoraで動画ファイル形式をmp4に変換する方法
それでは実際に「Filmora」を使って動画ファイルをMP4形式に変換する方法を解説していきます。
まずはお手元のPCへFilmoraを無料ダウンロードしていただき、変換したい動画を準備しておきましょう!
また、工程を一つずつ手順解説していきますので、一緒に手を動かして進めてみてくださいね。
それでは詳しく見ていきましょう!
Step1.動画をインポートする
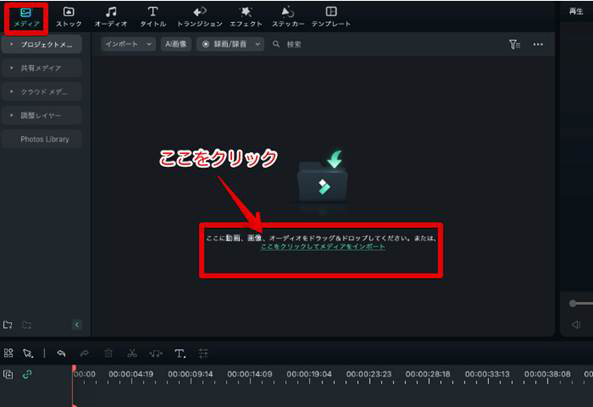
まずはFilmoraにファイル変換したい動画をインポートしましょう。
Filmoraを開き、左上にある[メディア]タブを選択して、上記画像の[ここをクリック]箇所をクリックします。
するとPC内にあるデータ一覧が表示されますので、該当する動画を選択しましょう。
Step2.タイムラインに動画を配置する
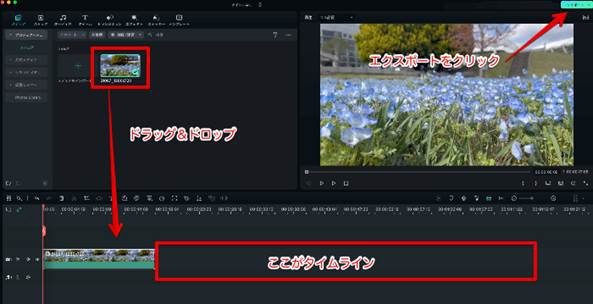
次に、画面下部のタイムラインと呼ばれる箇所に先ほどの動画をドラッグ&ドロップします。
タイムライン上に動画データが表示されるのを確認したら、右上の[エクスポート]をクリックしましょう。
Step3.MP4ファイル形式を選択しエクスポートで完了
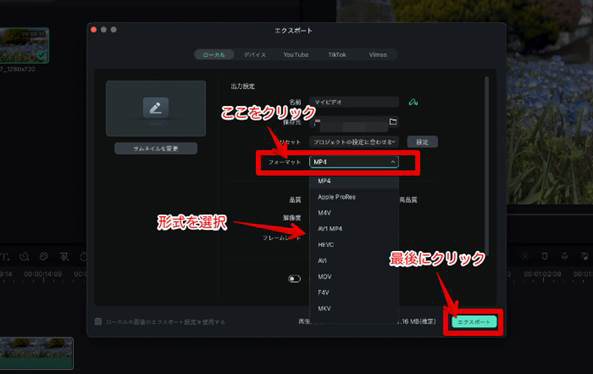
最後に、上記画像の画面に移行しますので[フォーマット]を選択して、任意のファイル形式を選びましょう。
最後に[エクスポート]をクリックして、動画の書き出しが完了となります。
まとめ:便利ソフトを活用して柔軟に動画ファイル形式を変換しよう!
本記事では、動画ファイル形式をMP4に変換できるツール紹介、および使用方法を詳しく解説していきました。
動画のファイル形式はさまざまであり「VLC Media Player」や「Filmora」といった便利なソフトを活用すれば、状況に応じて柔軟にファイル変換ができます。
動画のファイル変換と動画編集を一緒におこないたいという方は、ぜひ一度「Filmora」を無料ダウンロードして、充実した機能を味わってみてはいかがでしょうか。
無料で出来る!MP4動画からMP3音声に変換する方法♫一括変換も簡単!
サポート
製品に関するご意見・ご質問・ご要望はお気軽に こちらまでお問い合わせください。 >>






役に立ちましたか?コメントしましょう!