mpegを変換してmp4にするソフトと方法は?
Oct 09, 2025 • カテゴリ: 動画編集の基本とコツ
mpegで保存していた動画ファイルをmp4に変換したいと考えている方は多いことでしょう。
mpegは古い拡張子のため対応している動画編集ソフトやプラットフォームが少ない傾向にあります。そのため、あらかじめmp4へ変換・保存しておけば何かと便利です。
本記事では、mpegをmp4に変換する方法やおすすめソフト・ツールを紹介しています。動画ファイルの拡張子を変換したいと考えている方は参考にしてください。
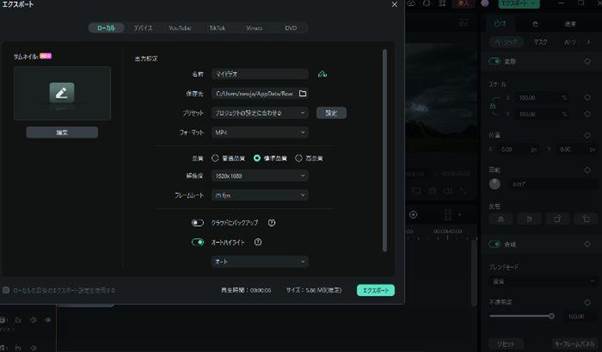
mpeg動画をmp4に変換できるソフトFilmoraの無料ダウンロードはこちらへ:
1.mpegを変換してmp4にするソフトとツール3選
mpegを変換してmp4にするには、ソフトやブラウザで利用できるツールを使うのが一般的です。
おすすめのソフト・ツール3つは以下、表の通りです。
|
ソフト |
操作の難易度 |
機能 |
対応OS |
おすすめな人 |
|
Filmora |
初心者〜中級者向け |
豊富 |
・Windows ・Mac ・Linux |
動画編集もしたい方 |
|
UniConverter |
初心者向け |
多い |
・Windows ・Mac ・Linux |
音声の編集もしたい方 |
|
Convertio |
初心者向け |
少ない |
・Windows ・Mac ・Linux |
変換のみをしたい方 |
以下より、それぞれの特徴やメリット・デメリットを詳しく紹介します。
おすすめ1:Filmora
Filmoraはオールインワン動画編集ソフトで、初心者から中級者まで幅広いユーザーの方が利用しています。動画を変換してmp4にするだけでなく、変換した動画を編集してそのままYoutubeにアップロードできます。
また、動画ファイルをカットやとトリミングしたり、エフェクトや字幕を入れたりなどの編集も簡単にできます。

MP4動画不要な部分を削除できるソフトFilmora
| 特徴 | ● 直感的なUIにより初心者でも簡単に操作できる ● AIが動画作成や編集をトータルでサポートする ● すぐに使えるテンプレートが豊富にある |
|---|---|
| メリット | ● 初心者から中級者まで幅広く使える ● ビジネスシーンにも活用できる ● AIによるサポート機能を豊富に備えている ● Windowsでもmacでも利用できる |
| デメリット | ● 試用版は7日間だけ利用できる |
また、搭載されているAI機能が動画編集をサポートしてくれるので、短時間で高度な編集が可能です。元の動画をより魅力的な動画にブラッシュアップできるので、趣味からビジネスシーンまで幅広く活用できます。

動画編集ソフトFilmoraの無料新機能スマートカットアウト
Windows・macのほか、スマートフォン向けアプリも用意しているためiPhoneやAndroidでも操作可能です。パソコンをお持ちでない方でも動画編集を行えます。
さらに、動画編集ソフトFilmoraは国内外において、多くの受賞歴があり、高く評価されており、安心で利用できる動画編集ソフトです。 新バージョンにAI動画翻訳、AI動画生成、AI画像生成、AI音楽生成機能などのAI機能が新搭載!新機能の詳細を見る≫
![]()
![]()
![]()
![]()
関連記事:
MP4をMP3に変換できるおすすめのフリーソフト&サイト6選>>
【AI動画編集】AI Copilot編集/AI動画生成/AIテキストベース編集
おすすめ2:UniConverter
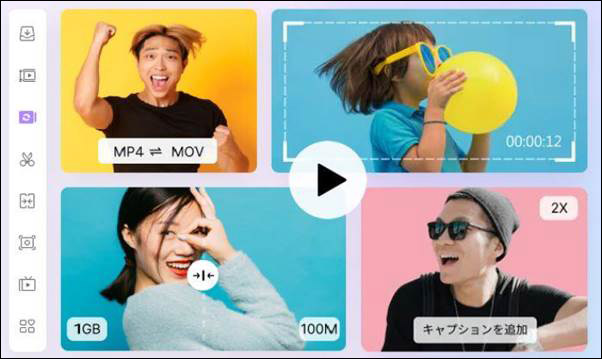
UniConverterは、約1,000種類以上の動画と音声形式に対応した動画変換ソフトです。操作も簡単なため初めて動画や音声の変換をする方でも扱いやすい仕様になっています。簡単にmpegファイルをMP4に変換できます。
変換にかかるスピードは速く、短時間でも動画や音声形式の変換をしたい方にもおすすめです。Filmoraほどの編集機能は備わっていませんが、簡単な動画編集と動画変換をしてみたい方に適しています。
| 特徴 | ● 動画や音声の処理が速い ●約1,000種類以上の動画・音声形式に対応している |
|---|---|
| メリット | ● 簡単かつ高速な形式の変換ができる ● 簡易的な動画編集を行える ● 複数ファイルを一括で変換できる |
| デメリット | ● 試用版は機能が限られている |
おすすめ3:Convertio
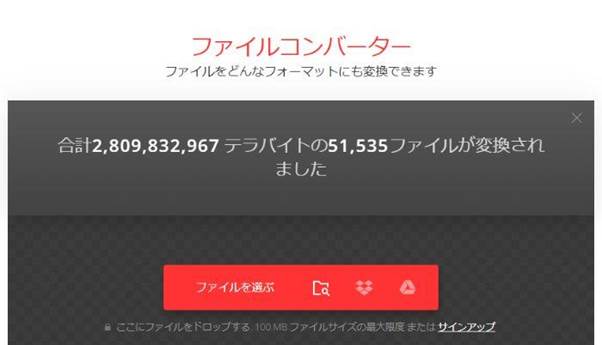
Convertioは、Webブラウザで利用できる動画や音声ファイルの変換ツールです。インターネットに接続されたパソコンがあれば、どこにいても変換が可能で、無料で利用できます。
専用のソフトをダウンロードせずにmpegからmp4に変換したい場合に便利です。しかし、動画変換以外の機能はなくオフラインでは利用できません。
| 特徴 | ● Webブラウザで利用できる ●動画変換に特化しているため簡単に操作できる |
|---|---|
| メリット | ● 無料で利用できる ● アップロードしたファイルは24時間後に削除される |
| デメリット | ● 形式の変換のみに対応している ●100MBまでしか変換できない ●オフラインのパソコンでは利用できない |
2.mpegからmp4に変換する3つの方法
ここでは紹介した3つのソフトとツールのmpegからmp4にする具体的な方法を説明します。
形式の変換方法が分からない方やソフト・ツール選びに悩んでいる方は、ぜひ参考にしてください。
方法1:Filmoraを使ってmpegからmp4に変換する方法
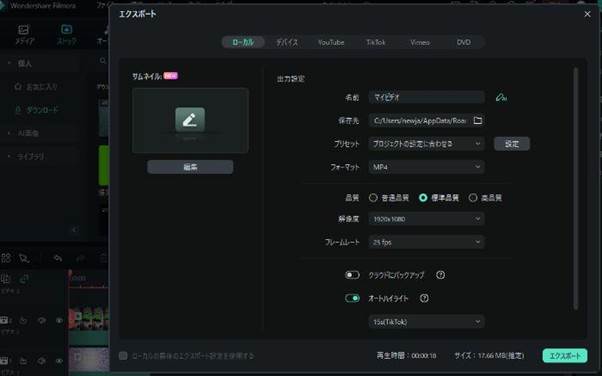
Filmoraでmpegからmp4に変換したい場合は、以下のステップで行います。
①Filmoraのメインメニューから「新しいプロジェクト」を選択する
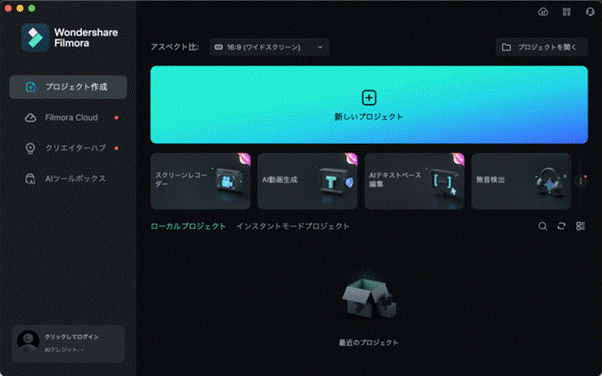
②変換したいmpeg動画をメディアパネルとタイムライン上にドラッグ・ドロップで追加する
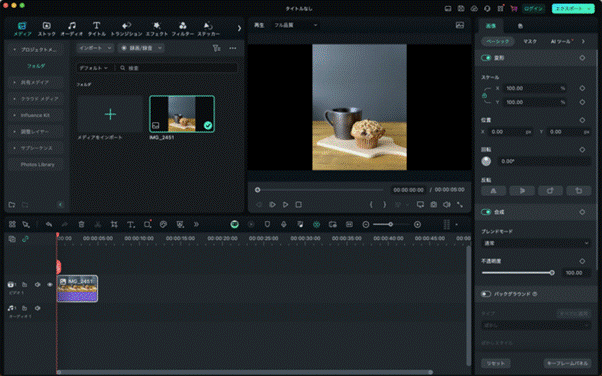
③「エクスポート」をクリックし、「フォーマット」をmp4に設定する
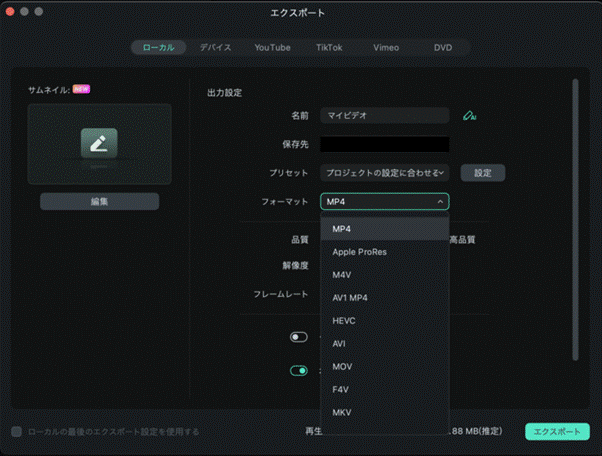
拡張子はmp4のほか、wmvやmovなどに対応しています。また、パソコンに動画を保存できるのはもちろんのこと、DVDに保存も可能です。
YouTubeとの連携によりYouTubeに直接アップロードすることもできます。
変換した動画をエクスポートするには、WondershareIDの作成が必要です。ぜひログインしてFilmoraの使用感を味わってください。
【無料】動画をMP3にカンタン変換する方法
方法2:UniConverterを使ってmpegからmp4に変換する方法
UniConverterは以下の方法でmpegからmp4へ変換を行います。
①UniConverterを起動し、ホーム画面にある「変換」を選択する
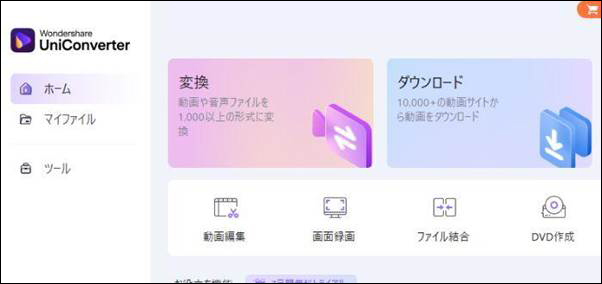
②変換したい動画をドラッグ&ドロップで追加して出力形式から「mp4」を選び、変換をクリックする
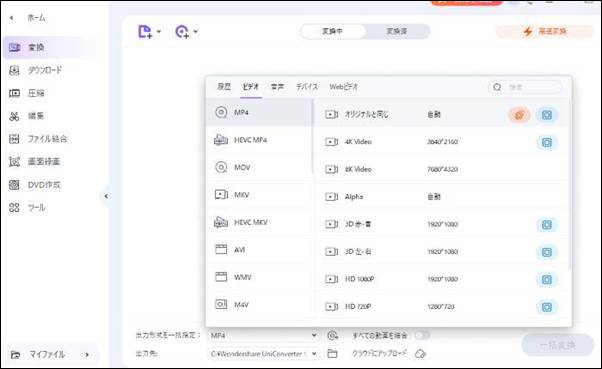
出力形式はmp4がデフォルトで選択されていますが、8Kや4Kといった高解像度での保存も可能です。
対応している出力形式は豊富で、YouTubeやFacebook、Instagramなどのアップロード先に適応する拡張子からの選択もできます。
複数動画の一括変換にも対応しているため、変換したい動画が豊富にある方はぜひお試しください。
方法3:Convertioを使ってmpegからmp4に変換する方法
Convertioを利用してmpegからmp4に変換する方法は、以下の通りです。
①使用しているWebブラウザからConvertioを開き変換したい動画をドラッグドロップで追加する
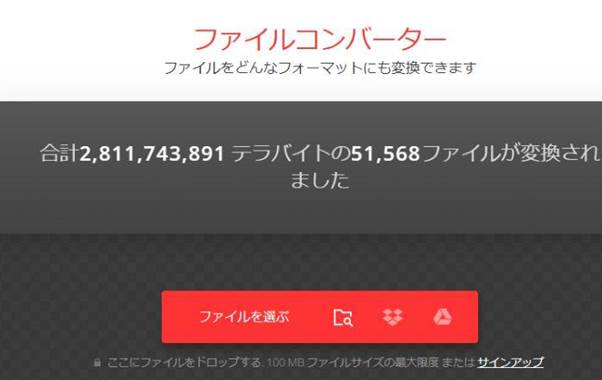
②mp4を選択後「変換」をクリックする
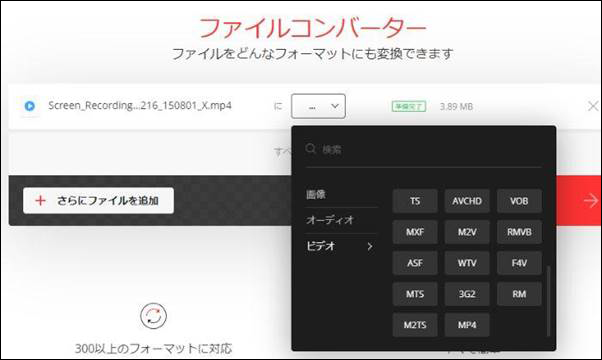
変換したい動画のファイルサイズが大きくても読み込まれますが、100MBを超えたファイルには対応していません。
このような場合、有料会員登録のページが開くようになっています。
無料で動画を変換したい場合は、ファイルサイズが100MB以下か確認しましょう。
3.mpegをmp4に変換すると得られるメリット
mpegをmp4に変換すると得られるは以下2つです。
- 動画を編集しやすくなる
- 画質を向上できる
それぞれのメリットとともに、mp4からmpegに変換するメリットがあるかについても解説します。
メリット1:動画を編集しやすくなる
現在、動画の拡張子はmp4が主流です。そのため、mpegに対応している動画編集ソフトが少ないといった現状があります。
また、Youtubeをはじめとする動画配信プラットフォームもmp4のほうがスムーズにアップロードしやすい環境になっています。
mpegのままでは動画編集が行いにくいことも多いため、mp4に変換したほうが効率的です。
魅力的な動画を効率的に制作・編集したい方は、mp4に動画をあらかじめ変換しておくとよいでしょう。
メリット2:画質を向上できる
mpegはmp4と比較して画質が低い傾向にある拡張子です。
近年はスマホやパソコンの性能が向上しているため、より高画質が好まれています。
内容が良くても「画質が悪い」というだけで、敬遠される場合もあるかもしれません。
mp4に変換すれば、より高画質で視聴しやすい動画になります。
特に、インターネット上にアップロードしたい場合はmp4への変換が適しています。
【番外編】mp4からmpegに変換のメリットはある?
mpegは古い拡張子で、mp4に比べて圧縮率が低くなっています。そのため、同等の画質であればmpegのほうがファイルサイズが大きくなる傾向にあります。
このような理由からファイルサイズが比較的小さいmp4からmpegに変換するメリットはないといえるでしょう。
mpegへの変換が必要な場合は、出力形式にmpegのあるFilmoraやUniConverterの利用が適しています。
4.mpegの変換に関するよくある質問
mpegの変換に関するよくある質問とその回答を紹介します。
Q.mpegをWebブラウザで変換する場合、編集は一切できませんか?
A.編集は行えない場合がほとんどです。変換にのみ対応しているツールが一般的ですが、なかには解像度の変換ができるものもあります。
Q.mpegとmp4の違いを教えてください?
A. 分かりやすい違いの一つに圧縮率があります。mpegは圧縮率がmp4よりも劣っているため、ファイルサイズが大きく、画質が低くなります。高圧縮かつファイルサイズの小さいmp4は高画質での保存が可能です。
関連記事:
MP4動画サイズを小さく圧縮する便利ツール6選と方法>>
まとめ:mpegを変換してmp4にするならFilmora
mpegからmp4への拡張子の変換は、ソフトやツールを使用すれば時間をかけずに行えます。
ただし、Webブラウザで変換するツールには利用制限があるため注意が必要です。必ず利用方法を確認して変換を行いましょう。
Filmoraは、最新のAI機能が豊富に搭載されている動画編集ソフトです。mpegの動画を読み込みそのまま保存も行えますが、編集を施してからmp4に拡張子を変換して保存ができます。
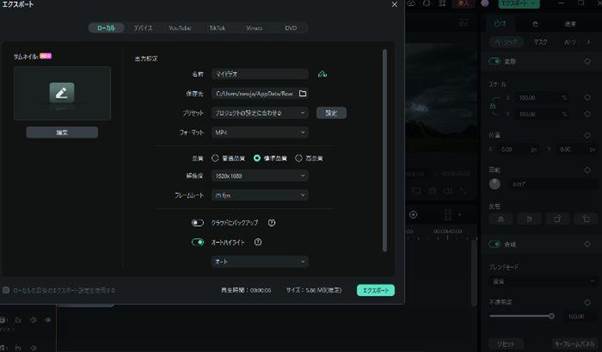
拡張子の変換だけでなく、ぜひ動画編集も行って、お気に入りの動画を作成してください。
【動画をGIFに変換】遊びに!仕事に!SNSに!Filmoraで簡単・便利にGIF作成!
サポート
製品に関するご意見・ご質問・ご要望はお気軽に こちらまでお問い合わせください。 >>





役に立ちましたか?コメントしましょう!