AVIフォーマットデータからの音声抽出
Oct 09, 2025 • カテゴリ: 動画編集の基本とコツ
インターネット上でAVIフォーマットのデータを多く見かけますね。そのAVIフォーマットのデータをダウンロードして、個人的に動画作成の折に利用したりすることも多いのではないでしょうか。映像部分だけを利用したい場合はAVIデータのオーディオ音量を下げてしまえばよいのですが、オーディオ部分(音声)だけ使いたい、という場合はどうしたらよいでしょうか。
そんな時に力強い味方となってくれるのが「Filmora(旧名:動画編集プロ)」です。
あなたのストーリに光をつける!「Filmora (旧名:動画編集プロ)」なら、こういう感じの動画が楽に作成できる!
Part 1:「Filmora(旧名:動画編集プロ)」でAVIから音声を抽出する方法
このソフトでAVIフォーマットデータから音声を抽出する手順を見ていきましょう。
ステップ 1 Wondershare「Filmora(旧名:動画編集プロ)」を立ち上げる
立ち上げると、簡単編集モードと、高度編集モードの選択およびアスペクト比の選択画面が表示されるので、使用する画面のアスペクト比を選んでから、「高度編集モード」で開きましょう。
ステップ 2 AVIファイルの取り込み
取り込んだデータを表示する「メディアライブラリー」、そのすぐ下に「ツールバー」、右には「プレビューウインドウ」、そして全画面の下側には「タイムライン」という画面構成となっているので、「メディアライブラリー」に取り込みたいAVIフォーマットデータをドラッグアンドドロップします。メディアライブラリー内の「追加」をクリックしてファイルを指定しても取り込むことができます。
続いて、音声データを抽出したいAVIデータをタイムラインにドラッグアンドドロップします。
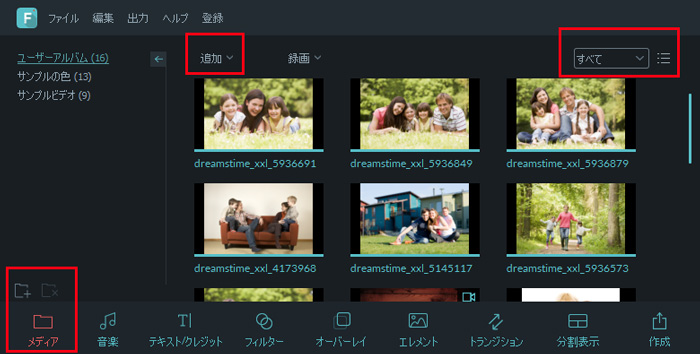
ステップ 3 AVIフォーマットの音声データを分離(抽出)する
タイムライン上に表示されたクリップを右クリックしてメニューを表示させ、「オーディオ分離」を選択します。
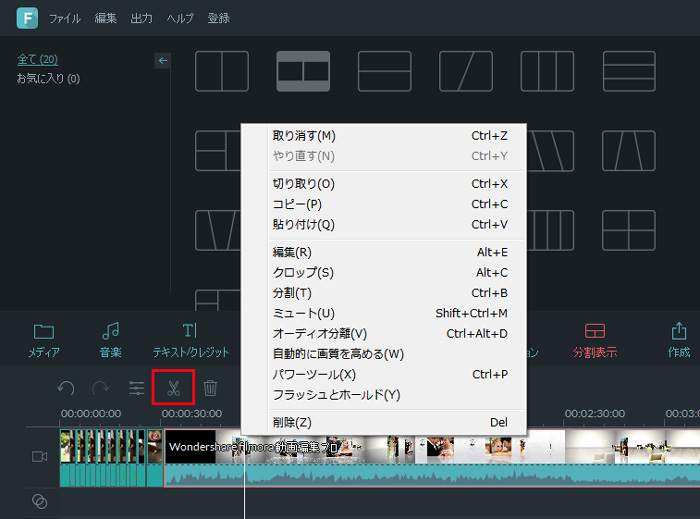
ステップ 4 音声データをMP3フォーマットで保存する
最後は、保存と共有のステップです。「形式」タブ内のMP3を選択し、詳細設定を決めたら「作成」ボタンをクリックしてください。これでお好みのフォルダに音声ファイルが保存されているはずです。
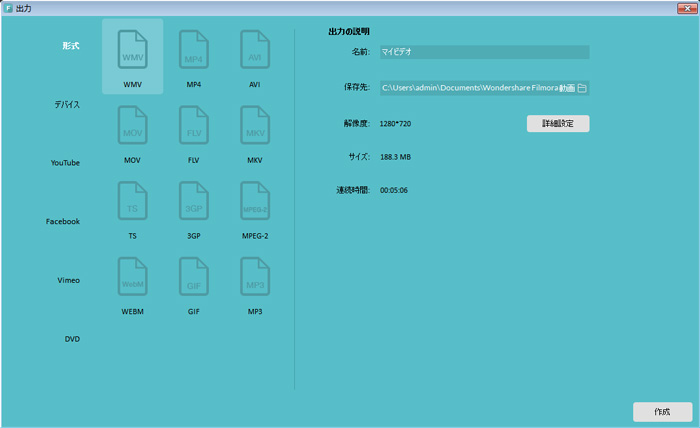
もちろんこの分離(抽出)できた音声データは、自由に別のクリップのBGMにしたり、必要箇所だけを切り出したりしていろいろ活用できます。 簡単操作で、動画編集をしながら一緒に音声データも抽出、編集できるので、とても重宝します。
Part 2: フリーソフト「えこでこツール」で音声を取り出す手順
このWondershare 「Filmora(旧名:動画編集プロ)」はそのほかにも、動画自体への編集項目も充実していて、取り扱えるデータのフォーマットもたいていのものに対応しているので、とても便利でしかもお手頃価格なソフトです。
ではフリーソフトでこの作業はどの程度、どのようにして行うことができるか見てみようと思いますが、ここでは「えこでこツール」を使ってみようと思います。
1.「えこでこツール」を起動します。
2.出力形式と出力先フォルダを指定します。出力形式はWAV、MP3、AAC、OGGの4種類です。
なお、AACで保存するには、別途「Nero AAC Codec」が必要になってくるので、「neroAacEnc.exe」をダウンロードしてくる必要があります。
そのほか設定として音量を「入力と同じ」「指定したdB」「トラックゲイン」「アルバムゲイン」から選択しておきます。
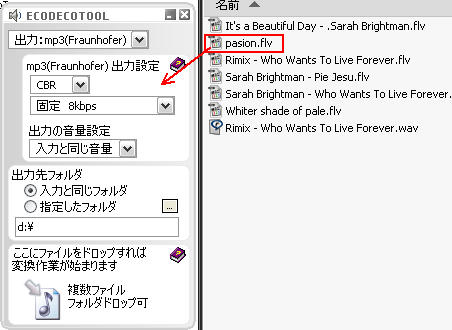
AVIフォーマットデータを「えこでこツール」にドラッグアンドドロップします。これだけで音声だけを抽出してくれます。AVIは、映像コーデックがなくても音声だけを抽出して保存できます。
なお、対応可能なファイルとしてはAVIの他、VOB、 WMV、MPEG、MP4など一般的なフォーマットに対応しているので、重宝といえば重宝ですが、単に音声データの抽出だけですので、「Filmora(旧名:動画編集プロ)」のように 必要部分だけを抽出したり、動画と一緒に編集しつつ作業するというわけにいかず、抽出後のデータを活用することを考えると二度手間になってしまいます。(WAVに変換する場合は、周波数、ビットレート、チャンネル数の設定ができます。)フリーソフトゆえに仕方ないところかもしれません。
詳しい「Filmora (旧名:動画編集プロ)」操作デモ
関連記事
サポート
製品に関するご意見・ご質問・ご要望はお気軽に こちらまでお問い合わせください。 >>




役に立ちましたか?コメントしましょう!