動画から音声を抽出する方法!便利なソフトFilmoraも紹介
Oct 09, 2025 • カテゴリ: 動画編集の基本とコツ
各種デバイスはもとより、家庭用のDVDレコーダーやブルーレイレコーダーなどで保存、作成された動画データというのは、細かく構成を見てみると映像データと音声データがそれぞれ独立で存在し、それを重ねてあるイメージです。
動画から音声のみを抽出して、好きな音楽やナレーションを楽しみたい方にイチオシの動画編集ソフト「Filmora」をご紹介します。
Filmoraを利用すれば、動画から音声を分離させて、お好みにアレンジ、保存が可能です。Filmora以外にも動画から音声を抽出できるソフトとサイトもご紹介します。
ぜひ本記事を参考に、好きな音楽やナレーションが聞ける環境を整えましょう。
Part1. 動画の音声を分離抽出するならFilmora(フィモーラ)
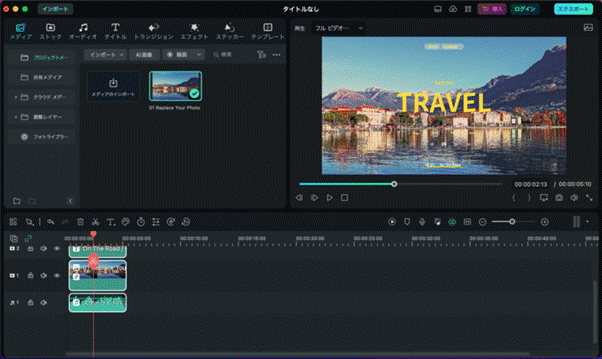
動画からMP3として抽出して、それをポータブルデバイスに出力して、外でも音楽・音声を楽しむなんていうこともできますし、さらには別の動画にBGMとして追加し、作品に仕上がった動画をMP4フォーマットで保存しインターネット上で共有することもできます。まさに使い方の幅が広がりますね。
それを実現するには、動画データから音声データを抽出・分離して、動画の音声だけを取り出す必要があります。
動画の音声抽出はもちろん、高度な動画編集機能が備わっている「Filmora」は世界中のクリエイターが愛用している動画編集ソフトです。
これから動画制作を始めてみたい方やスマートフォンでの動画制作に物足りなさを感じている方にイチオシのソフトです。
Filmoraの概要は以下、表のとおりです。
|
対応OS |
Windows・Mac |
|---|---|
|
対応音声形式 |
mp3・m4a・wav・wma・ogg・flac・aif・aiff |
|
対応動画形式 |
mp4・wmv・avi・mov・mpg など |
|
音声抽出以外の機能 |
● 高度な動画編集機能 ● DVDへの書き込み ● YouTubeへのアップロード |
|
特徴 |
● 初心者の方でも直感的に操作できるUI設計 ● BGMや効果音、エフェクトなどの素材が豊富 ● テンプレートを利用した動画制作が可能 |
音声抽出とノイズ除去が同時にできる
Filmoraには、動画内にある音声を抽出できる機能があります。また、抽出した音声に含まれるノイズは、ノイズ除去ツールを利用して取りのぞけます。
Filmoraに搭載されているノイズ除去ツールは以下、表のとおりです。
|
AIスピーチエンハンスメント |
主音声の背景にある環境音や雑音を調整・除去 |
|---|---|
|
リバーブ除去 |
ヒスや環境音を低減 |
|
ヒス除去 |
ヒスノイズの調整 |
|
風の音除去 |
風の音を除去するのに特化 |
|
通常ノイズ除去 |
環境音を低・中・高のレベルで自動除去 |
|
ハムノイズ除去 |
ハムノイズを軽減 |
|
デノイズレベル |
ヒス除去効果をコントロール |
ノイズ除去は、オーディオクリップのダブルクリックで表示される「オーディオ調整」で行います。
7つのツールを組み合わせて、精巧なノイズ除去も可能です。
動画の沈黙部分をカットして声だけの抽出が可能
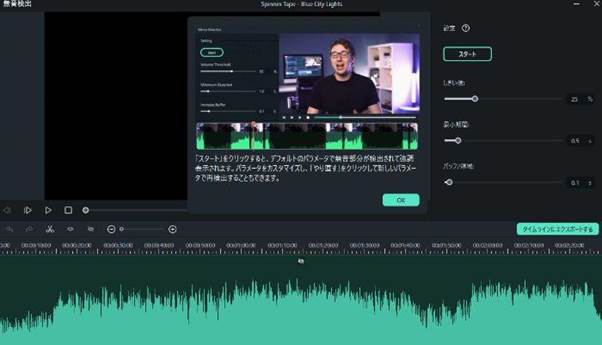
Filmoraには、動画や音声内の無音部分を自動で検出・削除する機能があります。
無音検出機能は、以下3つのアプローチで操作が可能です。
- ツールバーにある無音検出アイコンを選択
- タイムライン上でクリップを右クリックし、表示メニューから無音検出を選択
- クリップを選び、ナビゲーションバーから、ツール>オーディオ>無音検出を選択
お好みの方法で、無音検出機能を選びましょう。
無音検出をスタートさせる前に、パラメーターを調整します。音量しきい値、最小期間、バッファ領域を任意の数値に設定して、無音検出をしましょう。無音検出が終わり次第、動画や音声をプレビューして、無音部分がきちんと削除できているか確かめます。
うまく削除できていない場合は、再度パラメーターを調整して無音検出をしてください。
部分別のボリューム調整やエコー処理も可能
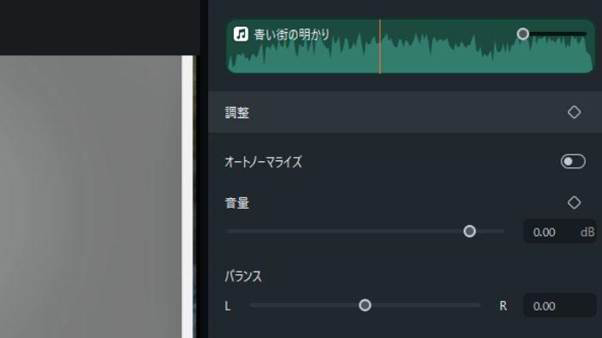
Filmoraに取り込んだ音声は、ボリューム調整やエフェクトの追加が可能です。オーディオダッキング機能は、2つ以上の音声クリップがある場合、主音声を強調するために背景のBGMや環境音のボリューム調整を行えます。
また、ワンクリックで主音声に被らないように、BGMのフェードイン・フェードアウトができます。オーディオ調整ウィンドウに表示される「オーディオダッキング」から、任意の数値を選択して調整をしましょう。
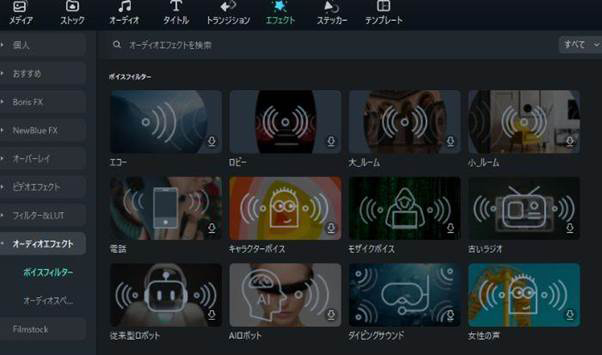
また、Filmoraは音声クリップにエコーやボイスチェンジャーなどのエフェクトも追加可能です。オーディオエフェクトは、エフェクト>オーディオエフェクトからお好みのエフェクトを選んで追加します。
追加したオーディオエフェクトは置き換えも可能なため、プレビューをして動画のイメージに合うものを利用できます。
ちなみに、Filmoraモバイルでも、動画から音声の抽出やノイズ除去やオーディオストレッチなどの音声編集が簡単にできますよ。
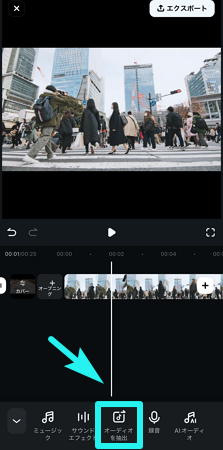

Part2. Filmoraで動画から音声を分離抽出や削除する方法
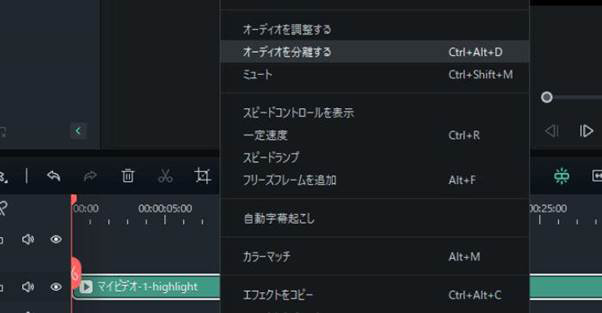
動画からMP3として抽出して、それをポータブルデバイスに出力して、外でも音楽・音声を楽しむなんていうこともできます。
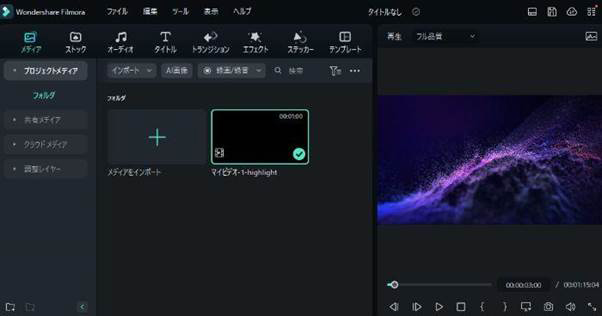
さらには別の動画にBGMとして追加し、作品に仕上がった動画をMP4フォーマットで保存しインターネット上で共有することもできます。まさに使い方の幅が広がりますね。
それを実現するには、動画データから音声データを抽出・分離して、動画の音声だけを取り出す必要があります。
1.動画データの取り込み
Filmoraを立ち上げ、「新しいプロジェクト」をクリックします。
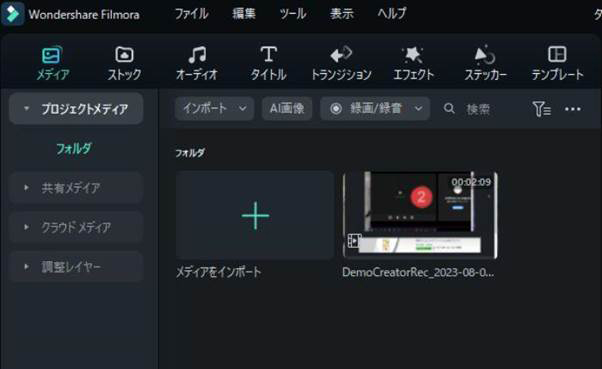
画面左上のメディアライブラリに、音声を取り出したいYouTubeやmpegなどの動画データをドラッグアンドドロップして取り込みます。
2.動画をタイムラインにドラッグアンドドロップする
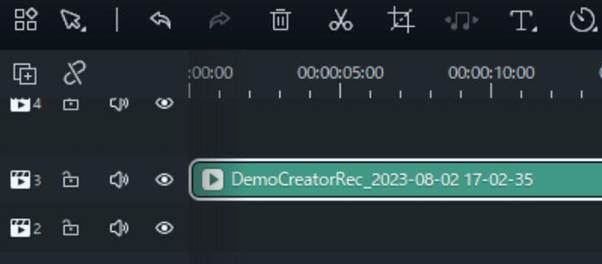
メディアライブラリに取り込んだデータをさらに画面下のタイムラインにドラッグアンドドロップして編集できるようにします。
3.動画から音声を抽出(分離)する
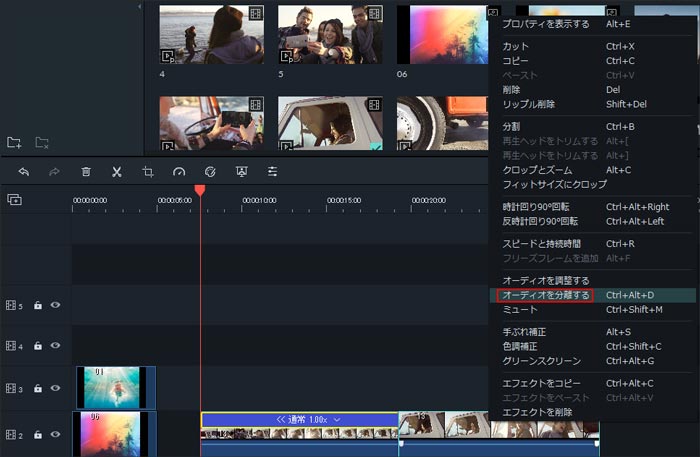
タイムラインにある動画クリップを右クリックしてメニューを出して、「オーディオを分離する」を選択します。ビデオとオーディオの両方はビデオとオーディオのラインで別々に表示されます。 それから、分離したオーディオを右クリックで、「削除」「カット」を選択し、音楽を削除できます。
音楽から一部分をカットして、新しい音楽を追加する方法
赤色の棒(時間インジケータ)をドラッグして、分割したいところに移動させて、上の剪みをクリックして、二つに分割できます。 それから、「ゴミ箱」クリックで不要な部分をカットします。最後は新しい曲を音楽ラインにドラッグします。
Part3. 動画から分離抽出した音声データの活用方法
ではこの抽出したデータの活用方法を見てみましょう。
音声データをMP3で保存する
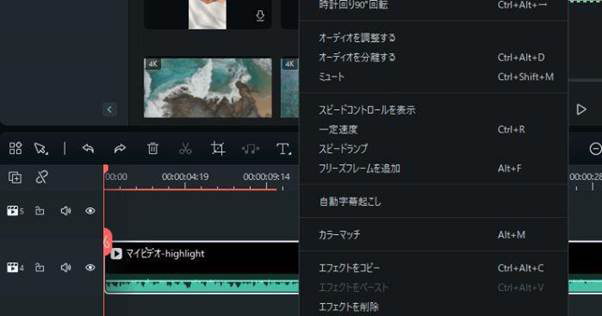
Filmoraはプロジェクトに追加した複数の動画から音声を抽出し、組み合わせて保存できます。
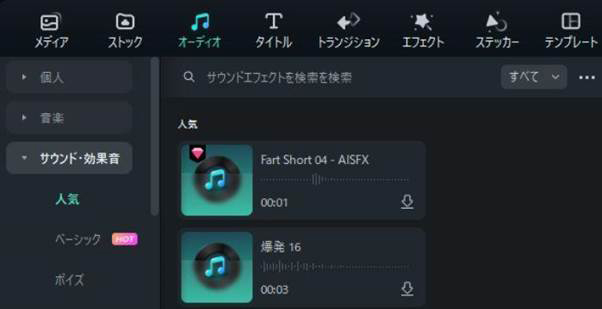
また、オーディオエフェクトを活用して、アレンジを加えてオリジナル編集も可能です。
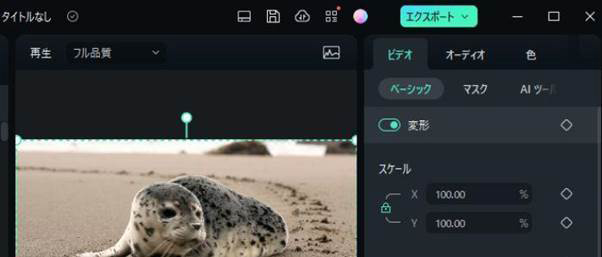
音声データを保存する際は、不要な動画を削除し、画面右上に表示されるエクスポートを選択します。
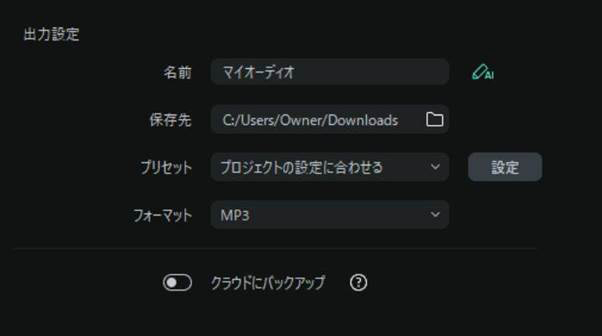
フォーマットのプルダウンから「MP3」を選び、任意の保存先へ出力すれば音声データが保存されます。
音声データを編集しMP4フォーマットで保存する
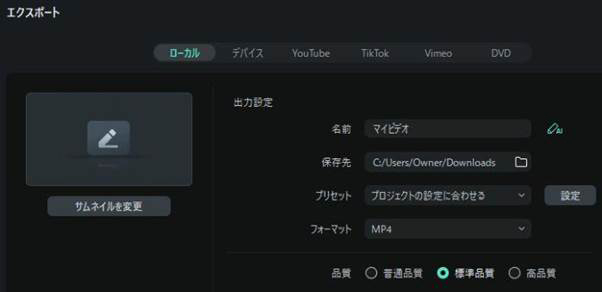
音声データはMP4形式でも保存可能です。MP4形式で保存すると、動画として認識され、YouTubeやVimeoなどへの配信、DVDへの書き込みができます。
データの保存は、MP3で保存する方法と同じようにエクスポートから行えます。フォーマットのプルダウンから「MP4」を選び、好みのビデオ画質や解像度を設定し、任意の保存先へ出力しましょう。
動画形式で保存できるため、映像や画像を追加して映像作品として再生も可能です。
Part4. Filmora以外のおすすめ動画音声抽出ソフト2選
Filmora以外におすすめの動画音声抽出ソフトを2つご紹介します。ご使用のPC環境に合ったソフトを選びましょう。
●UniConverter
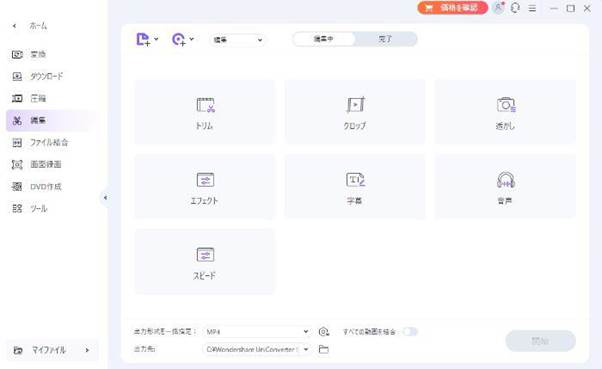
Wondershareで開発した動画・音声処理に特化したソフトです。
|
対応OS |
Windows・Mac |
|---|---|
|
対応音声形式 |
MP3・WAV・WMA・FLAC など |
|
対応動画形式 |
MP4・AVI・WMV・MOV・MKV など |
|
特徴 |
● 動画や音声の形式を高速変換 ● 簡易的な動画編集 |
操作性と機能性の高さから、個人や企業を問わず愛用されています。
サポートしている形式も多く、動画や音声の変換を高速処理も可能で、タイムパフォーマンスに優れています。
●AV Audio Converter
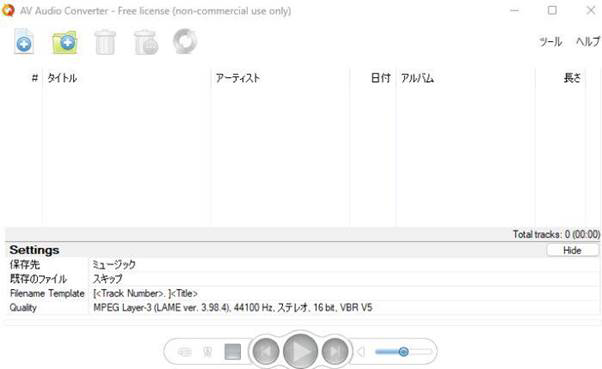
音声ファイルの形式変換に特化したシンプルなソフトです。
|
対応OS |
Windows |
|---|---|
|
対応音声形式 |
MP3・OGG・WAV・WMA など |
|
対応動画形式 |
AVI・FLV・MP4・WMV など |
|
特徴 |
● シンプルなUI設計 ● 出力品質の選定 |
AV Audio ConverterはWindowsで使用できます。
形式変換に特化しているため、よりシンプルに使いたい方に適しています。
- オーディオ編集に役立つ機能:
ビット検出、音声波形、ボイスチェンジャー、
オーディオストレッチなど - 文字起こし&テキスト読み上げ
- 動画トリミング、クロップ、BGM追加など
多様な編集機能 - 豊富なフィルター、タイトル、トランジション、
エレメント搭載 - イントロ、エフェクトで個性的な動画作成
- 新機能搭載:AIボーカルリムーバ、AIコピーライ
ティング、AIノイズ除去、スマート
カットアウトなど - 対応OS:Windows 、Mac
Part5. 動画音声抽出のおすすめサイト3選
動画音声抽出ができるおすすめサイトを3つご紹介します。
サイトを利用する際は、事前にセキュリティソフトを入れておくと安心です。
●aconvert.com
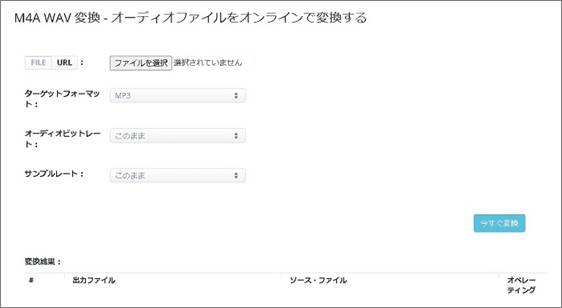
さまざまな形式をサポートしている音声抽出・変換に特化したサイトです。
|
対応音声形式 |
MP3・WAV・FLAC・WMA・M4A など |
|---|---|
|
対応動画形式 |
MP4・FLV・MOV・WMV・AVI・MPGなど |
|
特徴 |
● 基本的な変換機能は無料で利用できる ● ドキュメント、画像、音声、動画、PDFなど、多くのファイル形式の変換に対応 |
音声抽出以外にもファイルの結合や分割、サイズ変更、ページの回転や並べ替えなど、変換以外にも様々な編集機能を提供しています。
多機能なサイトなので、お気に入り登録すれば、さまざまな場面で活躍するでしょう。
●Audio Extractor
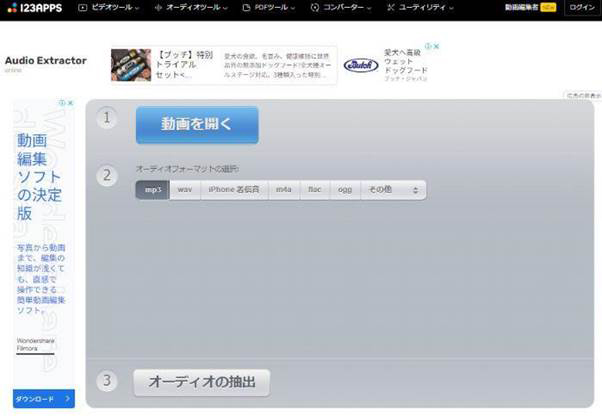
動画から任意の音声形式で音声抽出を行えるサイトです。
|
対応音声形式 |
MP3・WAV・M4A・FLAC・OGG など |
|---|---|
|
対応動画形式 |
表記なし |
|
特徴 |
● 日本語表示 ● シンプルな操作画面 |
3ステップのシンプルな操作で音声抽出が行えます。
また、iPhone着信音の形式を選んで音声抽出もできるため、iPhoneの着信音をオリジナルに設定したい方も利用できます。
●Online Audio Converter
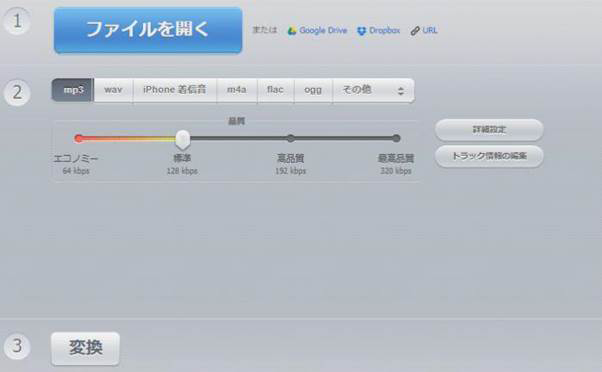
シンプルな設計で音声抽出ができるサイトです。
|
対応音声形式 |
MP3・WAV・M4A・FLAC・OGG など |
|---|---|
|
対応動画形式 |
表記なし |
|
特徴 |
● 音声の品質を選べる ● iPhone着信音の作成が可能 |
音声の品質を選んで保存できるため、音質にこだわりのある方に適しています。
また、GoogleDriveやDropboxからデータの選択が可能です。
動画音声抽出|オーディオ分離・フェードイン・フェードアウト・ノイズ除去ーオーディオの基本編集
Part6. 動画音声抽出に関するよくある質問
動画の音声抽出に関する質問をまとめました。質問に対する回答も掲載していますので、動画から音声抽出を行いたい方は、ぜひ参考にしてください。
YouTubeなどのサイト動画から音声抽出する方法はある?
YouTubeなどで配信されている動画から音声を抽出する際は、Wondershareの「UniConverter」を活用しましょう。製品版を購入すると各種動画配信サイトから、無制限で動画や音声の抽出が可能です。抽出した音声はFilmoraを利用して、お好みで編集ができます。
抽出した動画や音声を再度アップロードするのは違法行為となるため、個人の範囲で楽しみましょう。
特定の音だけを抽出できるソフトはありますか?
Filmoraは、オーディオ分割やトリミングも可能です。プレイヘッドを削除したい部分に移動させ、音声クリップを選びます。ハサミのアイコンをクリックすると、クリップが分割されるので、不要なクリップを削除し、音声を保存しましょう。
スマホでも音声抽出はできる?
スマホで動画の音声抽出ができるアプリは以下のとおりです。
- MP3抽出
- MP3変換/抽出 - Easy MP3 Converter
- 音声抽出
スマホで音声抽出をすると、ストレージが圧迫される恐れがあります。本格的に音声抽出をしたい方は、パソコンと専用ソフトを利用した方法で行いましょう。
動画音声抽出をするなら機能満載のFilmora!
動画の音声抽出は、専用のソフトやサイトを活用すれば、誰でも簡単に行えます。Filmoraなら音声抽出のほか、音声の編集や動画編集も一括してできるため、とても便利です。Filmoraは無料でダウンロードできますので、この機会にぜひお試しください。
【MV/歌詞動画】オーディオスペクトラムの使い方と活用例3選・音声波形の作り方
サポート
製品に関するご意見・ご質問・ご要望はお気軽に こちらまでお問い合わせください。 >>


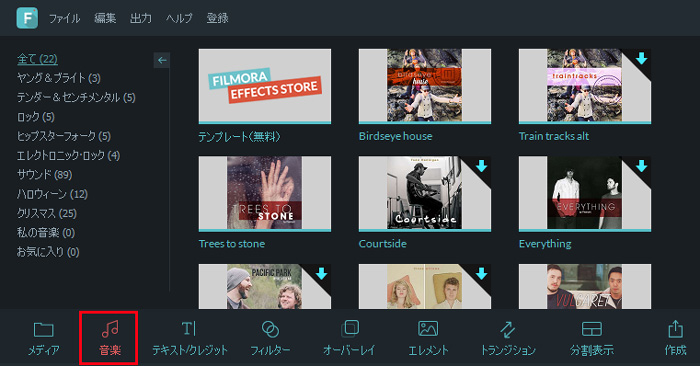



役に立ちましたか?コメントしましょう!