MOVファイルから音声部分を抽出する方法3選
Oct 09, 2025 • カテゴリ: 動画編集の基本とコツ
MOVファイルから音声を抽出する方法を探している方に向けて、使いやすく効果的なツールを紹介します。この記事では、初心者でも簡単に扱えるFilmora、軽量で多機能なVideoProc Vlogger、無料で多くの形式に対応したVLC Media Playerの3つのソフトウェアを取り上げ、それぞれの音声抽出手順や特徴を詳しく解説します。
また、Filmoraの音声編集機能やノイズ除去機能についても触れ、動画制作をよりクオリティの高いものにするためのヒントを提供します。音声編集のスキルを向上させたい方は、ぜひご覧ください。
| 目次: |
MOVファイルから音声を抽出する方法
1. Filmoraでの音声抽出方法
Filmoraは、初心者からプロフェッショナルまで幅広いユーザーに対応した動画編集ソフトウェアで、直感的な操作が特徴です。WindowsとMacの両方に対応しており、簡単にプロフェッショナルな動画を作成できます。特に注目すべきは、AI機能が搭載されている点です。ノイズ除去やAIスピーチエンハンスメント機能により、録音時のノイズを自動的に除去し、クリアな音声を実現します。
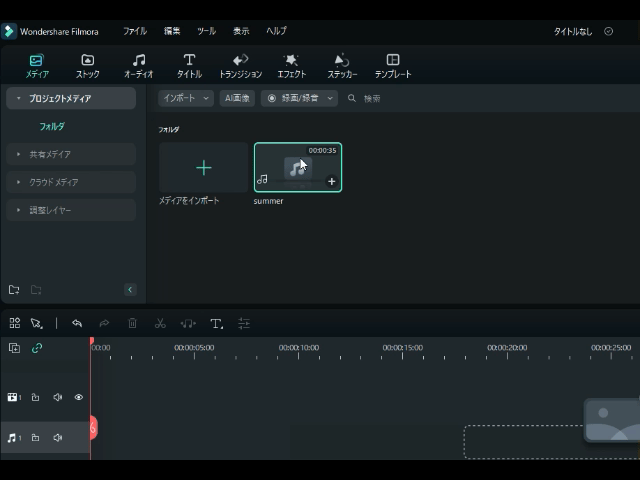
動画編集機能も充実しており、基本的なカット編集から高度な合成編集まで対応しています。多彩なトランジションやエフェクトが用意されており、初心者でも簡単に本格的な動画を作成可能です。
また、音声編集機能も豊富で、音量調整やバランス調整、フェードイン・アウト、ピッチ調整などを行うことで、視聴者にとって聞きやすい音声を提供できます。Filmoraは、クリエイティブなプロジェクトを実現するための強力なツールであり、楽しく効率的な動画制作をサポートします。
![]()
![]()
![]()
![]()
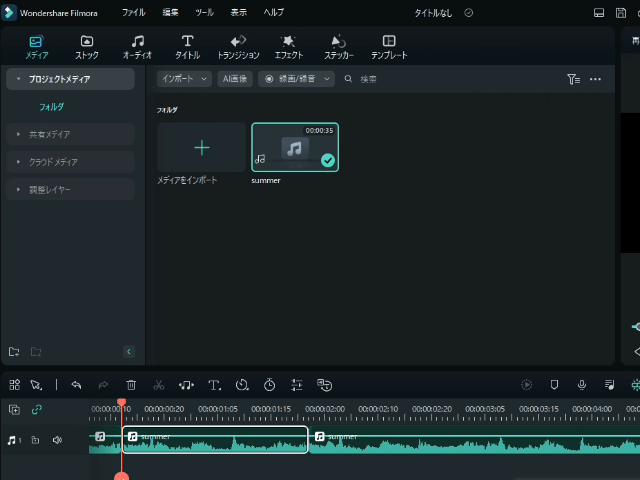
それでは、FilmoraでMOV動画から音声を抽出する方法について、紹介していきます。
1. MOVファイルをインポートし、タイムラインに移動します。
ソフトのメイン画面で画面上部にある「+」のボタンから音声を抽出するMOVの動画をソフトに取り込んでいきます。
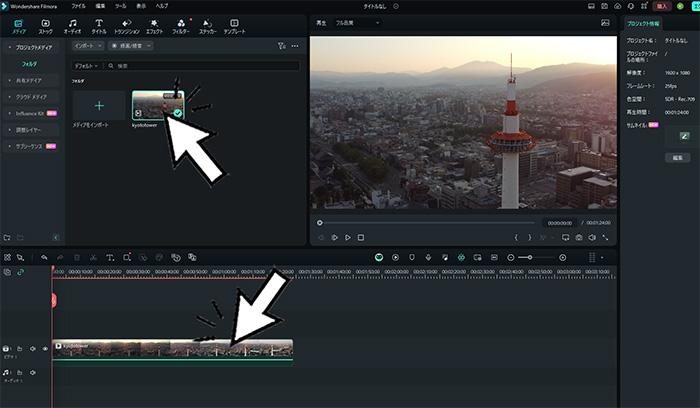
2. 「オーディオを分離する」を選択し、音声抽出を開始します。
続いては、編集を加えるために動画を画面下のタイムラインへに追加します。追加された動画を右クリックして「オーディオを分離する」を選択して動画と音声を分離します。その後、動画部分を削除します。
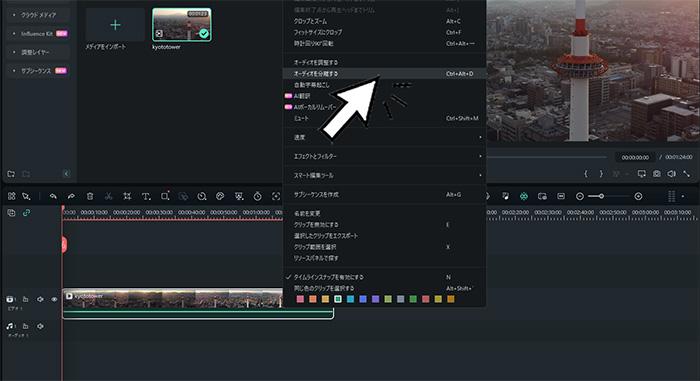
3. 分離された音声ファイルをエクスポートして、MP3などの音声ファイル形式に出力します。
そして、作業についてはシンプルで音声部分がタイムラインにあるのを確認し、「エクスポート」ボタンをクリックしていく形になります。次に、画面の左側にある保存形式の中から「MP3」を選ぶことにより、音声のみが抽出されてタイトルや保存先を決めた後でMacに保存できるようになります。
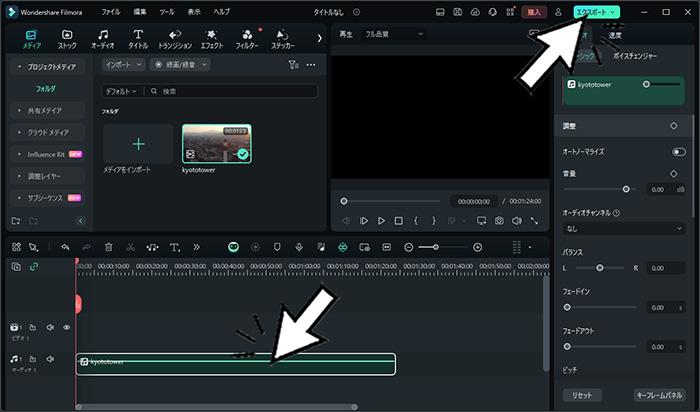
関連記事:MP4をMP3に変換できるおすすめのフリーソフト&サイト6選>>
【自動的に声と伴奏を分離】AIボーカルリムーバーの使い方
2. VideoProc Vloggerでの音声抽出方法
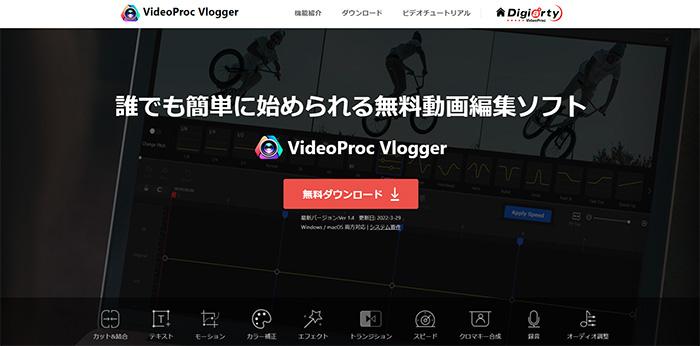
VideoProc Vloggerは、初心者からプロまで幅広いユーザーに対応した動画編集ソフトです。軽量でありながら多機能で、4K動画の編集や音声の抽出、変換機能を備えています。シンプルなインターフェースで、初心者でも使いやすいソフトです。
1. MOVファイルをインポートし、編集画面に移動します。
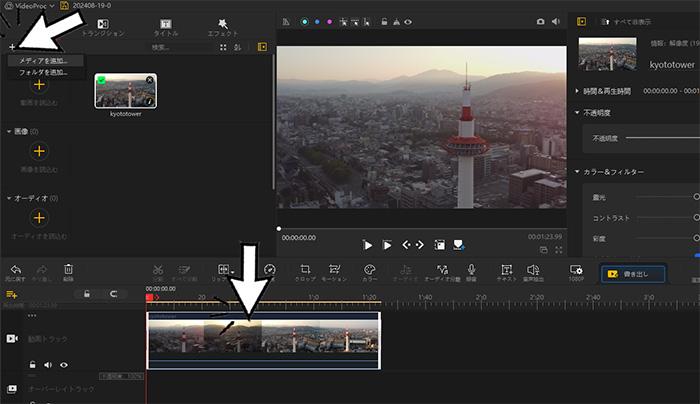
2. 音声トラックを選択し、「音声抽出」をクリックします。
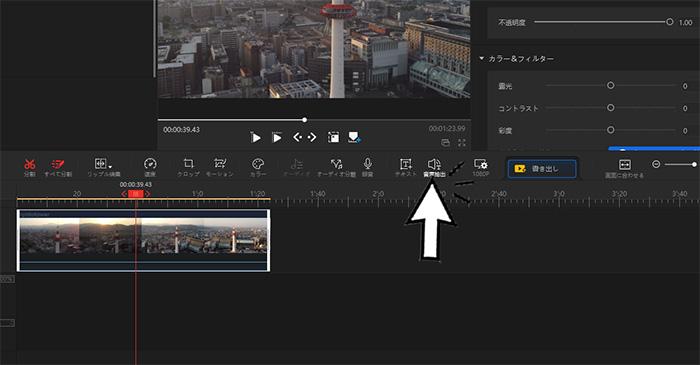
3. チェックを入れて「開始」をクリックします。
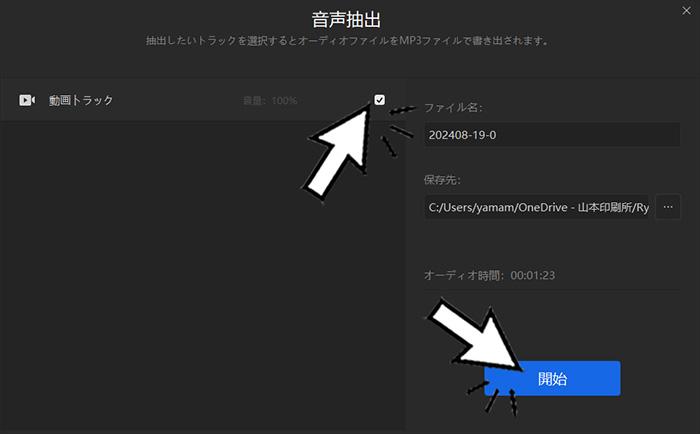
3. VLC Media Playerでの音声抽出方法
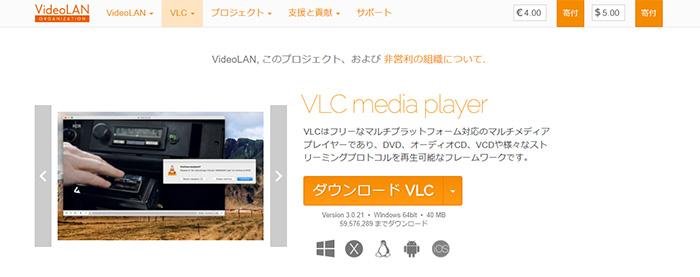
VLC Media Playerは、無料でオープンソースのメディアプレーヤーです。多くのメディア形式に対応しており、動画から音声を抽出する機能も備えています。プレーヤーとしての機能がメインですが、基本的な編集機能も持っています。
1. VLCを開き、[メディア]メニューから[変換/保存]を選択します。
![[変換/保存]を選択する](https://filmora.wondershare.jp/images/video-editing/detach-audio-from-mov-on-mac-10.jpg)
2. MOVファイルを追加し、[変換]を選択します。
![[変換/保存]を選択する](https://filmora.wondershare.jp/images/video-editing/detach-audio-from-mov-on-mac-11.jpg)
3. プロファイルで音声形式を選び、保存先を指定して開始します。
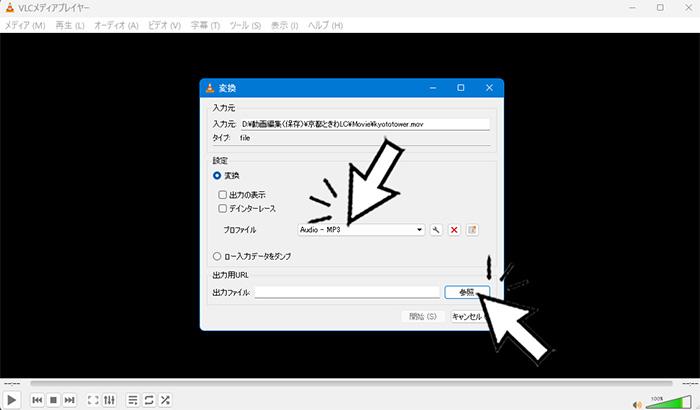
各ツールの比較表
|
ツール名 |
メリット |
デメリット |
対応形式 |
おすすめユーザー |
|
Filmora |
・価格が安く無料版でも有料版と同じ使い勝手で試用できる。(透かしロゴ付き) ・直感的な操作が可能で、初心者でも使いやすい ・定期的にバージョンアップされ、新機能が追加される |
・トランジションが使いにくい ・4K以上の高画質だと動画が荒れる場合がある |
MP4, MOV, AVI, 他多数 |
初心者から中級者まで |
|
VideoProc Vlogger |
・完全無料で利用可能 ・クロマキー合成やスローモーション、エフェクトなど多機能を備えている ・ 軽量で動作が速く、初心者でも扱いやすい |
・モーションキャプチャー機高度な操作が難しい能が限定的で、文字追従などの ・マニュアルやチュートリアルが少なく、学習リソースが限られている |
MP4, MOV, MKV, 他多数 |
初心者、軽量な編集を求める人 |
|
VLC Media Player |
・完全無料で、多くのメディア形式に対応している ・動作が軽く、初心者でも簡単に利用可能 ・オープンソースであり、セキュリティ面でも安心して使用できる |
・編集機能が限られており、複雑な編集には向いていない ・インターフェースがやや複雑で、慣れるまでに時間がかかることがある |
MP4, MOV, AVI, 他多数 |
無料で基本機能を使いたい人 |
おすすめの人気動画編集ソフトFilmora無料体験版のダウンロードはこちら
Filmoraは国内外において、多くの受賞歴があり、高く評価されており、安心で利用できる動画編集ソフトです。 新バージョンにAI動画生成、AI画像生成、AI音楽生成機能などのAI機能が新搭載!新機能の詳細を見る≫
![]()
![]()
![]()
![]()
Filmoraのノイズ除去機能の使い方
Filmoraは、動画編集の際に音声ノイズを効果的に除去できる機能を備えています。以下に、Filmoraでのノイズ除去の具体的な手順を詳しく解説します。
ノイズ除去の手順
タイムライン上のクリップを選択し、右クリックして「オーディオを分離する」を選択します。これにより、音声トラックが分離され、個別に編集できるようになります。
分離した音声トラックを選択するとオーディオ編集パネルが開きます。
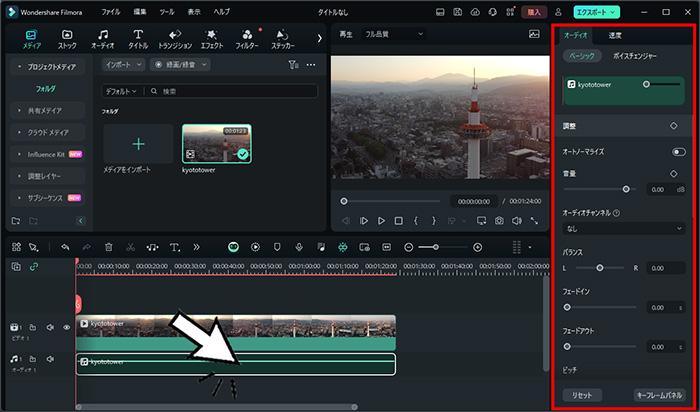
「ノイズ除去」オプションを探し、スイッチをオンにします。Filmoraにはいくつかのノイズ除去オプションがありますが、一般的には「通常ノイズ除去」が最も汎用性が高いです。このオプションでは、除去のレベルをスライダーで設定できます。
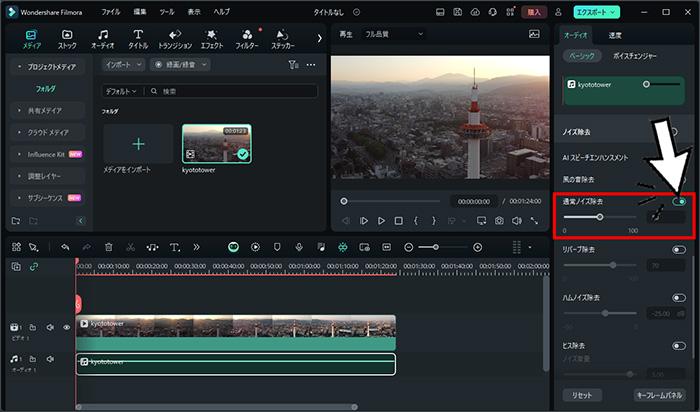
Filmoraのおすすめ機能
♦AIスピーチエンハンスメント
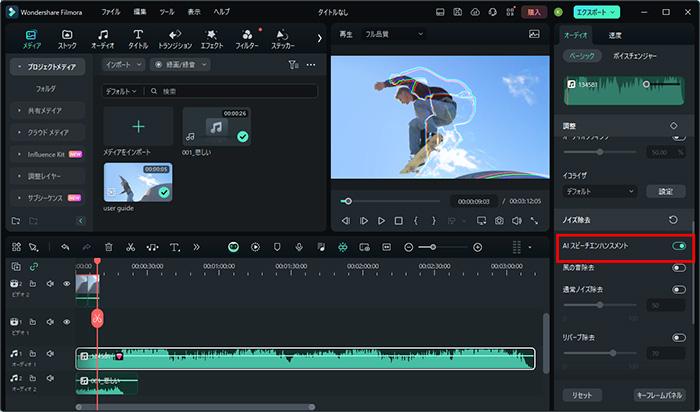
FilmoraのAIスピーチエンハンスメントは、音声録音時に混入したノイズを自動的に除去する機能です。この機能を使用することで、音声のクオリティを高め、クリアな音声を得ることができます。ノイズ除去は簡単に設定でき、初心者でも手軽に利用可能です。
♦AIボーカルリムーバー
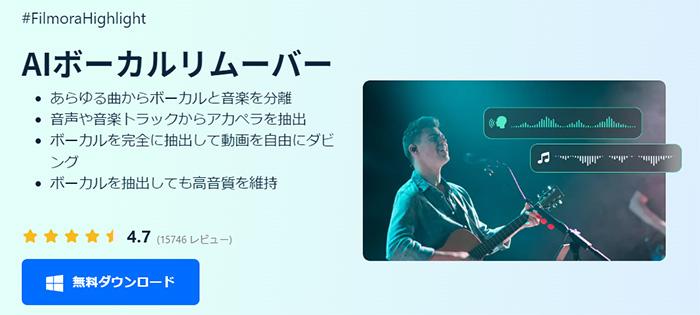
AIボーカルリムーバーは、楽曲からボーカル部分と音楽部分を分離する機能です。これにより、BGMを削除したり、ボーカルだけを取り出すことができます。高品質な分離が可能で、編集作業を効率化します。
♦無音検出

無音検出機能は、動画内の無音部分を自動的に検出してカットする機能です。これにより、動画のテンポを維持し、視聴者の離脱を防ぐことができます。長時間の動画でも効率的に編集が可能です。
♦基本のオーディオ編集機能
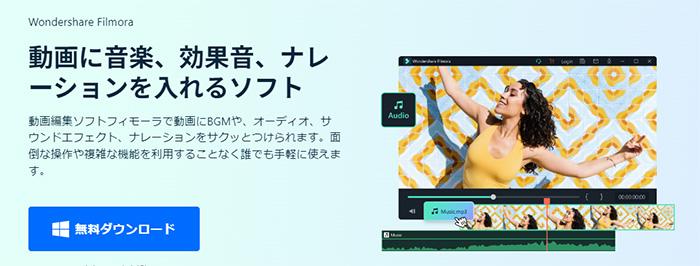
Filmoraには、音量調整、バランス調整、フェードイン・アウト、ピッチ調整、オーディオダッキング、イコライザなど、基本的なオーディオ編集機能が豊富に揃っています。これらの機能を活用することで、動画の音声を最適化し、プロフェッショナルな仕上がりにすることができます[2][4][5]。 Filmoraの音声編集機能を活用することで、動画のクオリティを大幅に向上させることができます。初心者でも使いやすいインターフェースで、様々な編集ニーズに対応できるのが魅力です。
MOVファイルから音声を抽出する時によくある質問
Q1:Filmoraで音声を抽出する際の注意点はありますか?
Filmoraで音声を抽出する際は、まず動画をタイムラインに移動し、右クリックで「オーディオを分離する」を選択します。音声を抽出した後、ノイズ除去やフェードイン・アウトなどの編集を行うことができます。エクスポート時には、保存形式を確認し、必要に応じて設定を調整してください。
Q1:VideoProc Vloggerの無料版で音声抽出は可能ですか?
VideoProc Vloggerの無料版でも音声抽出は可能ですが、一部の高度な機能は有料版でのみ利用可能です。無料版では基本的な編集と音声抽出ができるため、初心者や簡単な編集を求める方には十分な機能が揃っています。
Q3:VLC Media Playerでの音声抽出の手順がわからない場合はどうすればいいですか?
VLC Media Playerで音声を抽出する際に手順がわからない場合は、公式サイトのヘルプやオンラインのチュートリアルを参照することをお勧めします。基本的な手順は、[メディア]メニューから[変換/保存]を選び、ファイルを追加してプロファイルで音声形式を選択することです。操作が難しいと感じた場合は、他のツールを検討するのも一つの方法です。
まとめ.MOVファイルから音声を抽出する方法を活用してみよう
MOVファイルから音声を抽出する方法を知りたい方に向けて、Filmora、VideoProc Vlogger、VLC Media Playerの3つのツールを紹介しました。Filmoraは初心者から中級者向けの動画編集ソフトで、直感的な操作と豊富な編集機能が特徴です。VideoProc Vloggerは軽量で多機能なソフトで、簡単なインターフェースが魅力です。VLC Media Playerは無料で多くの形式に対応したメディアプレーヤーです。
これらのツールのメリットやデメリットを比較し、ユーザーのニーズに合ったツールを選ぶ参考にしていただければと思います。Filmoraのノイズ除去機能やAIスピーチエンハンスメントなど、音声編集に役立つ機能も紹介しましたので、ぜひ活用してみてください。
【AI動画編集】AI Copilot編集/AI動画生成/AIテキストベース編集📝新機能を徹底解説|Wondershare Filmora(Windows&Mac)
関連記事
サポート
製品に関するご意見・ご質問・ご要望はお気軽に こちらまでお問い合わせください。 >>




役に立ちましたか?コメントしましょう!