VLCメディアプレイヤーを使ったビデオの回転方法
動画を回転したい時は
スマホなどで撮った動画は、時々画面の縦横の向きが逆になって再生されてしまうことがあります。このような時はその動画をパソコンに取り込んでから、動画編集ソフトを使って動画を回転させましょう。使うソフトの一つとしておすすめしたいのが、VLCメディアプレイヤーです。
VLCメディアプレイヤーはインターネット上で無料ダウンロードできるソフトであり、多くの人に使われています。また、対応している動画のフォーマットの種類も豊富です。VLCメディアプレイヤーでMacとWindowsの両方で動画を回転させて再生する方法を簡単に解説します。お使いのパソコンにVLCメディアプレイヤーがインストールされていなければ、「VLCメディアプレイヤー」と検索して公式サイトからダウンロードしてください。
| 目次: |
動画を回転するのにおすすめのソフトFilmoraの無料体験版はコチラ
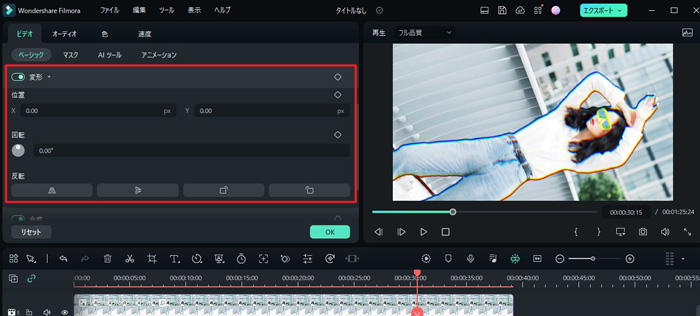
Part1.VLCメディアプレイヤーで動画を回転する方法
その1.Macをお使いの場合
上部の「ファイル」メニューから「ファイルを開く」を選択して、回転させたい動画ファイルを開きます。「ウィンドウ」メニューから「ビデオエフェクト」「ジオメトリ」「変換」の順に選んで、回転角度を選びます。
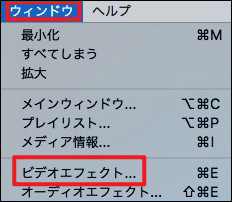
その2.Windowsをお使いの場合
画面上部の「メディア」メニューから「ファイルを開く」を選択して回転させたい動画を開きます。またはエクスプローラーにファイルを表示して、ドラッグでVLCメディアプレイヤーの画面上に置きます。次に「ツール」メニューの中の「エフェクトとフィルター」を選択、「ビデオエフェクト」「ジオメトリ」「変換」の順にクリックします。90°または270°回転させれば向きが直ります。
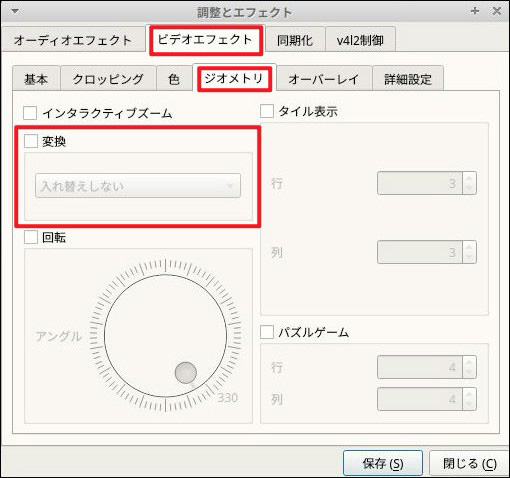
以上2つの方法は、単に再生する際の表示の仕方を変更するだけなので、元のデータには全く影響しません。よって、回転させたい動画が何個もある場合やその動画を何回も見る場合などは、再生する度に上記の手順を踏まなければならないので面倒です。元の動画の向き自体を変更して、どの再生ソフトを使っても正しい向きで再生されるようにするには、動画編集ソフトを使うしかありません。
関連記事:VLCプレーヤーを使って動画をズーム再生する方法をご紹介>>
関連記事:VLC Media Playerで動画を簡単に交換する方法紹介>>
Part2.VLCの代わりに動画を回転できるソフト‐Wondershare Filmora(Mac版)
動画を回転できる編集ソフトとしてMacユーザーの方におすすめしたいのが、Wondershare社のWondershare Filmora(Mac版)です。
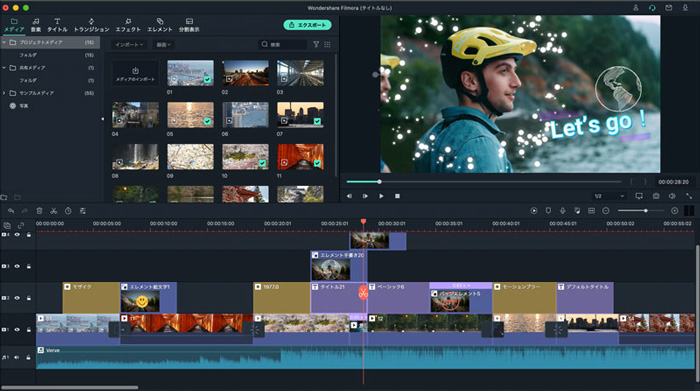
Filmoraは様々な形式の動画などの入力と編集に対応しています。出力の形式もたくさんあります。Macへの保存はもちろん、YouTubeへ共有することやDVDへ書き込むこともできます。
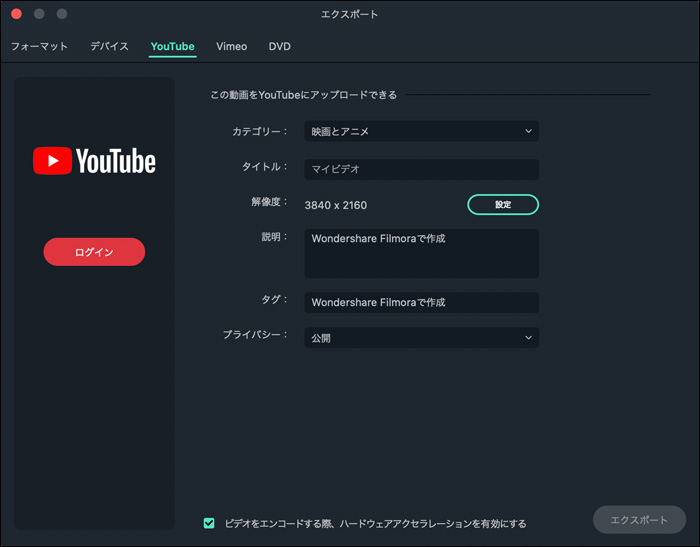
動画のトリミングやクロップ、BGMや字幕の追加など多様な編集機能を備えていることもFilmoraの主な特徴の一つです。その他に、豊富なフィルター、タイトル、オーディオエフェクト、トランジションも搭載しています。
動画編集の初心者でも直感的に操作できるので、使い方を覚える負担感がありません。最後に動画編集ソフトFilmoraを使って動画を回転させる方法を説明します。
Step1.回転したい動画ファイルをインポートする
ソフトウェアのインストールが終了して起動させたら、画面左の「インポート」ボタンをクリックして回転させたい動画を選択するか、ドラッグ&ドロップをして取り込みます。
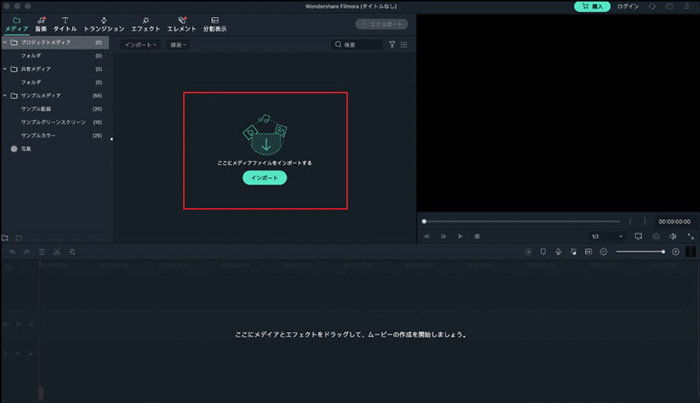
Step2.動画を回転する
回転させたい動画のサムネイルを画面下部のタイムラインにドラッグして、その動画をダブルクリックしましょう。「ビデオ」タブの下の「変換」ボックスにチェックを入れます。回転スライダーをドラッグして動画を回転させます。また、右のボックスに直接数値を入れるという方法もあります。
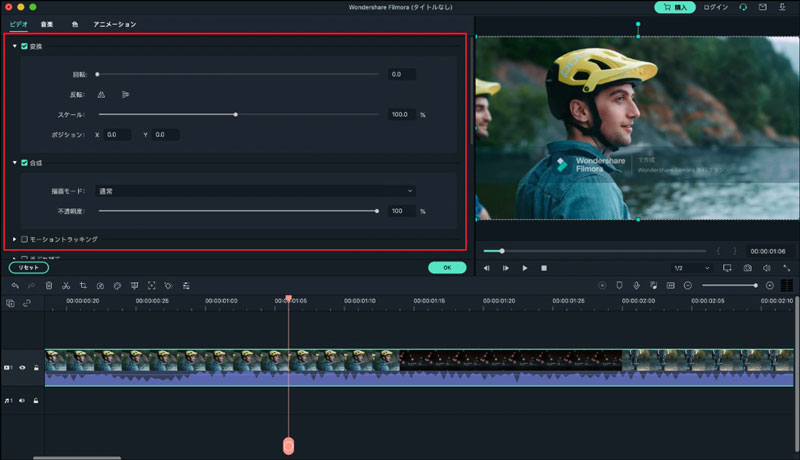
動画を素早く回転させたい場合、タイムラインにある動画を右クリックして、「時計回りに90°回転」または「反時計回りに90°回転」をクリックしましょう。
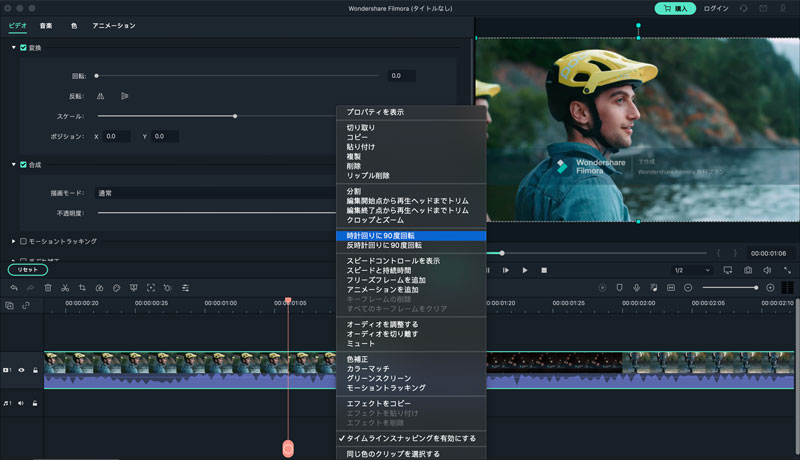
Step3.回転した動画を出力する
右上のプレビュー画面で確認したら、最後に「エクスポート」ボタンをクリックします。出力画面が別画面で表示されるので、フォーマットを直接指定する「フォーマット」、再生機器を指定する「デバイス」、動画投稿サイト直接アップロードする「YouTube」と「Vimeo」、DVDを作成する「DVD」の中から一つを選びます。名前や保存先などを編集したら、画面右下の「エクスポート」をクリックしてください。
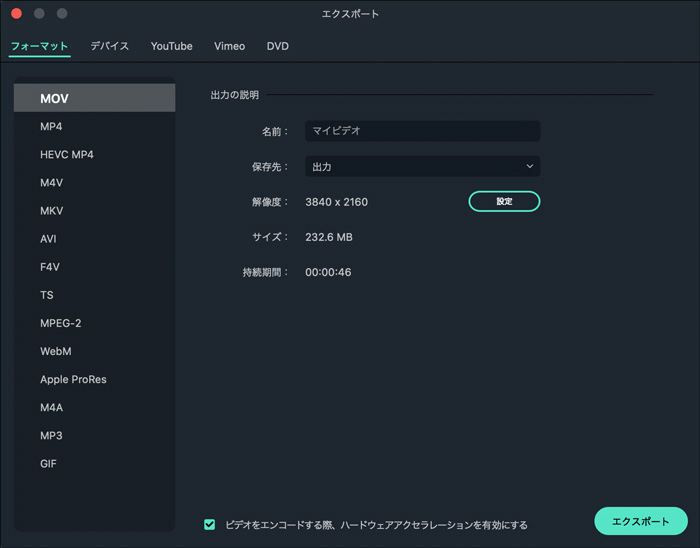
動画回転方法の説明は以上です。Wondershare社のホームページで無料体験版をダウンロードすることができるので、ぜひ実際にやってみてください。
動画編集の始め方! Filmora12 基本操作ガイド【2023】
サポート
製品に関するご意見・ご質問・ご要望はお気軽に こちらまでお問い合わせください。 >>


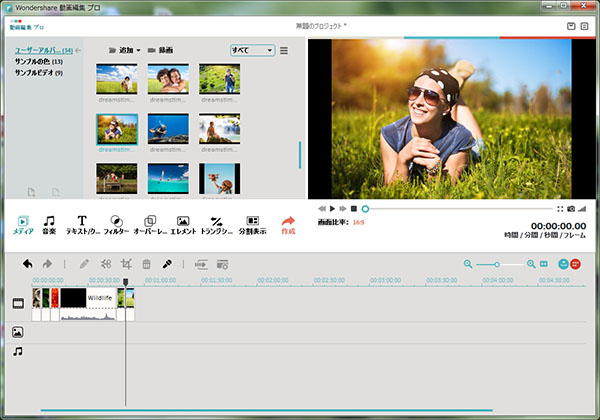


役に立ちましたか?コメントしましょう!