iPhone(6plus/6/5S/5)の動画ファイルを回転する方法
Jun 25, 2025 • カテゴリ: 動画編集の基本とコツ
iPhoneのカメラで動画を録画した場合、動画はiPhoneを持った方向に自動的に回転します。
しかし、この動画をお使いのPCまたはMacに転送したとき、メディアプレーヤーで正しく再生することができないことがあります。横になったり、逆さまになったりします。もし、ほかのiPhoneソフトウェアでうまくいかないなら、iPhoneスマホの動画/ビデオの向きを回転させ、横向きに変える以下の方法をぜひお試しください。
| 目次: |
Part1.iPhone動画をPC用動画編集ソフトWondershare Filmoraで回転
iPhoneの動画を優秀なデスクトップビデオエディタを回転させたいなら、Wondershare Filmoraをお薦めします。5分以内でiPhoneの動画の向きを修正することができます。さらに、ビデオエフェクトを適用するなどの微調整をかけて、iPhone上で再生できるように保存することができます。
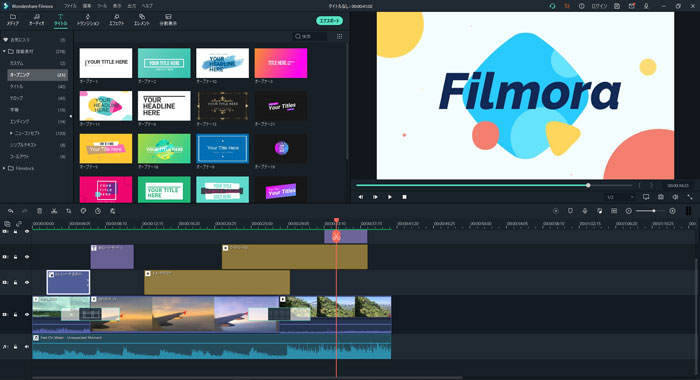
その他の出力オプションとして、直接YouTubeの上にアップロードしたり、DVDに焼くなどもできます。さぁ、今すぐダウンロードして、あなたのiPhoneの動画を回転させましょう。
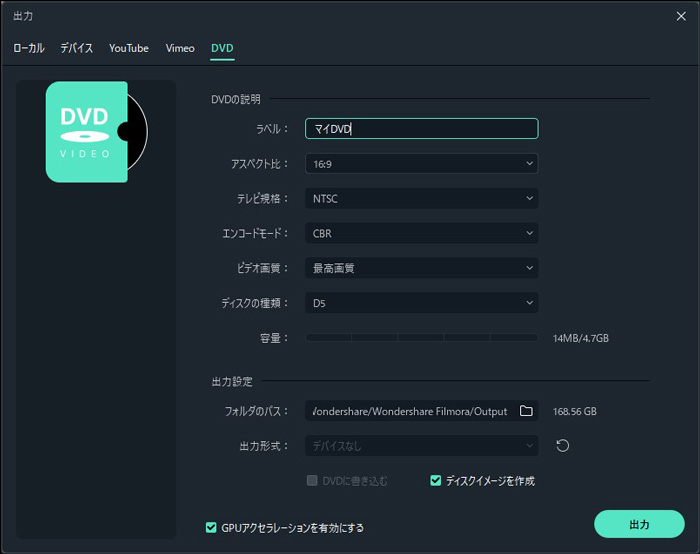
Wondershare Filmoraでプロ並みの動画が簡単に作成できる!
Step1.回転したいiPhoneビデオをインポート
iPhoneの動画をインポートして編集するには(iPhone 6plus/6、iPhone 5Sを含む)、主ウィンドウにコンピュータ上のファイルフォルダからのビデオファイルを直接ドラッグ&ドロップします。インポートされたiPhoneのビデオファイルには、左ペインに表示されます。その後、いずれかでビデオタイムライン1つずつドラッグします。
注:ビデオタイムラインにロードされたすべてのファイルは統合されます。動画が2つに分かれて間に挿入されてしまう可能性があるので、動画同士を重ねないようにしてください。
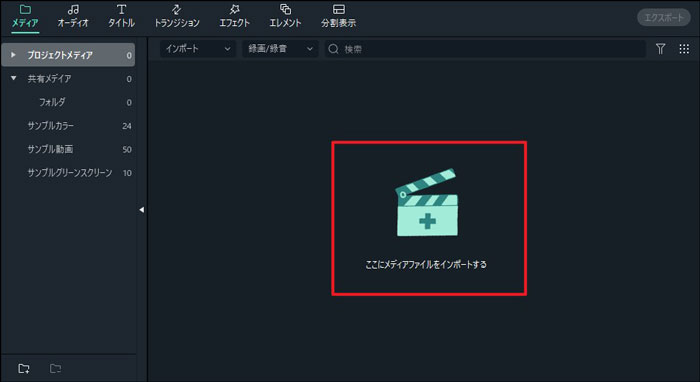
Step2.数回クリックしてiPhone動画を回転(動画の向きを変える)
FilmoraはiPhoneの動画を自由に回転することができます。選択したビデオクリップをダブルクリックすれば、編集パネルが表示されます。「ビデオ」の下の「変形」オプションで「回転」のスライダーをドラッグするまたは右のボックスに数値を入力すれば、iPhoneの動画を回転できます。「反転」の各アイコンをクリックすれば、iPhoneの映像を上下、左右に反転することもできます。
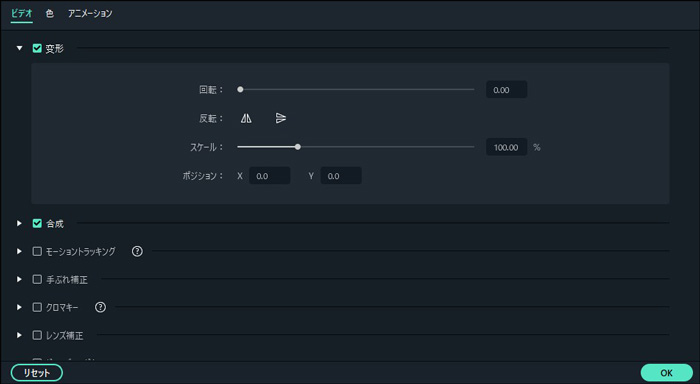
他には、ビデオクリップを右クリックして、「時計回り90°回転」または「反時計回り90°回転」を選択すれば、iPhone動画を素早く回転することもできます。
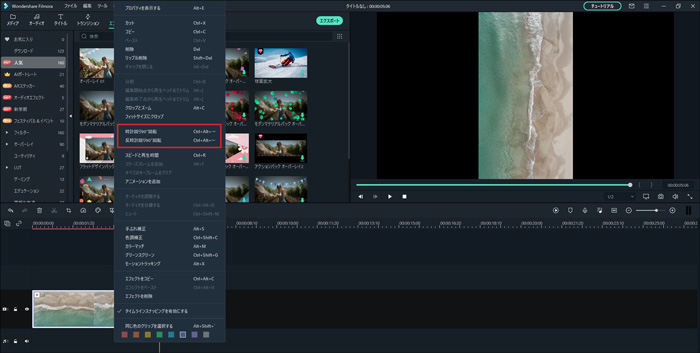
Step3.回転したiPhone動画を保存
回転させたiPhoneの動画をデスクトップに保存したり、YouTubeにアップロードしましょう。ここでは、図に示されたように、使用可能なさまざまなオプションから選択し、「出力」をクリックします。
外出先で再生するためにiPhoneに同期させたい場合は、「デバイス」タブの「iPhone」形式を選択します。すべてのiPhoneのモデルがPhone 6とiPhone 5Sを含め、提供されています。
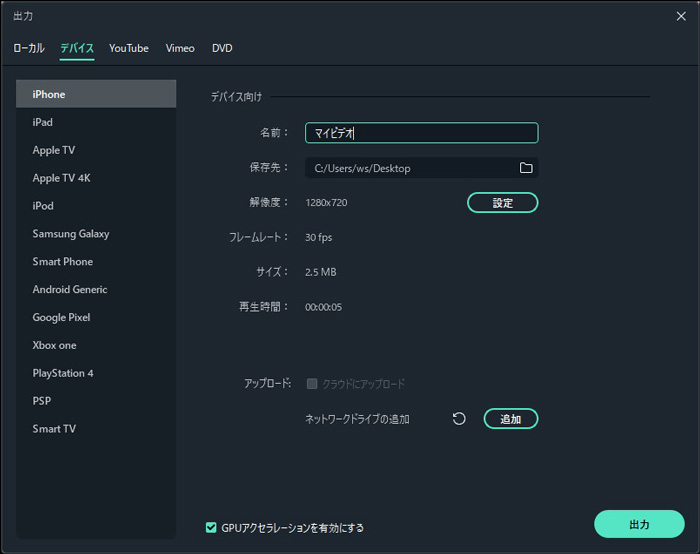
関連記事:Macで動画を回転/反転できる動画編集ソフト3選>>
Part2.iPhone編集アプリでiPhone動画を回転する方法
おすすめアプリ.Video Rotator
デスクトップビデオ編集ツールのほかに、動画を回転させるビデオ編集アプリはたくさんあります。iOSで動画を回転させる無料もの、例えば、Video Rotatorはカメラロールの動画を見ながら回転する方法を選択できます。しかし、回転処理には数分かかりますので、バッテリー寿命が縮まります。
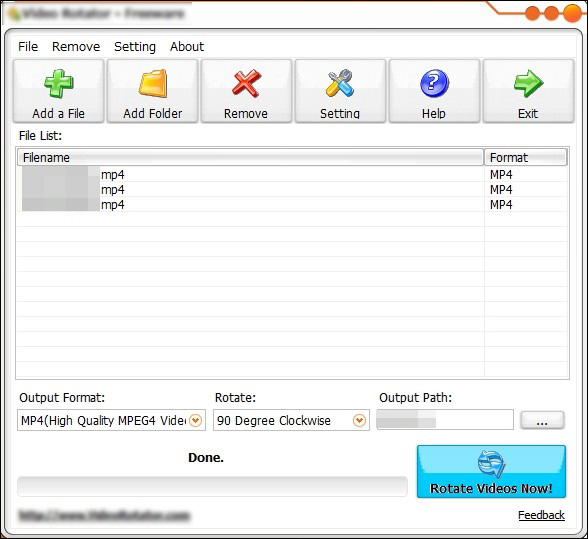
Part3.iPhone動画編集ソフトとアプリでiPhone動画を回転しましょう
今回はiPhoneの動画を回転できるソフトとアプリを紹介しました。iPhone動画の回転には操作手順が簡単で使いやすいFilmoraが一番おすすめです。皆さんもぜひ動画編集ソフトFilmoraをダウンロードして、試してみてください。
関連記事:iPhoneで逆再生動画を作る無料アプリランキング>>
関連記事:iPhoneからPC/Macに大容量動画を転送する方法を解説!>>
面白い回転エフェクトを作りましょう!
サポート
製品に関するご意見・ご質問・ご要望はお気軽に こちらまでお問い合わせください。 >>




役に立ちましたか?コメントしましょう!