iPhoneからPC/Macに大容量動画を転送する方法を解説!
Oct 09, 2025 • カテゴリ: 動画編集の基本とコツ
iPhoneで写真や動画を撮影したりダウンロードしていると、だんだん空きスペースが無くなってくることはよくあると思います。また、iPhoneで撮影した動画をPC/Macに送りたいのに、動画の容量が大きすぎてメールで送れないこともよくありますよね。そんな時、皆さんはどのようにファイルを転送していますでしょうか?
まさか、泣く泣く削除したりしていないですよね?もしそのような方がいらっしゃいましたら、大容量の動画ファイルをPC/Macに転送する方法が3通りありますので、ご案内いたします。
| 目次: |
【Cloudストレージ付き】効率的に動画の加工&保存なら動画編集ソフトFilmoraがおすすめ
1.iPhoneから大容量の動画ファイルをPCやMacに送る方法
方法1.Googleドライブを利用(15GBまで無料)
最初にiPhoneでApp StoreからGoogleドライブのアプリをダウンロードしてログインします。(アカウントを持っていない場合は新規登録し、PC/Macでも同じアカウントでログインします。)出来ましたら以下の3つの方法でアップロードできます。
1)ドライブアプリを開き、下部にある【ファイル】をタップします。【+】マークから【アップロード】・【写真と動画】・【動画】、を選択します。
2)iPhone内の動画を選択して共有ボタンから【ドライブ】を選択、右上にある【アップロード】をタップします。
3)iPhone11から導入された【ファイル】アプリでは直接動画を選択して共有から【ドライブ】を選択してアップロードします。
これでドライブに格納できたので、パソコンからGooleで【ドライブ】を開き動画があるのを確認します。他のアカウントと共有する場合はアップロードしたファイルの右に3つの点があるのでタップして共有の設定ができます。
方法2.iCloudを利用(5GBまで無料)
1)利用するすべてのデバイスでiCloudにログインしておきます。Windowsの場合はiCloud for Windowsをダウンロードして、iCloud画面内の【写真】にチェックが付いているか確認して適用します。ブラウザーを開きiCloud.comにAppleIDでログインします。
2)iPhoneの設定は、【設定】から【写真】をタップして、【iCloud写真】を有効にします。
3)PC/MacからiCloudにApple IDでログインすると【写真】の中にiPhone内のすべての写真や動画が保存されているのでダウンロードマークをクリックしてダウンロードします。
方法3.iTunesを利用(デバイスの容量によります。)
1)iPhoneとPC・MacをUSB、若しくはWi-Hiで同期します。
2)iPhoneから【設定】→【写真】→【iCloud写真】を無効にしてください。
3)PC・MacのiTunesからデバイスを選択し、【写真】から【写真を同期】【すべてのフォルダ】にチェックをして同期します。
4)Windowsの場合はMicrosoftフォトを開くとiPhone内の動画を確認できますので、ドラッグ&ドロップで移動できます。Macの場合は写真APPにiPhone内の動画が表示されます。
関連記事:クロスプラットフォーム対応のおすすめ動画編集アプリ・ソフト6選
どこでも動画編集可能!Filmora 12はクロスプラットフォーム対応!|Wondershare Filmora
2.Macユーザーにお勧めの動画編集ソフトWondershare Filmora
iPhoneからMacに転送した大容量の動画を編集するのに最適な動画編集ソフト、Wondershare Filmoraをご紹介いたします。Filmoraは初心者にもやさしいインターフェイスにもかかわらず、プロ級の編集が可能な高機能も兼ね備えています。
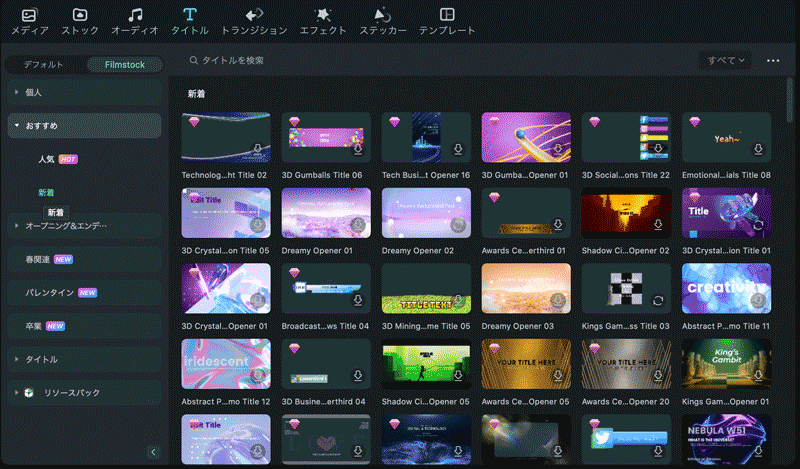
FilmoraからWondershare Driveにプロジェクトをアップロードしてどこからでも動画を編集することができるようになるという点で、YouTuberやvlogerにおすすめです。
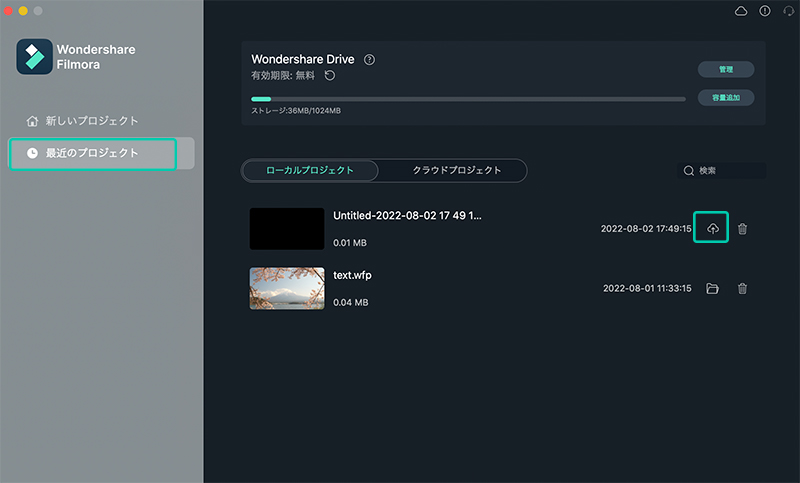
FilmoraでWondershare Driveの使い方≫
Macユーザーには、新機能の「写真ライブラリ」がおすすめで、Appleの写真ライブラリから直接、写真や動画ファイルを素早く検索してインポートすることにより、動画作成がいっそう便利で快適になります。この他にも、動画の2点を繋ぎ、間の動きを補完してくれる「キーフレーム」や図形やモザイク等が自動で被写体を追跡してくれる「モーショントラッキング」グリーンバックの背景を透過させる「クロマキー合成」も標準で搭載しているので、思い通りの動画作成をサポートしてくれます。
また、インストールしてすぐに使えるエフェクト、エレメント、トランジッションのパターンは数百種類あり、BGMや効果音も豊富で動画編集の幅を広げてくれます。入出力のファイル形式はほぼすべての種類をサポートし、出力時にYouTubeに直接アップすることも可能です。せっかく撮影した動画をFilmoraを使ってもっと魅力的で素晴らしい作品に編集して、あなたのお気に入りにしてくださいね。
3.転送してiPhoneのストレージに空きができたら撮影機会を増やせます
最近は、iPhoneで撮影する機会が多くなって、動画がiPhone内に溜まってしまうことが非常に多くなっています。iPhoneユーザーは、iCloudは知っていたと思いますし、実際にストレージとして利用していた方も多いと思いますが、意外とPC/Macに転送する方法を知らない方もいらっしゃるのではないでしょうか。Googleドライブの方法も、iTunesの方法も、一度設定してしまえばあとは簡単に使えますので、ぜひ利用してみてください。
これで明日から、容量を気にせずにどんどん撮影できちゃいますね。ただ、せっかくiPhoneで素敵な動画を撮影しても、そのままにしておいてはもったいないので、しっかりPCやMacに転送したら、Filmoraを使って編集をして、再生の機会を増やしてあげてくださいませ。
超簡単✨動画から被写体を切り抜く方法&テキスト合成・コラージュ|Wondershare Filmora
サポート
製品に関するご意見・ご質問・ご要望はお気軽に こちらまでお問い合わせください。 >>




役に立ちましたか?コメントしましょう!