Macで使えるGIF作成・変換・圧縮ソフトおすすめ3選
Oct 09, 2025 • カテゴリ: 動画編集の基本とコツ
GIFを作成するソフトは色々と公開されています。無料GIF作成ソフトから有料のGIF作成ソフトなど、特徴的なGIF作成ソフトがあります。その中でも、MacOS向けのGIF作成ソフトと言えばそこまでありません。今回Mac OS上でGIF動画を作成できるソフトを厳選して3つ紹介します。
| 目次: |
おすすめのGif変換・作成ソフトFilmoraを無料ダウンロード
Part1. Macで使えるGIF作成・変換ソフトおすすめ3選
GIF作成/変換ソフト① Wondershare Filmora Mac版
Wondershare Filmoraは動画編集ソフトで、WindowsとMacともに対応できる動画編集ソフトです。Mac版は数少ないMac用の動画編集ソフトで、操作性はwindows版もMac版もほとんど変わりません。
GIF動画を読み込んで直接編集することもできますし、他のファイル形式の動画を読み込んでGIFアニメーションとして作成することもできます。入力ファイルが何でも、GIFアニメーション化できるので、youtubeやSNSの動画ファイルを読み込んで編集をしてからGIFファイルへ出力できます。
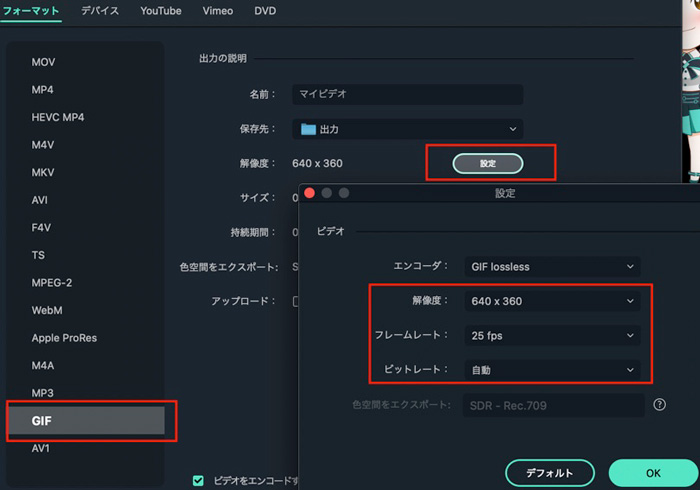
関連記事:編集中の動画の一部分だけを出力する方法|Filmora新機能>>
GIF作成/変換ソフト② Gifted
GiftedはMac OS上でGIFアニメーションを作成できるソフトです。無料で使えるGIFアニメーションソフトで、簡単に作成できるため、初心者でもすぐに使い方が理解できます。
GIFアニメーションの作成をするだけで、細かな編集機能はありません。編集したい場合は、別途ソフトをダウンロードして使う必要があります。単純にGIFアニメーションを作成するだけであれば十分なソフトです。GIFアニメのクオリティという面ではちょっと不足していますが、全くの素人がGIFアニメーションを作成する人には、簡単操作でおすすめです。
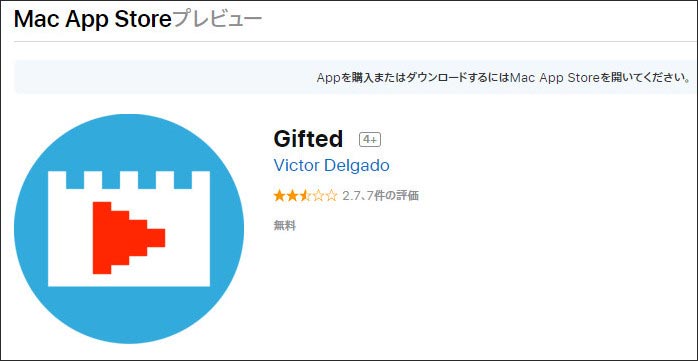
GIF作成/変換ソフト③ Movie2GIF
Movie2GIFは、有料の動画編集ソフトですが、その分色々な編集機能が備わっています。GIFアニメーションを作るときは、抜き出しシーンの選択やフレームレートを指定したりサイズを指定してGIFアニメーションを作成できます。
機能が豊富で色々なことができる、MAC OS用のGIFアニメーションソフトです。アニメーションの繰り返し回数を指定出来て、無限ループの指定も出来て、作成後は、アニメーションバナーとして利用できます。商用目的のアニメーションGIFも作成できる高度なGIF編集機能があります。
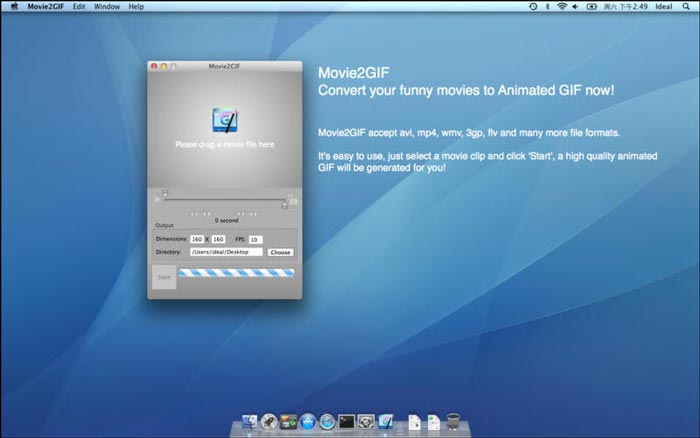
Part2. Filmora Mac版を使用して、GIFを作成する方法
では、Mac版の動画編集ソフト「Filmora」を使用して、動画や画像からGIFを作成・圧縮する方法について、詳しく紹介します。
映像の面白いカットをGIFにする作り方
ステップ1.Mac版のFilmoraを起動する
Filmora を起動して初期メニュー画面が表示されるので、「新しいプロジェクト」を選択して編集ウィンドウを表示します。
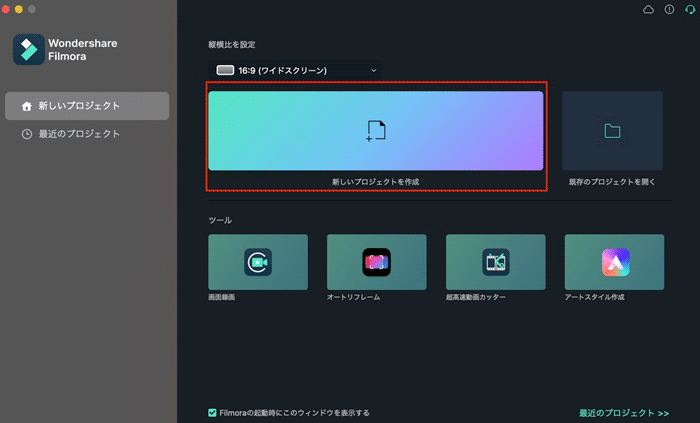
ステップ2.アニメーションGIFを作成したい動画ファイルを読み込む
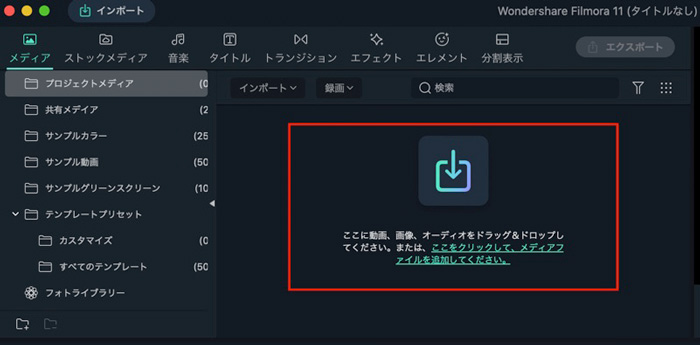
メニューの「インポート」を選択して編集したい動画ファイルや静止画の画像ファイルを「shift」キーを押しながら選択して、一気にソフトに読み込みます。
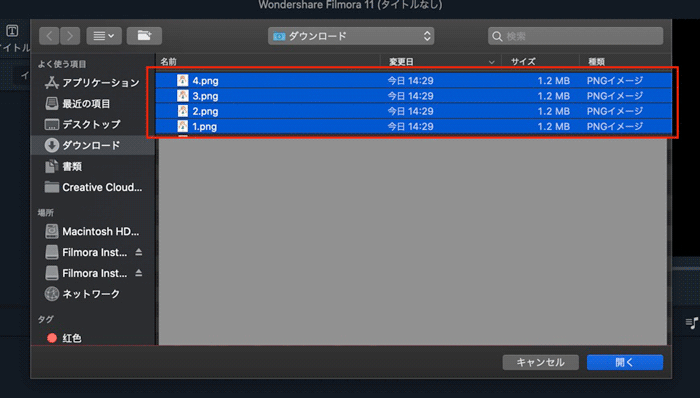
読み込んだ動画ファイルの動画アイコンの中央へマウスを移動させて、✙表示をクリックすると、タイムラインへ動画が挿入されます。
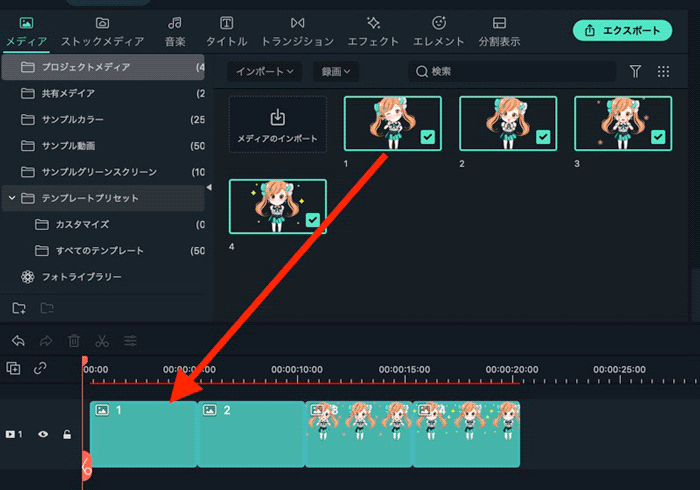
ステップ3.指定の範囲の動画や画像ファイルを調整してアニメーションGIFに変換する
挿入したい動画の部分だけにするために、不必要な部分を削除するために削除開始位置までバーをマウスで移動させます。タイムライン上のはさみマークをクリックして分割します。削除終了位置までバーを移動させます。
はさみマークをクリックして画面分割します。画面分割した削除したい動画のライン上でマウスをクリックして、タイムライン上部のごみ箱マークをクリックします。これで削除したい動画を削除して、GIFアニメーション用の動画が残りました。
静止画像ファイルの場合、クリップ一つずつ調整することもできますが、「shift」キーを押しながら、ライムラインにあるすべての画像を選んで、上のタイマーアイコンから、クリップの再生時間を設定して、各クリップのフレーム数をワンクリックで減らすことがおすすめです。
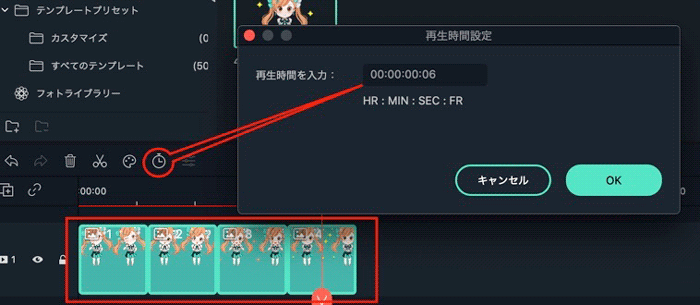
おすすめポイント:
カーソルをタイムラインの上部と合わせて、左右の移動でライムラインのズームアウトとズームインが実現できます。
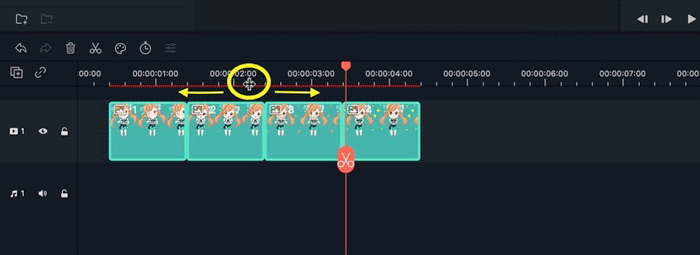
ステップ3.GIFのサイズを圧縮してから出力する
あとは、最上部の「エクスポート」ボタンをクリックして出力ウィンドウを表示します。表示された出力ウィンドウ左側のGIFを選択します。
出力ウィンドウの右側に出ている「設定」ボタンをクリックして解像度と、フレームレートを設定します。通常デフォルト設定で大丈夫ですが、GIF図のサイズが大きい場合、解像度やフレームレートを調整して圧縮することが可能です。
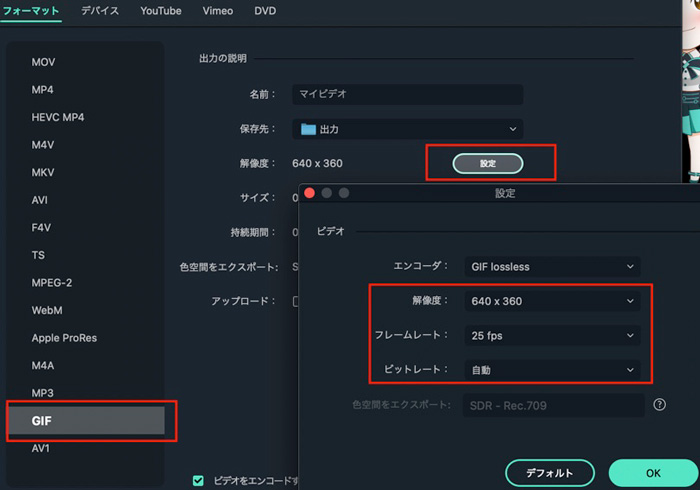
最後にウィンドウ右下の「出力」ボタンをクリックして、GIFへの変換出力を開始します。

ここまでMacで使えるGIF作成ソフトを3つ紹介してきました。どのソフトも十分に使える機能があります。読み込んだ動画を細かく設定するには、「Filmora」が使いやすくて編集項目が豊富にあるのでおすすめです。Filmoraを使ってGIFアニメーションを作成すると、初心者でも簡単に高度編集ができます。
関連記事:人気のMacビデオ編集ソフトおすすめ>>
サポート
製品に関するご意見・ご質問・ご要望はお気軽に こちらまでお問い合わせください。 >>





役に立ちましたか?コメントしましょう!