iPhoneを利用すれば動画をGIFにできる?作り方を解説
GIFは簡易的なアニメーションを表示できる拡張子です。動画よりも軽く表現力が豊かなのでSNSからWebサイトまで幅広く利用されています。
「自分で撮影した動画をGIFにしたい」と考えている方も多いでしょう。本記事では、iPhoneを使って動画からGIFを作成・保存する方法や、より「映える」GIFを作るためにおすすめの動画加工アプリを紹介します。
PCでハイクオリティなGIFを作成できる編集ソフトFilmora
Part1. iPhoneの標準機能で動画からGIFを作成・保存する手順
iPhoneの標準機能を使えば、動画を元にGIF動画を作成可能です。ここでは、iPhoneに備わっている標準機能で動画からGIFを作成や保存する手順について紹介します。
GIF作成の手順
iPhoneに搭載されている機能で動画からGIFを作る手順は以下のとおりです。
①ショートカットアプリを開き、「ギャラリー」をタップして「GIFのためのショートカット」が出るまでスクロール
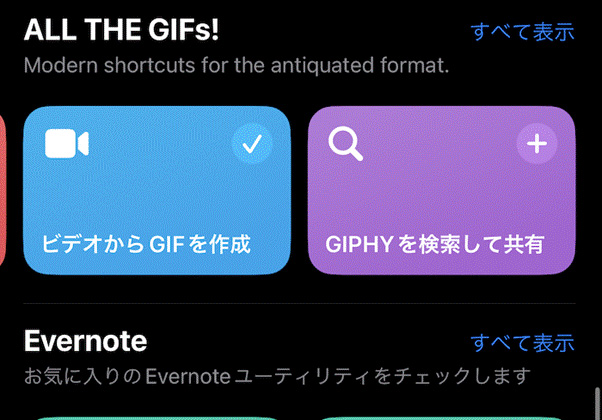
②「ビデオからGIFを作成」もしくは「GIFを作成」をタップ
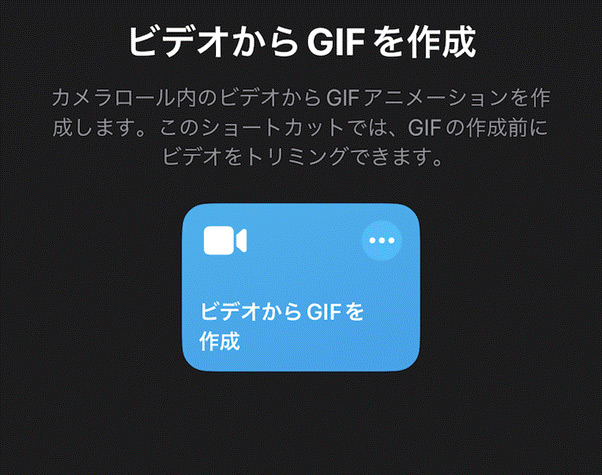
③「ビデオからGIFを作成」をクリックし動画を選んでトリミングすればGIFが完成

動画さえ準備できれば、あとは比較的簡単にGIF動画が作れます。iPhoneを持っている方は、一度チャレンジしてみましょう。
なお、この機能はIOS13より実装されています。iPhoneだけれどギャラリーなどの機能がない場合は、IOSのアップデートを試してください。
GIF保存の手順や形式
iPhoneに保存したい場合は、できあがったGIFを長押ししてください。写真アプリ内にGIFが新たに記録されます。使いたい場合は、写真アプリ内から選びましょう。
なお、iPhoneで直接GIFを再生できるのはIOS11からです。IOS11以前のOSで直接GIFを再生したい場合はサードパーティーアプリなどを活用してください。
iPhoneで作成したGIFを共有する方法
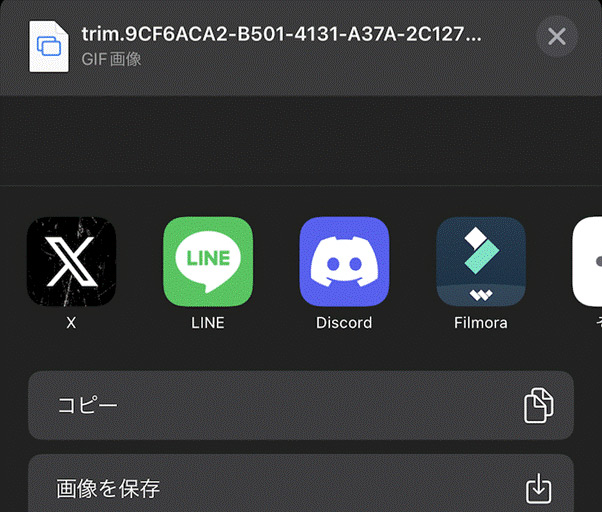
iPhoneで作成したGIFは「共有」でメールやSNSでほかの方に送信が可能です。
例えば、共有を利用すれば、LINEやX(旧Twitter)にGIFをアップロードできます。この方法を利用すれば、友人や仲間と自作のGIFを共有可能です。
メールにGIFを添付して送ることもできるほか、ドロップボックスを利用すれば複数のGIFをまとめて共有できます。共有したい方の数や範囲で、ツールを使い分けましょう。
関係記事: 【無料多数】WebPとGIFをアニメ変換するためのおすすめツール4選と注意点
Part2.映えるGIFを作ろう!おすすめiPhone動画加工アプリ3選
iPhoneに標準搭載されている機能を使ったGIF作成では、動画の一部を切り取る加工しかできません。より「映える」GIFを作りたい場合は、以下のようなiPhone GIF加工アプリがおすすめです。
● GIF Maker Studio
● GIFトースター
● ImgPlay
それぞれ以下のような違いがあります。
|
GIF Maker Studio |
・動画にも画像にも対応 |
|---|---|
|
GIFトースター |
・GIF制作に特化 |
|
ImgPlay |
・無料版有り |
ここでは、GIFを作れる動画加工アプリの特徴などを紹介します。
①GIF Maker Studio
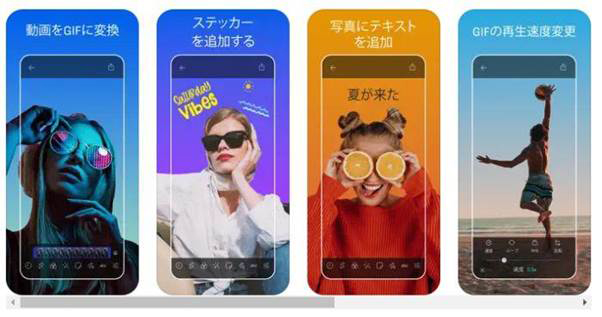
引用元:https://apps.apple.com/jp/app/gif-maker-studio-gif%E3%83%A1%E3%83%BC%E3%82%AB%E3%83%BC/id1644970290?platform=iphone
|
編集機能 |
● GIF作成 |
|---|---|
|
そのほかの機能 |
なし |
|
対応デバイス |
● iPhone |
|
特徴 |
● コマ割りで簡単にGIFの動画編集が可能 |
GIFの作り方がわかりやすく、動画からも写真からも作成が可能なiPhoneアプリです。
コマ送りでGIF編集が非常にしやすく、特殊効果をつけたりステッカーやテキストを追加したりするのも簡単にできます。速度の変更も可能なため、GIFにおもしろい演出をつけられるのも魅力でしょう。
GIF作成に特化したアプリで使いやすいですが、GIF以外の保存形式が使えない点には注意しましょう。
②GIFトースター
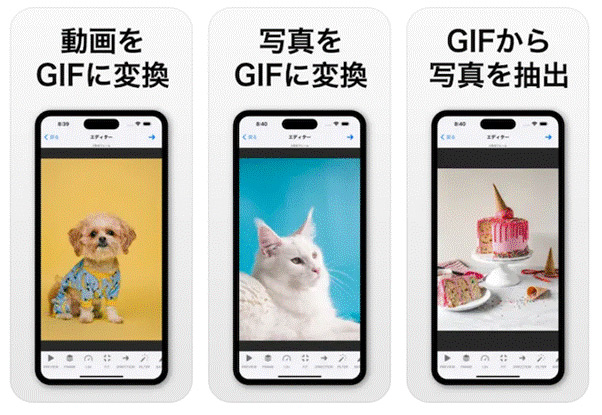
引用元:https://apps.apple.com/jp/app/gif%E3%83%88%E3%83%BC%E3%82%B9%E3%82%BF%E3%83%BC-gif%E7%94%9F%E6%88%90/id948064297?platform=iphone
|
編集機能 |
● GIF作成 |
|---|---|
|
そのほかの機能 |
なし |
|
対応デバイス |
● スマートフォン |
|
特徴 |
● 直感的な操作が可能 |
GIFトースターは、その名のとおり写真や動画から手軽にGIFアニメーションを作れるアプリです。
スマホ1台あれば使えるので、初めてGIFを作る方にもおすすめのアプリといえます。
しかし、GIFアニメ以外作る機能はなく、出力が小さい点には気を付けましょう。
③ImgPlay
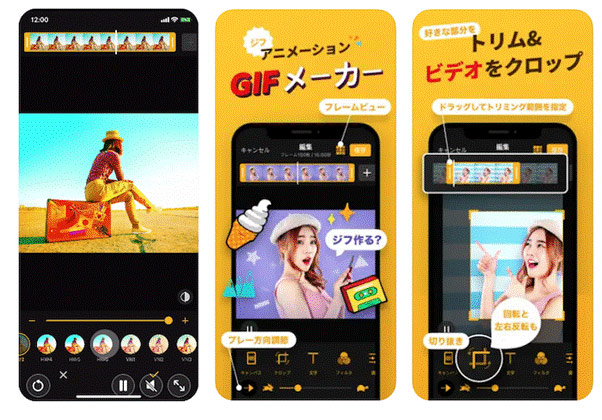
引用元:https://apps.apple.com/jp/app/imgplay-gif%E4%BD%9C%E6%88%90-%E3%82%B9%E3%83%86%E3%83%83%E3%82%AB%E3%83%BC-%E4%BD%9C%E6%88%90%E3%82%A2%E3%83%97%E3%83%AA/id989843523?platform=iphone
|
編集機能 |
● GIF作成 |
|---|---|
|
そのほかの機能 |
なし |
|
対応デバイス |
● スマートフォン |
|
特徴 |
● スマホだけで簡単操作が可能 |
ImgPlayは、手持ちの写真や動画から簡単にGIFが作れるアプリです。ステッカーや文字でGIFを装飾できるので、人目を引くGIFが作れるでしょう。
ImgPlayは無料で使えますが、出力できた作品にウォーターマークが入ります。マーク無しのGIF動画を作りたい場合は、課金が必要です。
Part3.iPhoneを使った動画GIFの作り方を解説
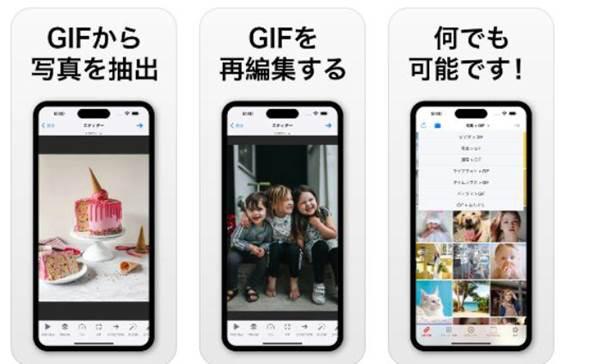
引用元:https://apps.apple.com/jp/app/gif%E3%83%88%E3%83%BC%E3%82%B9%E3%82%BF%E3%83%BC-gif%E7%94%9F%E6%88%90/id948064297?platform=iphone
ここでは非常にポピュラーな、GIFトースターを使った基本的なiPhoneGIF動画の作り方を解説します。シンプルで使いやすい造りのため、誰でも簡単に動画をGIFに変換できるツールです。
以下3ステップをマスターすれば、GIFトースターを使ってiPhoneGIF動画を作れます。
1. 動画をアップロードする
2. 必要な箇所を切り抜く
3. フレーム数を指示して保存する
各ステップをこれから詳しく解説するので、ぜひご覧ください。
①動画をアップロードする
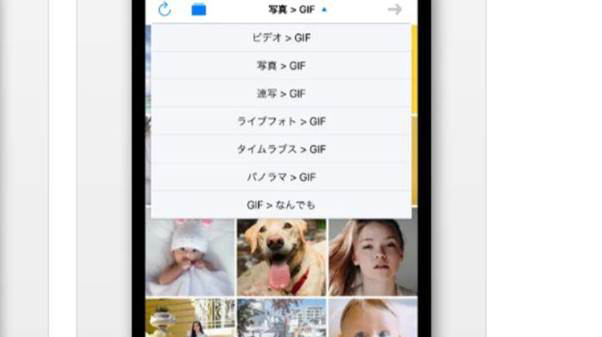
アプリをiPhoneにダウンロードしたら、必要な動画をアップロードしましょう。
動画を変換する場合には、「ビデオ」を選んでください。変換する動画を選択したら、右上の矢印をタップしましょう。
②必要な箇所を切り抜く
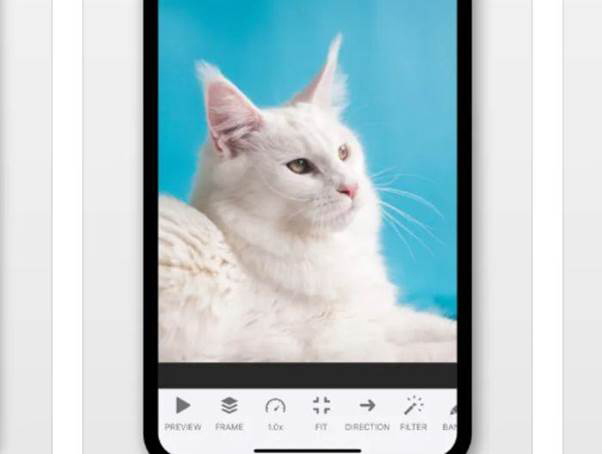
GIFトースターの仕組みは非常にシンプルであり、動画を切り抜いてプレビューで変換をすればGIFが完成します。
まずは切り抜きたい箇所を選択するために、「FIT」を選択してください。
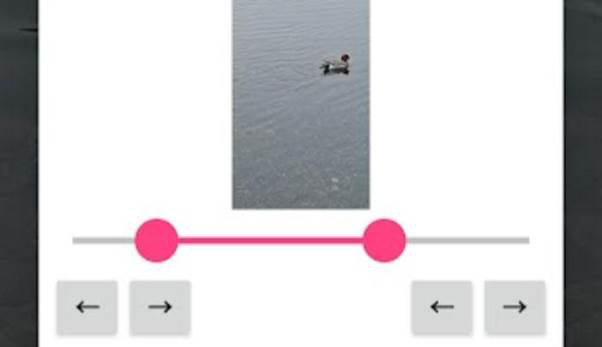
FITをタップすると、スライドバーが現れ切り抜く箇所のプレビューが始まります。
バーを調整し、GIFを作成したい秒数に合わせましょう。動画を丸ごとGIFにしたい場合には、この操作は必要ありません。
③フレーム数を指示して保存する
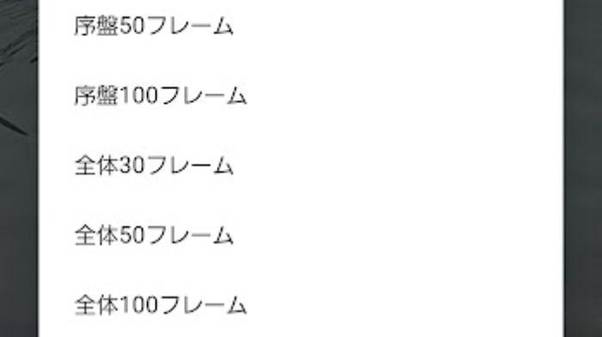
最後に全体のフレーム数を指示して、保存を行いましょう。一番左にある「Preview」をタップし、全体フレームを選択してください。
フレームが細かいほど、データ容量が重く滑らかに動くGIFが作れます。全ての編集作業が終わったら画面の右上にある「→」をタップし、保存をすれば作成完了です。
関係記事: 画像からGIFを簡単に作成する方法とGIFに変換するおすすめのサイト3選!【2025年最新版】
Part4.iPhoneを使ったGIFの作り方に関するよくある質問
最後に、iPhoneを使ったGIFの作り方に関するよくある質問を紹介します。これから、iPhoneを使ってGIF動画を作りたい方は参考にしてください。
Q:写真を使ってもGIFは作れますか?
「GIFを作成する」機能を使えば写真を使ってGIFの作成も可能です。
ただし、連続写真のようなつながりのない写真をつなげると、パラパラ漫画のようなぎこちない仕上がりにできます。
それならば、写真をウィンクさせるなど簡単なGIFアニメを作ってみると映えでしょう。
Q:iPhoneの基本的な機能で文字や絵を入れることはできますか?
iPhoneの基本的な機能でできるのは、動画の一部を切り取ることと写真をつなげてアニメ風にすることだけです。スタンプを押したり、文字を入れたりといった装飾はできません。
Filmora for iPhoneやパソコンで利用できるFilmoraを利用すれば、スタンプなどの装飾や文字入れなども可能です。
また、AIが動画編集をサポートしてくれるので、初心者でも「映える」動画が作成できます。ぜひ、利用してください。
PCでハイクオリティなGIFを作成できる編集ソフトFilmora
PCでGIFを作成するなら、Filmoraをおススメ!
パソコンでGIFファイルを作成すると胃に使うと便利なのが「Filmora」という動画編集ソフトです。 パソコン上でGIFファイルを作成するにはFilmoraが高度な編集機能を備えていて、視覚的な操作で編集ができます。 初めて動画編集ソフトを使うユーザーには使いやすくて、プロ並みの編集ができる便利なソフトです。
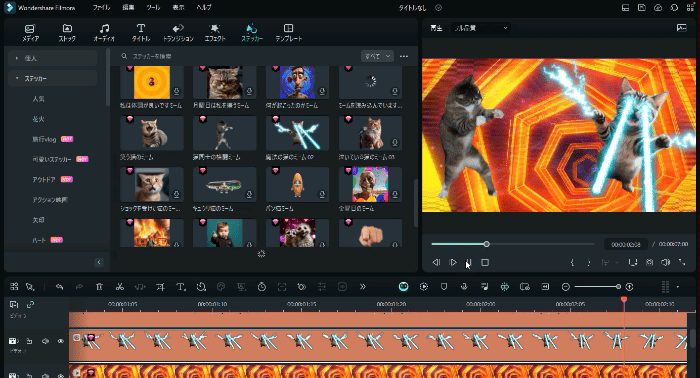
実際に「Filmora」の編集機能には、1000以上のエフェクトを挿入することができて、追加でエフェクトセンターへアクセスすると、ジャンルごとのエフェクトのセットを追加でダウンロードしてソフト内に組み込むことができます。
映画用・家族の思い出用、パーティー用など様々なジャンルのエフェクトを無料またはリーズナブルな価格でソフトへ挿入できます。 拡張性が非常に高い動画編集ソフトがfilmoraです。 他の動画編集ソフトとは比較にならないほどのエフェクトの量を持っていて、編集するときに色々なエフェクトを使ってプロ並みの編集ができます。
まとめ:GIFの作り方は簡単!動画からiPhoneで作成してみよう
GIFはわずか数秒なので、動画編集のなかでは最も作りやすいものです。また、SNSやメール、ホームページなど使いどころも多いので、初めて動画編集を作りたいといった方にも適しています。
なお、複雑なGIF動画の作成にはPC版Filmoraを活用するのがおすすめです。動画の切り抜きやAIを使ったクロマキー合成など、iPhoneでは難しい操作も簡単です。以下のリンクから、ぜひFilmoraをダウンロードしてみてはいかがでしょうか。
フィモーラ裏ワザ13選・テキストを一括編集・エフェクトマスク|Wondershare Filmora
サポート
製品に関するご意見・ご質問・ご要望はお気軽に こちらまでお問い合わせください。 >>





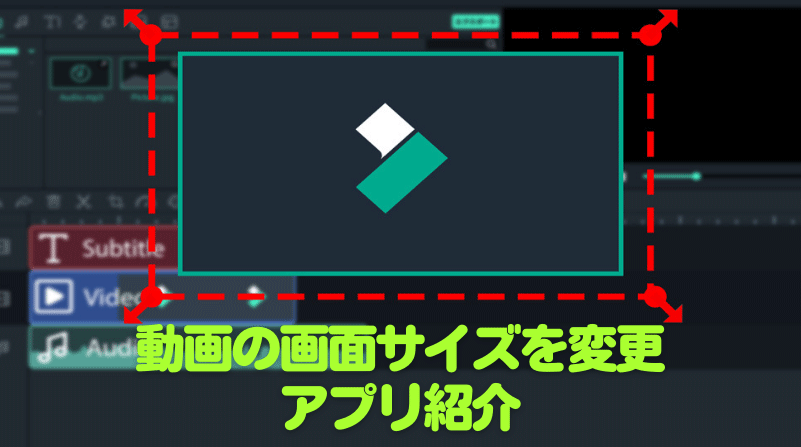



役に立ちましたか?コメントしましょう!