1980年代に開発された”動く画像”「GIFファイル」。
2024年を迎えた現在、未だに現役であるどころか、SNSなどを中心に大きな盛り上がりを見せています。
GIFファイルが作成できるウェブサービスや、GIFファイルだけを検索できるストックサービスなども人気を見せており、まだまだGIFを使用するシーンは増えそうです。
「動く画像が作りたい!」
「画像の一部だけが動く不思議な画像表現がしてみたい」
以上のように考えている方も多いのではないでしょうか?
そこで、この記事では、動く画像GIFファイルについて、仕組みや実際にGIFファイルが作成できるソフト/アプリ、作成の方法など総合的に解説していきます。
目次
- 【動く画像】GIFファイルとは?
-
動く画像が作れる!おすすめソフト3選
-
【厳選】動く画像が作れるアプリ3選
- 動く画像の作り方
- シネマグラフの作り方
- まとめ:GIFを使いこなして表現の幅を大きく広げよう!
1.【動く画像】GIFファイルとは?

まずはGIFファイルの概要や、仕組みについて簡単に紹介します。
GIFファイルとは、画像ファイル形式の一種であり「ジフ」と読みます。
あくまで画像ながら、
- アニメーションが表現できる
- データを圧縮して保存できる
- 背景が透過できる
- サポートされている環境が多い
などの特徴から、多くのシーンで活用されています。
1-1.GIFファイルの仕組み

GIFは連続して画像を表示することで”パラパラ漫画”の容量でアニメーションを捧持しています。
複数の画像データをGIFファイル内に保存し、順番に素早く表示しているようなイメージです。
上記のような仕組みであるため、音楽やBGMの追加はできません。
1-2.GIFファイルの活用シーン
PCが中心の時代では、動きをつけたいシーンにおいてFlashを使用することが多かったですが、Flashに未対応であるiPhoneの普及に伴い、簡易アニメーションはGIFファイルが覇権を取りました。
GIFの主な使用シーンは以下の通りです。
・Webサイト/LP
データ圧縮を利用して軽量なGIFは、ページ表示スピードに影響を与えずにWebサイトやLPで使用できます。
ページの表示スピードは、ユーザー行動に大きく影響する要素であり、SEO(検索エンジン最適化)にも関係します。
また、動きを具体的に見せることで読者の理解を促せるでしょう。
・SNS
多くのSNSはGIFファイルに対応しています。
動きを使って表現でき、なおかつ容量が軽いGIFはシェアや「いいね」などのエンゲージメントを集めやすいでしょう。
・広告
短時間でアニメーションを通してストーリーや商品の魅力を伝えられるGIFは広告にも最適です。
GIFは自動再生され、短い時間で急所の訴求を繰り返せます。
印象的なGIFが作成できれば広告のパフォーマンスを大幅に高めることができるでしょう。
・ロゴ
背景透過機能や軽量である点・動きが表現できる点を活かして、ロゴに使用するのも一つの手でしょう。
例えば、GoogleのトップページロゴにはGIFが採用されているケースがあります。
1-3.シネマグラフとは?

上記のような画像を見たことがある方も多いのではないでしょうか?
このような画像は「シネマグラフ」と呼ばれる手法で、こちらもGIFを使って表現できます。
シネマグラフの定義としては、あくまで静止画がメインで、一部分だけが動き続けるように見せる手法を指します。
全体が動く一般的なGIFよりも、芸術的・幻想的な表現に向いており、見た人に不思議な印象を与えます。
少ない動きと反比例するように強いインパクトのある写真と入れるでしょう。
2.動く画像が作れる!おすすめソフト3選
動く画像が作れるおすすめのソフトとアプリをそれぞれ紹介していきます。
まずはここでPC用ソフトを紹介しますね。
アプリよりもソフトの方が動画編集や画像編集など、GIFファイルをただ制作するのではなく、あらかじめ編集を加えた上でクオリティの高いGIFが作成できます。
一方で、アプリの場合は通勤中など、場所を問わずGIF作成できるため、便利です。
また、デバイスを問わず使用できるGIF作成・編集サイトについては以下の記事でまとめています。
興味がある方は、こちらの記事も併せてご覧ください。
関連記事:”動く画像”の作り方|GIF作成・編集サイト5選!
2-1.Filmora【PCソフト】
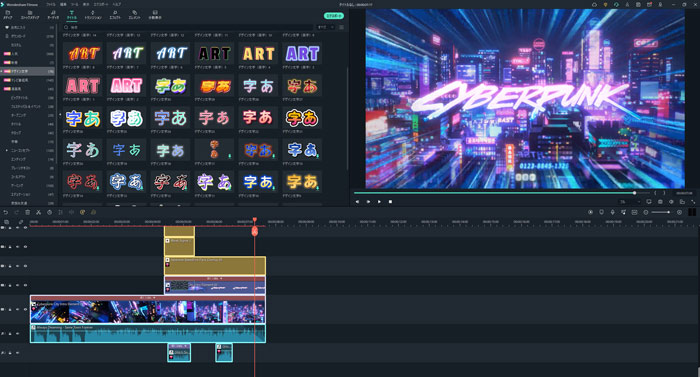
「Filmora」はシンプルで簡単な操作感と、高度な機能が多数搭載された高度動画編集ソフトです。
音声を追加できないGIFには欠かせない字幕テロップが簡単に自動で作成できる「自動字幕起こし」や、簡単に人物/オブジェクト以外を切り抜き、背景を透過したり合成したりできる「AIスマートカットアウト」など、多くの高度な機能を搭載しています。
GIFを動画や画像から作成したい場合、あらかじめFilmoraで編集を加えることでオリジナリティ溢れる、インパクトのあるGIFが手軽に作成できる点が最大のメリットです。
また、操作が編集初心者でもすぐになじめるほど直感的なインターフェイスを採用している点も特徴。
PC操作が苦手な方でも、簡単なマウス操作のみでGIFが作成できるでしょう。
メリット
- 直感的なインターフェイス
- 高度な機能でGIF制作が加速
- GIF作成前に同一ソフトで内容の編集までできる
- 素材・テンプレート・エフェクトなどが非常に豊富
- ストックサービスとソフト内連携。「Giphy」含む1,000万点以上の素材にアクセスが可能
- 業界最高峰のコストパフォーマンスを誇る
デメリット
- 全ての機能が実際に使用して試せる「無料版」は出力時にロゴマークが追加されてしまう
2-2.Photoshop【PCソフト】
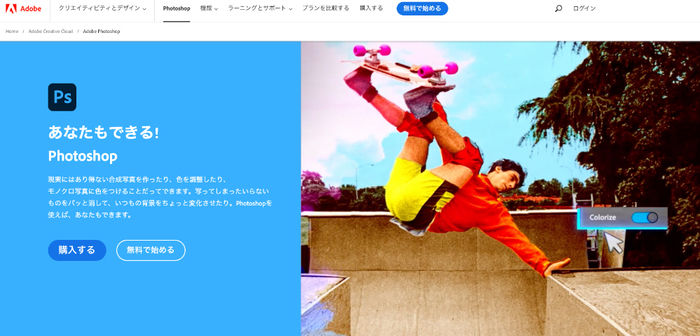
https://www.adobe.com/jp/products/photoshop.html
「Photoshop」は、世界的に有名なクリエイティブソフトメーカー「Adobe」製の写真編集ソフトです。
写真の編集に特化したソフトですが、GIF作成にも対応しています。
世界中のプロフェッショナルが使用する、まさにプロ御用達のソフトであり、非常に高度な写真編集機能が搭載されています。
Photoshopの場合[タイムライン]機能から[フレームアニメーションを作成]をおこなうことで、画像からGIFの生成が可能です。
ループとフレームの表示時間も設定できるので、イメージ通りのGIFが作成できますよ。
ただし、Photoshopは、AdobeCCの一部であり、買い切り版は用意されていません。
また、プロ用ソフトであるため、操作が複雑で初心者の方は自分で調べて実践することが求められます。
メリット
- 超高度な写真編集機能
- 編集した写真からそのままGIF作成が可能
- 使用者が多く、ネット上に情報が多い
デメリット
- 操作が少し複雑で学習コストが必要
- サブスクリプションしか用意されていない
- 動画編集には未対応
2-3.GifCam【PCソフト】

https://gifcam.jp.uptodown.com/windows
「GifCam」は、デスクトップ上の操作や再生している動画をキャプチャし、GIF化できるWindows用ソフトです。
基本的にはキャプチャ機能とGIF化機能しか搭載されていない特化ソフトであるため、多くのことができる訳ではありませんが、その分シンプルで操作しやすい設計となっています。
1秒ごとのフレーム数も設定できる上、カーソルの同時キャプチャや、フレーム毎の編集、テキストの追加なども可能です。
特に、Webサイトにおける説明系のGIFには最適なソフトと言えるでしょう。
メリット
- 直感的な操作感
- 説明系GIF作成に最適
- Edit機能から細かいGIFの編集も可能
- ポータブル仕様無料ソフト
デメリット
- Windowsのみ使用可能
- 既存動画/画像からのGIF化には不向き
3.【厳選】動く画像が作れるアプリ3選
続いてスマホアプリを紹介します。
スマホアプリは、PCソフトより書き出し速度や付随機能は劣るものの、場所を問わずGIFが作成できる手軽さが魅力です。
それぞれメリット・デメリットが存在するため、ソフト・アプリをそれぞれインストールしておくのがおすすめです。
おすすめアプリ1.GIFトースター【アプリ】
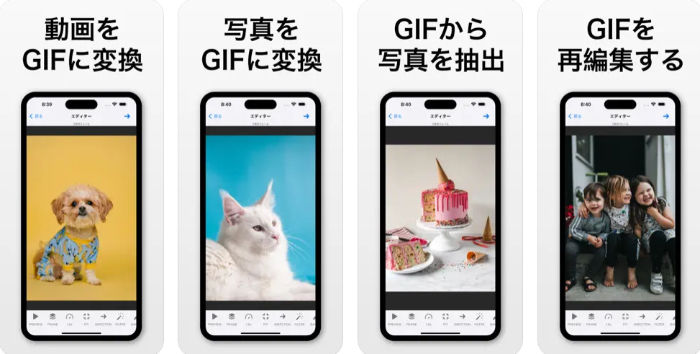
GIFトースターは、動画や写真から手軽にGIFが作成できるアプリです。
課金なしでも充分使いやすく、最低限の機能は全て使用できます。
フレームレートの設定や速度の変更も可能。
また、GIFから画像を抽出する機能もあるため、GIFを分解したい方にもおすすめのアプリでしょう。
メリット
- 操作が簡単でわかりやすい
- 無料でも十分な機能
デメリット
- SNS投稿機能等はなし
- 必要最低限の機能が搭載された特化アプリという印象
おすすめアプリ2.ImgPlay【アプリ】
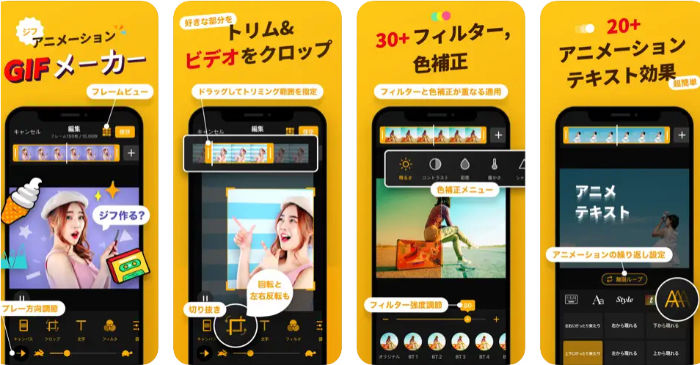
「ImgPlay」は誰でも簡単にGIFが作成できるGIF作成アプリです。
取り込んだ動画から2〜20秒間を切り取ってGIF化できます。
こちらもフレームレートや再生スピードなどの基本的な機能に加えて逆再生などの編集機能も搭載されており、アイデア次第で面白いGIFが作成できるでしょう。
有料版ではフィルタが更に追加され、GIFに簡単な効果が追加できます。
SNS・LINEなどへのシェア機能も搭載されている点が嬉しいポイントです。
メリット
- 逆再生・フィルターなどの嬉しい機能
- SNS・LINEなどへのシェア機能搭載
- 解像度の設定も可能
- 4つのカメラモードを搭載
デメリット
- 動画編集機能がない
- 無料版では書き出し時にロゴが追加される
おすすめアプリ3.Movepic【アプリ】
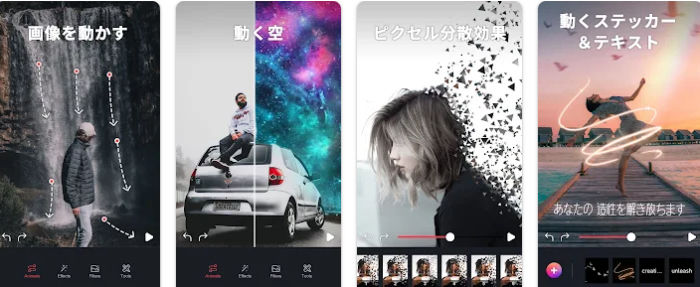
「Movepic」は写真の一部を動かす「シネマグラフ」を作成するためのアプリです。
取り込んだ写真に矢印を描くだけの簡単な操作、指定した箇所を動かす事ができます。
フィルターやエフェクトも用意されており、追加するだけで更に“エモい”写真に仕上がりますよ。
現在Android版のみ配信されており、iOS版は配信が停止されているため注意してください。
メリット
- シネマグラフが簡単に作成できる
- 便利なフィルター・エフェクト・ステッカーも搭載
- オーバーレイで更に動きをつけられる
- ダウベル露出・顔写真アニメーターなどの豊富な機能
デメリット
- iOS版が停止中
- 日本語対応していない
関連記事:GIFアニメ・GIF動画を加工・編集できるアプリランキング
4.動く画像の作り方
最初に紹介したPCソフトFilmoraを使って動く画像「GIF」を作成する手順を解説します。
非常にシンプルである上、元動画の編集をしてそのままGIF化まで持ち込めるので効率的かつ、工夫のしがいがありますよ!
Filmoraには無料版が用意されているため、是非解説を見ながら実際に手を動かし、GIFを作成してみてくださいね。
Step1.インポート
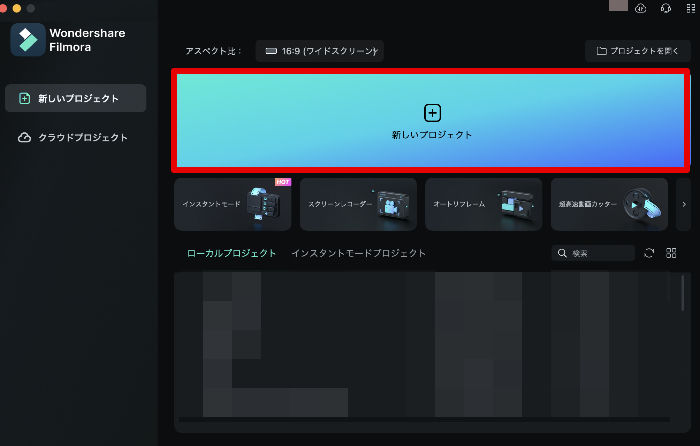
Filmoraを起動し、[新しいプロジェクト]から使用したい素材をインポートします。
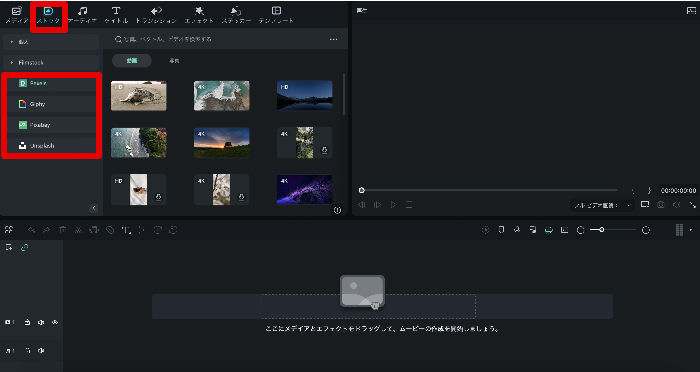
GIF作成素材は画像・動画を問わず使用可能ですよ。
また[ストック]タブにアクセスすれば4種類のストックサービスから画像や動画を検索し、素材として使用することも可能です。
インポートした素材はドラッグ&ドロップでタイムラインに並べます。
Step2.手を加える

GIFとして書き出す前にFilmoraの機能を使って少し手を加えてみましょう。
カット機能を使ってシーンを選別します。
また[エフェクト]タブから好みのエフェクトをドラッグ&ドロップで追加。
動画に音声がある場合は[自動字幕起こし]からテロップを自動作成すれば、音声のないGIFでも更に見た人の理解を促すことができるでしょう。
Step3.エクスポート
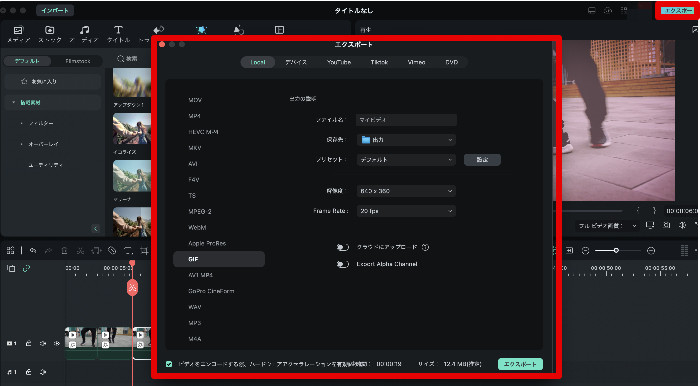
編集に満足できたら画面右上[エクスポート] からGIFを書きだします。
[Local]→[GIF]と進み、[解像度]や[Frame Rate]など、GIFの細かい設定をおこないます。
ちなみに解像度とフレームレートは細かくすればするほど滑らかで綺麗なGIFになる反面、ファイルが重たくなってしまいます。
使用する状況やプラットフォームに合わせて調整してください。
右下の[エクスポート]を選択すれば、GIFの書き出しが開始します。
5.シネマグラフの作り方

続いて写真の一部のみが動くシネマグラフの作成方法を解説します。
こちらもやはりFilmoraを使っていきますよ!
Step1.動画をインポート
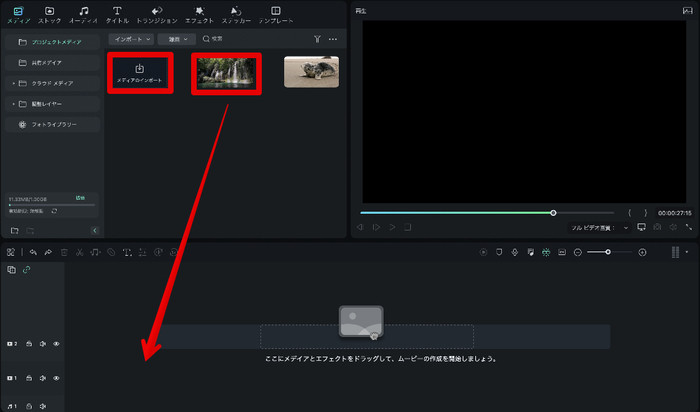
動画をFilmoraにインポートし、タイムラインにドラッグ&ドロップします。
Step2.スナップショット
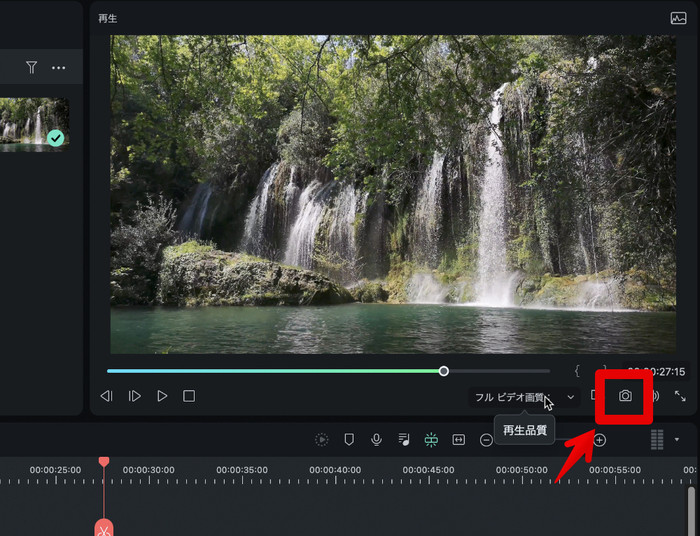
カメラマークの[スナップショット]をクリックし、プレビュー画面の静止画を撮影しましょう。
撮影した静止画は[メディア]タブから確認できます。
こちらをトラック2にドラッグ&ドロップ。
Step3.マスク
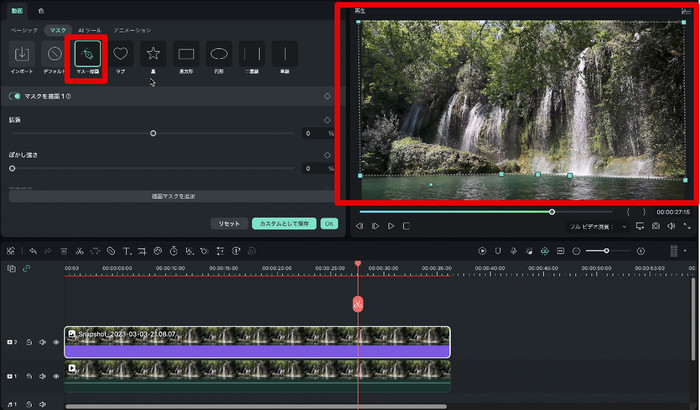
トラック2の静止画をダブルクリックします。
[マスク]から[マスクを描画]を選択し、プレビュー画面内で動かしたくない部分を囲うようにマスクを描画しましょう。
タイムライン下層にある動画部分がマスクによって表面化し、写真の一部分だけが動いているような状態になりましたね!
Step4.エクスポート
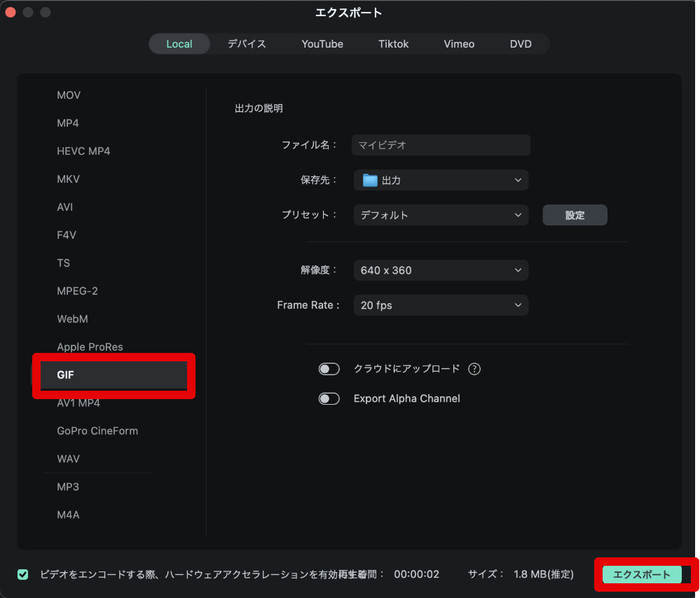
必要な箇所だけをカットしてタイムラインに残し、先ほどと同様に画面右上の[エクスポート]からGIFで書き出します。
[Local]→[GIF]で[解像度][Frame Rate]を設定し、[エクスポート]で書き出しを開始しましょう。
関連記事:簡単GIFアニメーションの作り方!
まとめ:GIFを使いこなして表現の幅を大きく広げよう!
この記事では、動く画像GIFについて、仕組みから実際の作り方まで幅広く解説しました。
また、GIFを活用したおしゃれな表現「シネマグラフ」もFilmoraの描画マスクを活用すれば簡単に作成できることがおわかりいただけたのではないでしょうか?
インパクトの大きさと実用性、軽さを兼ね備えたGIFですが、画像や動画と比較するとまだまだ使いこなしているユーザーが少なく、開拓の余地があるジャンルです。
ぜひ工夫を加えたオリジナルGIFを作成し、SNSやWebサイトで目立ってしまいましょう!
関連記事:イラストが動くキャラクター動画の作り方とエフェクト素材をおすすめ





役に立ちましたか?コメントしましょう!