近年スマートフォンの普及と、それに伴ったSNSの爆発的な流行に伴って、動く画像”GIFファイル”が再び盛り上がっています。
「動画をGIF化したい!」
「オンラインツールでGIFを簡単に作りたい」
という方も多いのではないでしょうか?
そこでこの記事では、GIFファイルがブラウザ上で簡単に作成・編集できるオンラインツールを5つ紹介します。
実際の作成方法についてや、最高のおすすめソフトについても紹介するので、是非最後までお付き合いください。
目次
- GIFって?
-
【厳選!】GIF作成・編集サイト5選
- GIF作成の方法【GIF Maker】
-
GIF作成におすすめのソフト【Filmora】
- GIF作成の方法【Filmora】
- まとめ:GIFを使って閲覧者にインパクトを残そう!
1.GIFって?

「GIF」は”画像”フォーマットの一種です。
動くことから「動画ファイル」と認識していた方も多いのではないでしょうか?
GIFファイルは静止画をパラパラ漫画のように連続して表示することで、動きを表現できる画像の集合体ファイルのようなものです。
動画がアップロードできないようなプラットフォームやSNSにも、アップロードできる場合がある点や、容量が動画よりも軽い点、画像と比較して動きが表現できることで視聴者にインパクトを残せる点などが主なメリットです。
一方で、表現できる色の種類に制限(最大256色)があり、元動画より色合いが粗雑になってしまう点や、音声は追加できない点がデメリットになります。
メリット・デメリットはありますが、画像と動画の間にある、独特の性質を持ったファイル形式で、使い道によっては大きく効果を発揮するポテンシャルのあるフォーマットと言えます。
2.【厳選!】GIF作成・編集サイト5選
早速具体的に、GIFファイルを作成・編集できるオンラインツールについて、紹介していきます。
①GIF Maker
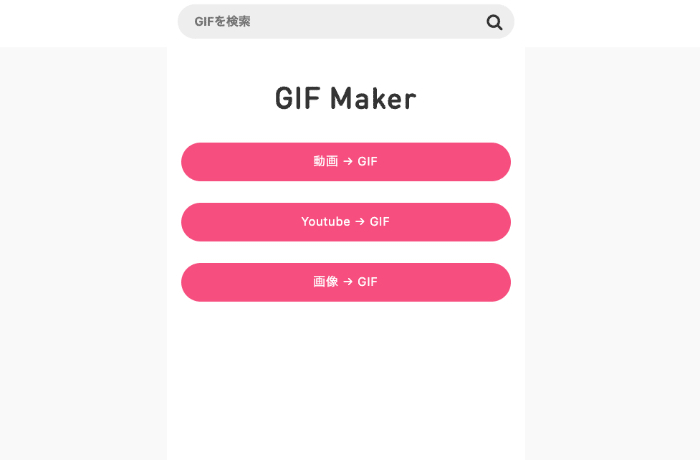
「GIF Maker」は株式会社GIFMAGAZINEが運営しているGIF作成サイトです。
GIFMAGAZINEは様々なGIFが探せるサービスですが、GIF MakerというGIF作成サービスも併設で用意されています。
GIF化サービスは海外企業が運営しているものも多い中、当サイトは日本企業が運営しているため、当然日本語で形成されており、英語に不安がある方も安心して使用できるでしょう。
「動画→GIF」「YouTube→GIF」「画像→GIF」と三つのメニューが用意されており、それぞれを選択することで、メニューに沿ったGIFファイルが作成できるでしょう。
残念ながら細かいGIF編集の機能は搭載されていませんが、操作が非常にシンプルで、誰でも直感的に動画からGIFを作る事ができるサイトです。
「画像→GIF」では、追加する画像枚数に制限が設けられていないため、いくらでも画像を追加してGIFファイルを作り込むことができます。
②GIF画像作成(GIFアニメ)
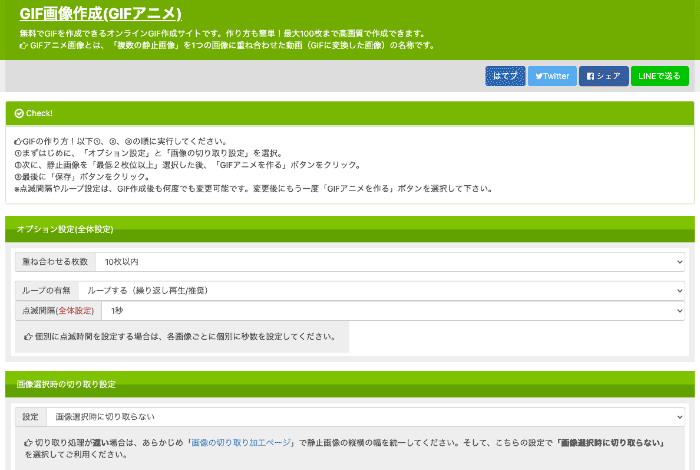
「GIF画像作成(GIFアニメ)」は昔からある定番サイト「バナー工房」内の機能です。
こちらも日本語に対応しており、説明も充実しているため操作に迷う事は無いでしょう。
また、バナーの作成をはじめ、同サイト内で簡単な画像編集までできてしまう点が大きなメリットです。
対して、画像を複数枚アップロードすることでGIFを生成する方法しか選択肢が無く、動画からのGIF作成には対応していない点がデメリットと言えるでしょう。
③モジマル
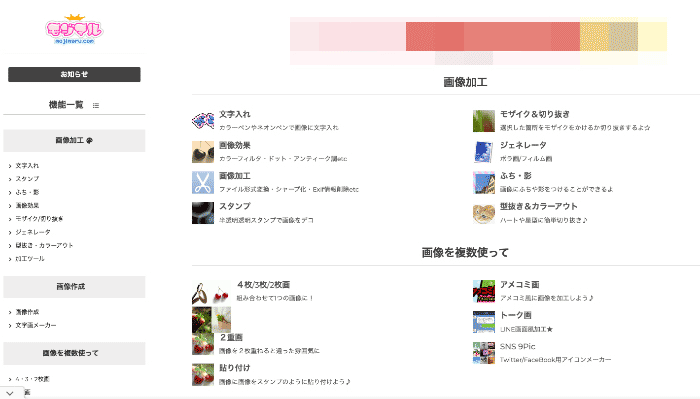
「モジマル」は、画像への文字入れや美白加工などができる無料画像加工サイトです。
上記2サイトと同様に、日本企業が運営しており、日本語に完全対応しています。
GIF作成機能としては、画像を最大10枚アップロードして連続表示できる「アニメGIF」機能が搭載されています。
ループ回数や、アニメスピードの指定もでき、シンプルながらかなり細かく設定できる印象です。
他にもかわいい文字入れ機能や、モザイク機能、ファイル形式変換機能、フィルター機能など、画像に対して様々なアプローチがこのサイトのみで可能ですが、一方で、GIF作成は画像からのみとなっており、動画からGIFを作成することはできません。
④ぽよぽよGIFアニメーカー
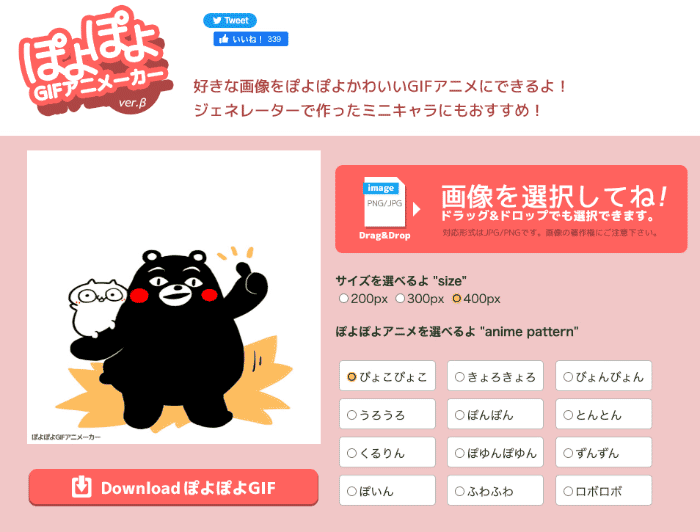
「ぽよぽよGIFアニメーカー」はGIF制作系サイトの中でも異彩を放つ、変わったサービスです。
好きな画像をアップロードし、サイズとアニメーションを選択する事で、どんな画像もぽよぽよはねさせたり、キョロキョロさせたりというような効果を付与できます。
必要な画像は一枚のみ。
画像(JPG/PNG)をアップロードして、サイズとアニメを指定。
プレビューした上でダウンロードするだけという非常にシンプルな作りです。
動画をGIF化する、画像を何枚も重ねる。などの加工はできませんが、一枚の画像に対してかわいらしい特定の動きをさせる点に特化しており、使い勝手の良さは抜群です。
⑤EZGIF.COM
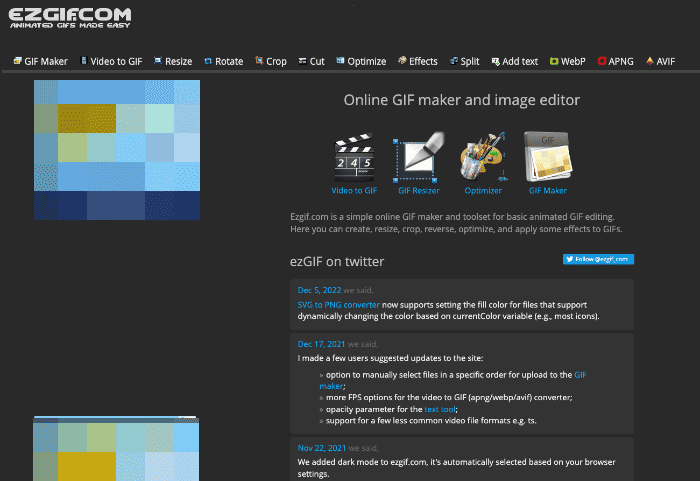
「EZGIF.COM」はブラウザ上で、GIF画像を扱う様々な機能が使用できるGIF作成・編集サイトです。
「動画からGIF変換」「GIFサイズ変更」「GIFファイルの編集」「GIFへのテキスト追加」など、他サイトにはない、GIFに対する多くの編集がブラウザ上でおこなえます。
これだけの機能を有しながら無料で使用できる点で、GIFを本格的にSNSやプラットフォームで使用したい方にとっては欠かせないサイトとなるでしょう。
ただし、海外サイトであるため、日本語のガイドはなく、英語に抵抗がある方には向かない点が人によってはデメリットになります。
「Google Chrome」などのブラウザには自動翻訳機能が搭載されているため、使用してみるのも手です。
3.GIF作成の方法【GIF Maker】
先ほど紹介した「GIF Maker」を使用してYouTubeからGIFファイルを作成する手順を解説します。
Step1.GIF Makerにアクセス
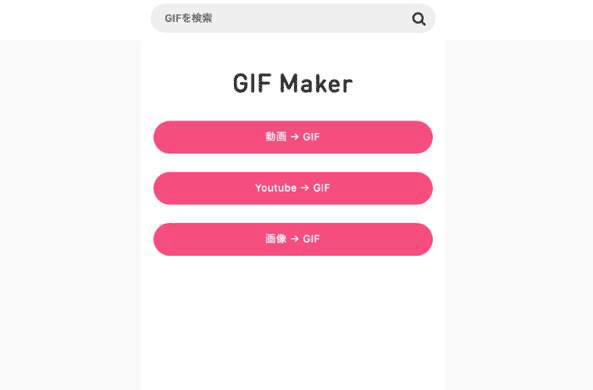
上記のURLからGIF Makerにアクセスします。
Step2.[Youtube→GIF]をクリック
![[Youtube→GIF]をクリック](https://filmora.wondershare.jp/images/web-video-editor/gif-creation-sites-08.png)
表示されているメニューから[Youtube→GIF]をクリックしましょう。
Step3.URLを探す
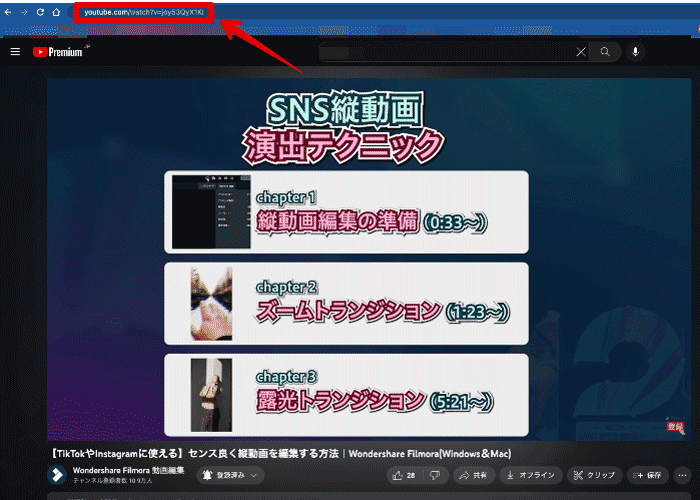
YouTubeにアクセス、GIF化したい動画を探してURLをコピーします。
Step4.URLを貼り付け
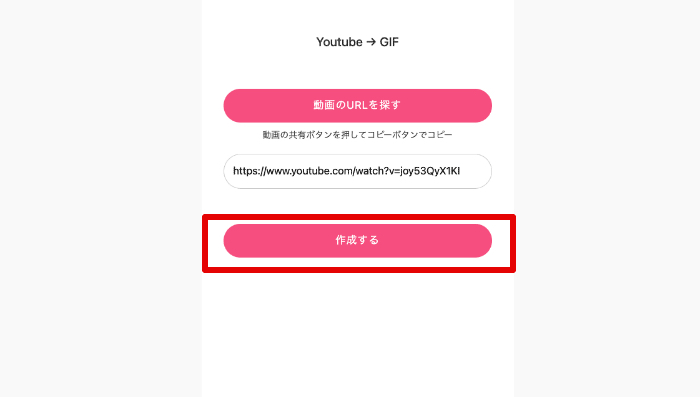
GIF Makerに戻り、コピーしてきたURLを貼り付け。
[作成する]をクリックしましょう。
Step5.GIFの設定
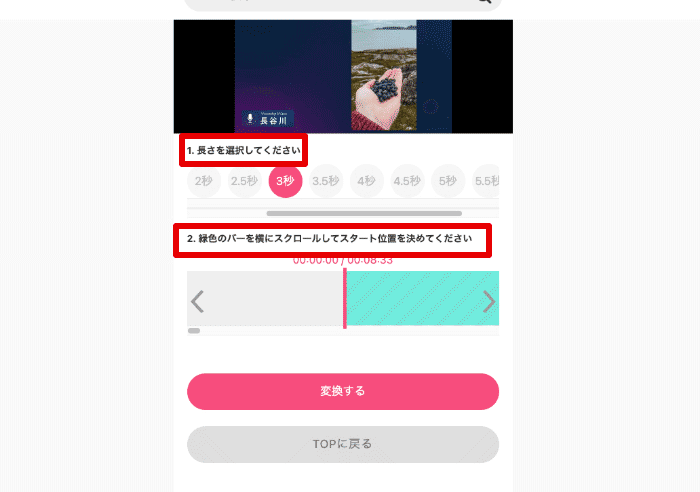
GIFファイルの長さを選択(最長6秒)。
緑色のバーをスクロールして、GIF化したい箇所を探します。
ちなみに、上のプレビューは移動したスタート位置を再生してくれるので、プレビュー画面も確認しながら探すと良いでしょう。
Step6.変換する
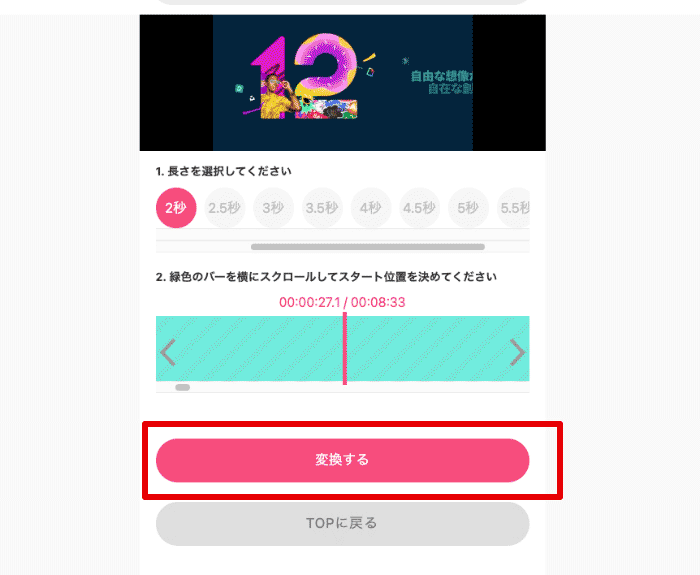
[変換する]をクリックして変換を開始します。
切り出しが終了すると、自動でGIFファイルがPCに保存されます。
関連記事:YouTube動画をGIFアニメに変換できるサイトをご紹介
4.GIF作成におすすめのソフト【Filmora】
ここまでGIF作成におすすめのサイトや実際の使用方法について、紹介してきましたが、更にGIF作成に便利な「Filmora」というPCソフトをここで紹介します。
4-1.Filmoraとは
「Filmora」は、直感的なインターフェイスとAIを活用した高度な機能の数々が両立されたハイブリッド動画編集ソフトです。
PCソフトであるため、もちろん初回のみインストールの手間はありますが、その点を補って余りあるほど、ブラウザでできる作業を大きく凌駕する機能性を誇ります。
GIF作成の際、解像度やフレームレート、秒数が自由に設定できるなど、制限が無く、非常に自由度が高い上、本来動画編集ソフトだけあって、いくらでも素材を編集した上でスムーズにGIF作成まで移行できます。
4-2.Filmoraの特徴
最大の特徴として、”シンプルで直感的な操作性”が挙げられます。
動画編集はプロのもの。という常識を覆したソフトであり、動画編集初心者の方でも迷うことなく、導入初日からまるでプロのような編集ができてしまうでしょう。
また、多くの素材・テンプレート・エフェクトが搭載されており、組み合わせるだけでも見栄えの良い動画やGIFが作成できます。
連携ストックサービス「Pexels」「Giphy」「Pixabay」「Unsplash」にある、1,000万以上の素材にソフト内タブから直接アクセス・使用が可能。
特に「Giphy」はGIFファイルが集まっているサイトである為、GIF作成をしたい方には嬉しいポイントでしょう。
4-3.Filmoraの機能
Filmoraには動画編集を加速させる、高度な機能が多数搭載されています。
ここでその一部を紹介します。
・自動字幕起こし
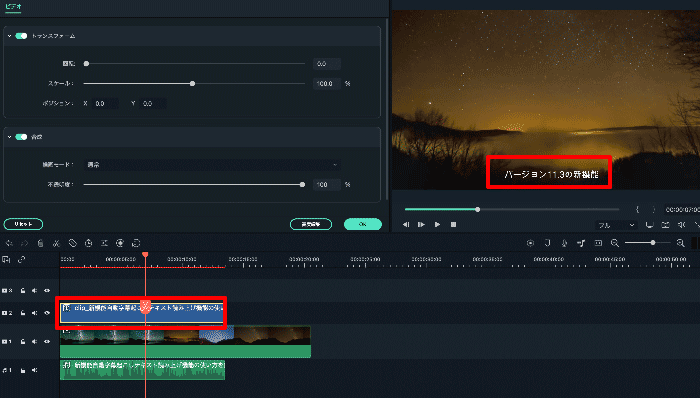
動画内の声や会話を自動識別し、ワンクリックで文字起こししてくれる機能です。
手間がかかるテロップ作成も一瞬で解決できます。
また、GIFには音声が追加できませんが、Filmoraの自動字幕起こしでテロップを作成することで、表現の幅は大きく広がるでしょう。
・無音検出
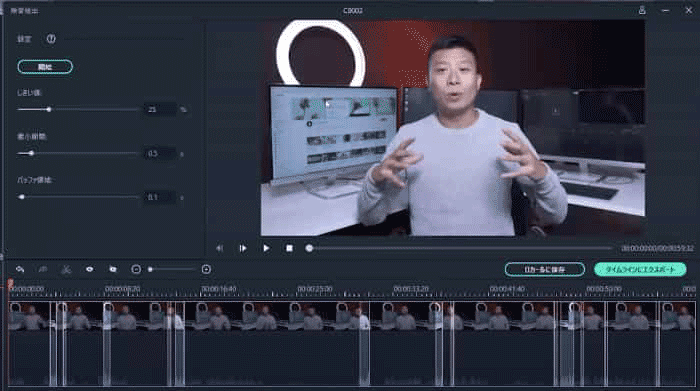
動画内の無音部分を検出し、一括削除できる機能です。
動画が長編の場合、カット編集も大変手間のかかる作業ですが「無音検出」を使用すれば、一瞬で片がつきます。
・モーショントラッキング
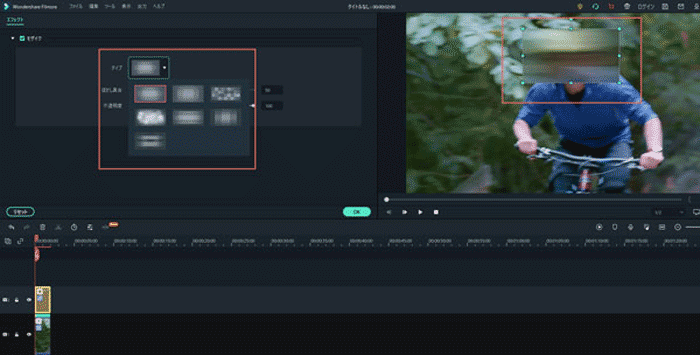
被写体を自動で追従してくれるのが「モーショントラッキング」機能です。
モザイクの追従やテキスト・ステッカーなどもオブジェクトを指定するだけで完了。
ややこしいキーフレームの設定は必要ありません。
・AIスマートカットアウト
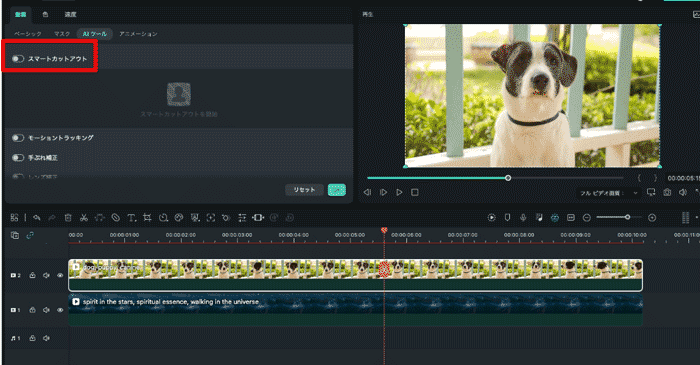
ざっくりと人物・オブジェクトをペンツールで指定するだけでAIが自動選択してくれる機能です。
背景の透過や合成など多くのシーンで役立ちます。
被写体のみの切り抜きも簡単にできるので、合成GIF画像を作成する際にも役立つでしょう。
また、これらの機能は本来時間がかかるような作業を一瞬で済ませる画期的な機能ながら、使用方法はいずれもシンプルです。
Filmoraのもっと多くの機能はこちらでチェックしよう。
5.GIF作成の方法【Filmora】
Filmoraを使ってGIF画像を作成する方法について解説します。
多くのオンラインツールと比較しても簡単で、覚えるべき手順はほとんどありません。
Filmoraをお持ちでない方は、ぜひソフトをインストールして下記の手順を追いながらGIF画像を作成しましょう。
Step1.素材のインポート
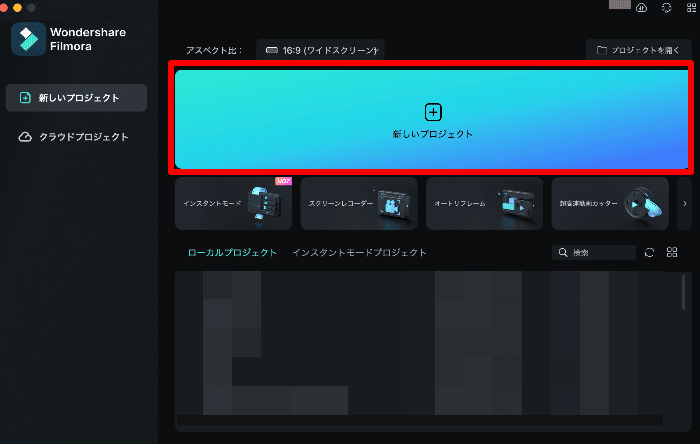
Filmoraを起動し[新しいプロジェクト]をクリック。
GIFの素材として使用したい素材をドラッグ&ドロップでインポートします。
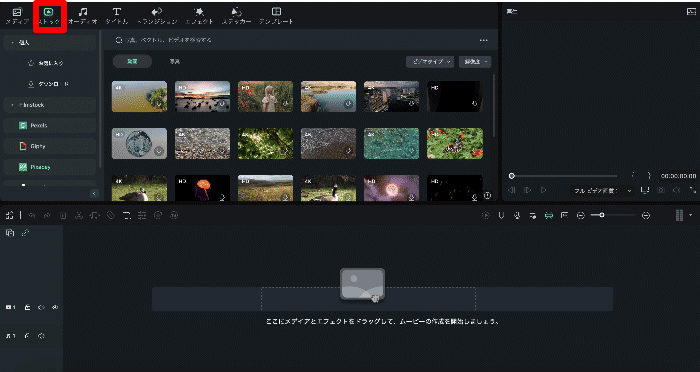
また、[ストック]からストックサービス内で素材を検索し、使用するのも良いでしょう。
Step2.編集
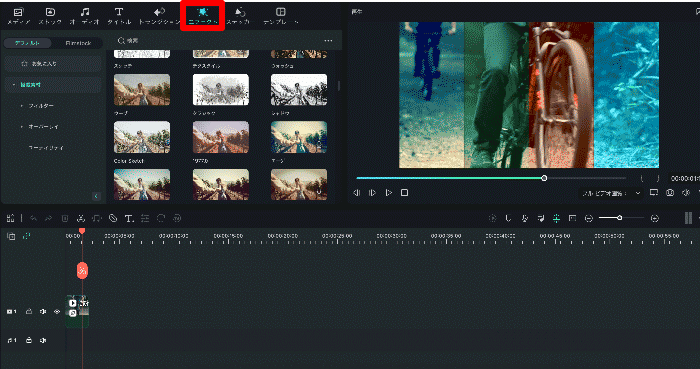
そのままGIF化するのも一つの手ですが、編集で一工夫加えることで、見る人に響くGIF画像が作成できます。
また、GIF化する前に、手軽に編集が加えられるのがこのソフトの強みです。
先ほど紹介した機能や、カット/クロップなどの基本的な機能を使用して、あなたのアイデアを反映させてみてください。
Step3.エクスポート
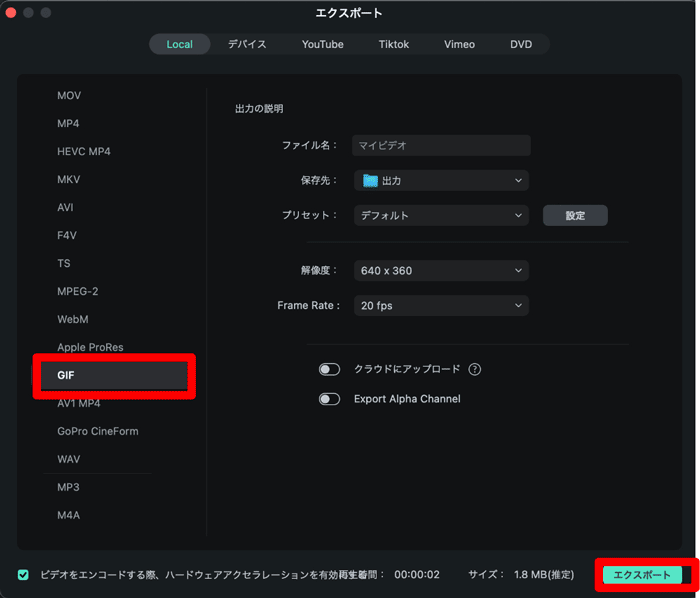
GIFを書きだしていきましょう。
画面右上[エクスポート]をクリック。
[Local]→[GIF]を選択し、[解像度][Frame Rate]をそれぞれ決定します。
解像度やフレームレートの数値が大きいほど、細かい動きの表現が可能ですが、GIFファイルの容量は大きくなってしまいます。
使用する媒体に合わせて調整するのが良いでしょう。
最後に右下の[エクスポート]をクリックすれば、GIFが一瞬で書き出されます。
また、書き出し速度の速さもFilmoraのメリットの一つです。
まとめ:GIFを使って閲覧者にインパクトを残そう!
この記事では、GIFについて作成・編集ができるオンラインツールと、ソフトをそれぞれ使用方法も含めて紹介しました。
動く画像GIFファイルは、画像ながら動きを使って多くの表現ができ、見た人に強い印象を残しやすいフォーマットです。
また、ツールやソフトさえしっかり選択すれば、簡単に作成できることもこの記事を通してご理解いただけたと思います。
最後に紹介したFilmoraは有料ソフトですが、コストパフォーマンスも優れており、全ての機能が試せる無料版も公開されています。
是非オンラインツールとFilmoraをそれぞれ実際に試し、GIF作成環境作りにお役立てください。





役に立ちましたか?コメントしましょう!