「画像ファイルなのに、動くってどういうこと?」
「GIFは動画じゃないの?」
以上のように疑問に思っている方も多いのではないでしょうか?
「動く画像」として知られるGIFファイルは、以前からある画像フォーマット技術ですが、SNSなどで活用がはかられたことで、再び注目を浴びています。
本記事ではそんなGIF画像について、詳しく解説していきます。
概要やメリット・デメリットに加えて、実際にGIFを活用するためのGIF制作アプリ・ソフトやオンラインツール、実際の作り方についても紹介していくので、是非最後までご覧ください!
目次
GIFを作れる動画編集ソフトFilmoraを無料ダウンロード
1.【動く画像の正体】GIF画像とは?
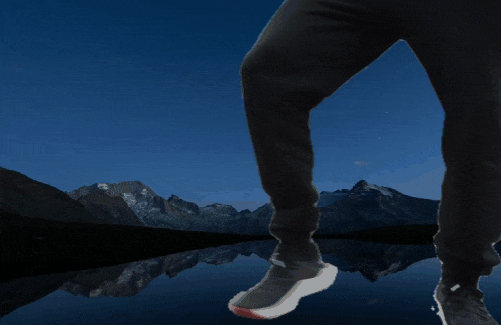
GIF画像とは、画像フォーマットの一種です。
その他多くの画像ファイルとは異なり、多くの画像を1ファイルとして保有し、パラパラマンガのように連続して見せることが特徴。
結果としてアニメーションのように動く画像が表現できています。
あくまで「画像」ですので、動画と比較して使用できるプラットフォームやシーンが多く、汎用性が高い上、容量が軽いため扱いやすいため、SNSなど表現の場が増えた現在再注目を浴びているファイル形式です。
画像フォーマットとして「.gif」で表現され、「ギフ」や「ジフ」と読まれるのが一般的です。
2.GIFのメリット・デメリット
再注目されている「GIFファイル」ですが、メリット・デメリットがそれぞれ存在します。
どちらも把握した上で活用すると良いでしょう。
2-1.GIFのメリット

GIFの主なメリットは以下の三点です。
・印象づけやすい
・容量が軽い
・汎用性が高い
それぞれ詳しく見ていきましょう。
メリット1.印象づけやすい
一般的な画像と比べて、見た人にインパクトを残しやすいのがGIFのメリットです。
動画は画像の5,000倍もの情報量を持つとも言われており、画像ながら動きをつけられるGIFも同様に情報量が多く、閲覧者に強い印象付けが可能です。
そのため、購買欲を上昇させることができ、マーケティングや物販のジャンルでも使用されることも多いフォーマットです。
また、静止画で説明しても読者に伝わりづらいような動きも、GIF画像を使えば正確に伝えられるでしょう。
メリット2.容量が軽い
GIFは動画ファイルと比較して、容量が軽く扱いやすい点もメリットです。
容量が軽いことで、多くのSNSやプラットフォームで使用でき、受け手の通信環境を気にせず配信できます。
メリット3.汎用性が高い
先述の通り、GIFは多くのシーンで使用できます。
GIFは歴史の古いファイルフォーマットであり、現在多くのSNSやプラットフォームがGIFファイルに対応しています。
また、パソコンでもスマートフォンでも変換せず、そのまま視聴できる点や、容量が軽い点も多くのシーンで使用できる要因です。
2-2.GIFのデメリット
続いてデメリットについて確認しておきましょう。
GIFの主なデメリットは以下の2点です。
・表現できる色に限りがある
・音声は出せない
デメリット1.表現できる色に限りがある
GIFファイルは最大256色までしか色を表現できません。
そのため、元動画よりも色合いが粗くなってしまう点はデメリットでしょう。
ただし、このデメリットは容量が軽いメリットとも表裏一体です。
ファイルの情報を少なくすることで「動くのに軽い」が実現できている為、仕方がない点ですね。
デメリット2.音声は出せない
GIFはあくまで画像であり音声は追加できません。
GIFファイルは、画像を連続して表示する事で動きが表現できる画像ファイルです。
そのため、音声やBGMを追加する事はできないのです。
その分、GIF制作時には「音声なしでも楽しめる」という観点が重要になるでしょう。
3.【オススメ】GIF作成アプリ・ソフト3選
GIFを実際に作成できるアプリやソフトについて、ここでは3つ紹介します。
後ほど、オンラインツールについても紹介するので、ご自分の環境に合ったツールを選んでくださいね。
3-1.Filmora【アプリ・ソフト】
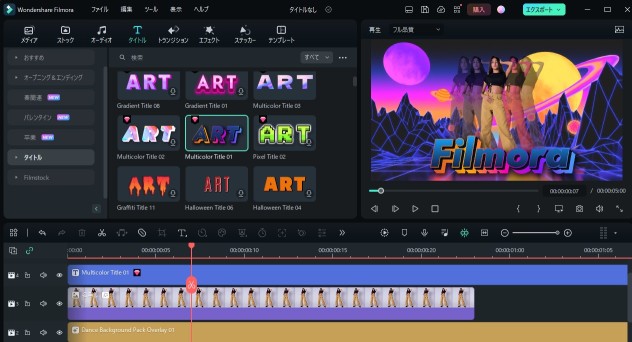
「Filmora」は、世界的に有名なクリエイティブソフトメーカーであるWondershare社製のGIF・動画編集ソフトです。
無料版でも全ての機能が使用できるため、使用感や機能を満足するまで試せる点も、ユーザーにとっては嬉しいメリットです。
動画編集の機能が豊富に搭載されているため、GIF化する前に一手間加えて更に面白いGIFに仕上げる。というようなこともワンストップでできてしまうでしょう。
また、驚くほど直感性に優れたソフトとして有名で、PC操作初心者の方でも気軽に動画編集やGIF制作に取り組めるでしょう。
素材やエフェクト、テンプレートも豊富に搭載されているため、それらを組み合わせていくだけで「プロ顔負け」の動画・GIFが完成できますよ!
後ほどこちらのソフトを使用して実際にGIFを制作するので、是非無料版を下記リンクからダウンロードしておいてください。
3-2.Photoshop【ソフト】
「Photoshop」はAdobe社のフラッグシップとも言える、有名写真編集アプリです。
写真や画像を編集できることで有名なこちらのソフトですが、実はGIFの制作にも対応しています。
また、Photoshop本来の使用用途である、切り抜きや合成などとGIF制作機能を組み合わせれば、独自の面白いGIFが出来上がること間違いなしですよ!
ただしPhotoshopは操作に慣れるまでに時間がかかりがちです。また、使用するには、買い切りはなく、サブスクリプション購入する必要があるという点もデメリットです。
とはいえ、性能は非常に高いため、わからない点があれば自分で調べられるという方にはおすすめのソフトでしょう。
3-3.GIFトースター
動画や写真から簡単にGIFが作成できるアプリが「GIFトースター」です。
FilmoraやPhotoshopのように、他のことが多くできるわけではなく、GIFを作成する為の特化アプリです。
スマホだけでGIF作成が完結できるため、出先でも気軽に作成でき、PCを起動させる煩わしさもありあません。
また、GIFトースターは、再生速度を調整したり、範囲を指定し、不要部分をカットしたり、FPS(コマ数)を調整したりと、特化アプリだけあって簡単かつ細かくGIFの調整が可能です。
4.【オススメ】GIF作成オンラインツール3選
続いて、GIF作成がブラウザ上で完結できる、オンラインツールについて3つ紹介します。
4-1.GIF Maker【オンラインツール】
「GIF Maker」は、GIF画像を多く配布している「GIFMAGAZINE」内機能のひとつです。
動画をアップロードしてGIF化する他に、YouTube動画(URLを入力)をGIF化する、画像をGIF化するといったメニューが用意されています。
日本の法人が運営しているため、もちろん日本語に対応しており、インターフェイスも直感的で、生成GIFも高精度のためおすすめです。
ただし、6秒間までのGIFしか対応していない点に注意してください。
それ以上の長さのGIFを作成したい場合は、他のソフトやツールが必要でしょう。
4-2.gifs【オンラインツール】
「gifs」はYouTube、Vine、Instagramなどのサービスにアップされている動画をGIF化できるオンラインツールです。
既に100万人以上に使用されており、URLを指定するだけで簡単にGIF画像が生成できてしまいます。
また、テキスト追加や、ステッカー追加、切り抜き、余白設定などの編集もオンラインで可能です。
難点として、日本語には対応しておらず、使用方法も他のオンラインツーと比較して、少し複雑なため、英語に抵抗のある方にはおすすめできません。
4-3.GIF画像作成(GIFアニメ)【オンラインツール】
「GIF画像作成(GIFアニメ)」は、バナー工房という老舗の画像加工サイト内オンラインツールです。
GIF作成だけでなく、バナーの作成や、簡単な画像編集も全て「バナー工房」内で完結できてしまいます。
GIF作成について、操作方法がサイト内でも説明されており、非常にシンプルな使い方で画像からGIF画像が作成できます。
ただし、画像ファイルからのみのGIF生成に対応しており、動画やYouTube動画などからのGIF作成はできない点がデメリットでしょう。
関連記事:
GIFアニメ・GIF動画を加工・編集できるおすすめアプリランキングをご紹介
5.GIF画像の作り方【Filmora】
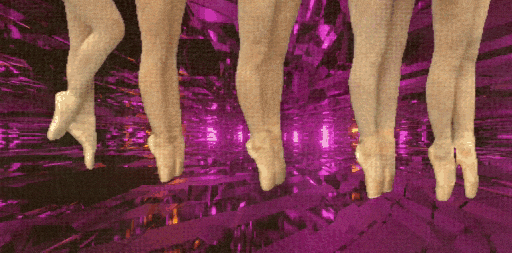
最後に、先ほど紹介したハイクオリティGIF・動画編集ソフト「Filmora」を使って、簡単なGIF画像を作成してみましょう!
まだFilmoraをダウンロードしていない方は是非無料ダウンロードし、ステップを見ながら一緒に進めてくださいね!
Step1.Filmoraを起動
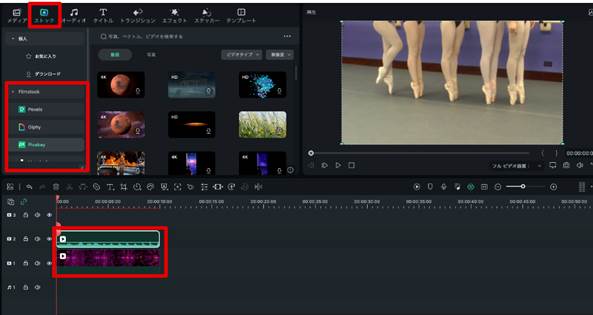
Filmoraを起動し、GIFの素材となる、動画や画像をインポートします。
ちなみにFilmoraでは豊富にGIFが公開されている「GIPHY」も含む、多くのストックサービスと連携しており、1,000万点以上の素材にソフト内でアクセス、使用できます。
素材集めの手間も省けますよ!
Step2.動画編集
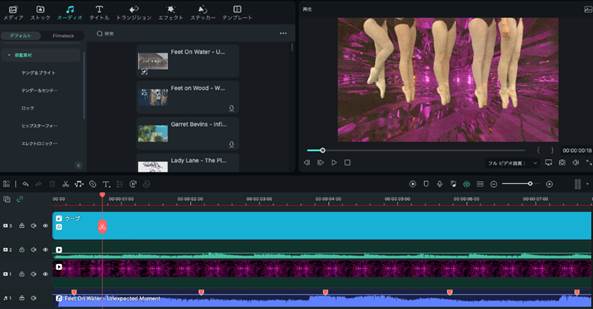
まずはGIF化の前に、動画を編集していきます。
搭載されている豊富なエフェクトやトランジション、テロップなどを組み合わせて、より見た人の興味を惹くようなGIFに仕上げましょう!
Step3.GIF書き出し
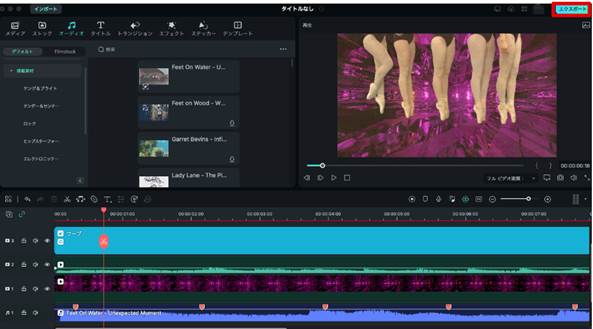
画面右上の「エクスポート」をクリックし、書き出しの設定に進みます。
このまま動画として書き出すこともできますが、今回はGIFファイルを選択しましょう。
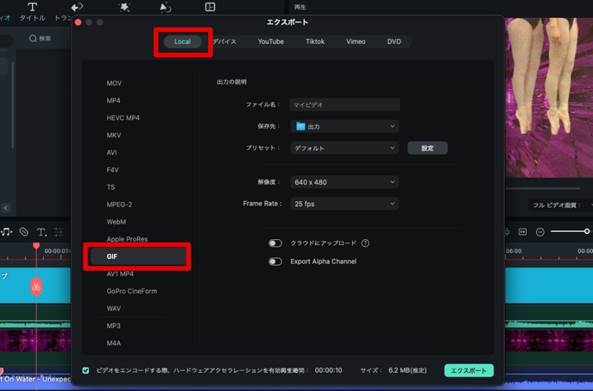
「Local」からGIFを選択。
ファイル名や出力先、解像度、フレームレートなどを設定し「エクスポート」で書き出します。
たったこれだけの作業でフレームレートなど細かい設定もおこなった上で、GIFが書き出せました!
元動画の一部を加工せずGIF化したい場合は、動画をインポートし、長さを調整してエクスポートするだけで済むため更に簡単ですよ。
まとめ:GIFを使いこなして注目を浴びよう!
この記事では「動く画像」GIFファイルについて、メリットデメリットや、おすすめソフト・アプリ・オンラインツールについて紹介、実際の作成方法についても解説しました。
GIFは見た人に印象を残しやすく、様々なプラットフォームで使用できる便利な画像フォーマットです。
是非当記事を参考に使いこなして、SNS運用やブログ運営などの引き出しのひとつにしてくださいね!



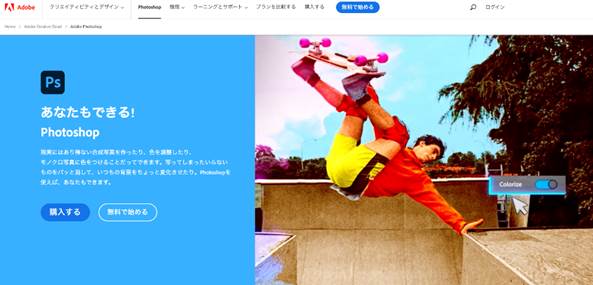
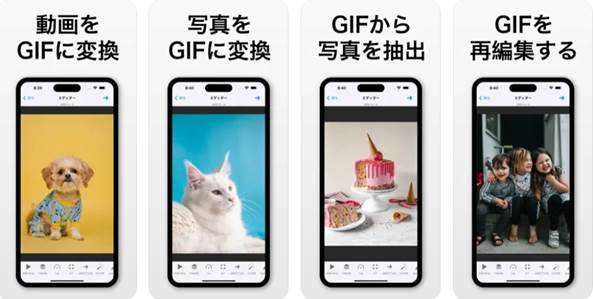
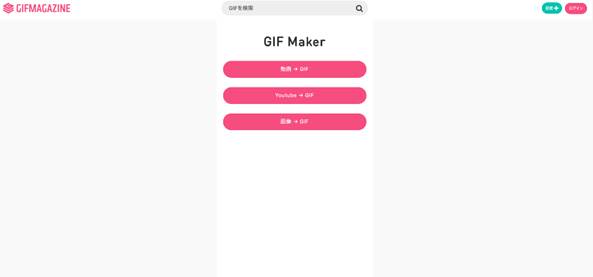
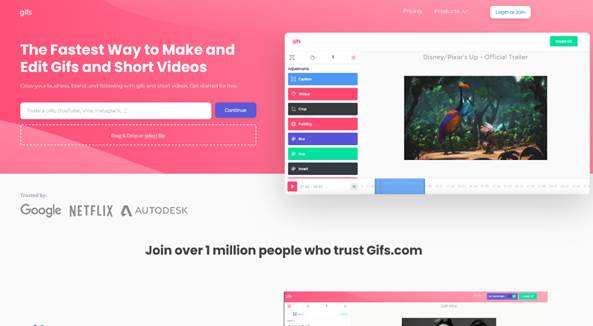
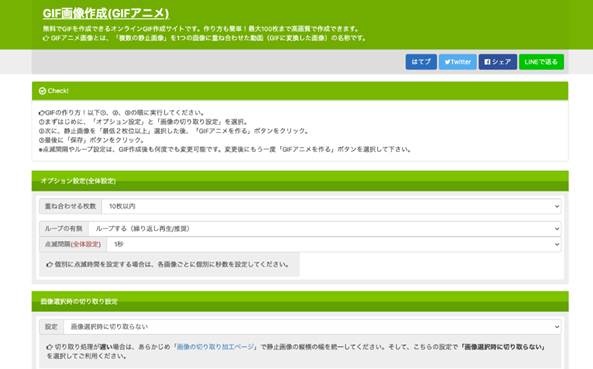


役に立ちましたか?コメントしましょう!