簡単GIFアニメーションの作り方!
Oct 09, 2025 • カテゴリ: 動画編集の基本とコツ
最近では、SNSでもGIFがよく登場するようになってきました。GIFという言葉は聞きなれないという方も、「静止画を使ったパラパラ漫画のような動画」と聞けばイメージしやすいかもしれません。ループで再生できるので、より面白い動画ファイルを作ることができます。しかし、自分でGIFを作りたくても、作り方が分からないという方もいらっしゃるでしょう。そんな場合もにはWondershare Filmoraという動画編集専用ソフトを使えば、動かしたい動画を取り込んで、簡単な設定を行えば、SNSなどでシェアできる作品を制作できます。そこで今回は、細かい設定の仕方や注意点、おすすめのアプリなどを知り、自分に合ったGIFの作りましょう。
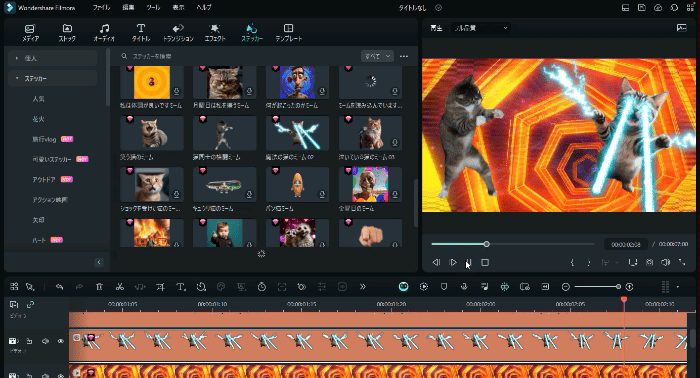
画像・動画編集ソフトFilmoraを使ってGIFを作る
Part1.GIFとは?
GIF(Graphics Interchange Format)は、静止画像だけでなく、アニメーションや透過色も表現できることから、ウェブ上でのコンテンツ共有やコミュニケーションに幅広く使用されてきました。
GIFの最大の魅力は、複数の画像フレームを1つのファイルに結合できることです。これにより、シンプルなアニメーションを作成でき、各フレームの表示間隔を指定することで動きが表現されます。また、1色を透明色として指定することで透過効果を持たせ、特定の背景になじむ画像を作成できます。

Filmoraで作った背景透過のGIF画像例
一方で、GIFは可逆圧縮を使用するため、ファイルサイズを小さくする代わりに画質を犠牲にしません。静止画フォーマットであるため、チャットに対応していることが多く、印象や感情を効果的に伝えるのに役立ちます。
リアクションGIFは面白いジョークや驚きの瞬間に使われ、テキストだけでは表現しきれない感情を補完します。短いながらもビジュアルな要素を持つGIFは、チャットコミュニケーションの豊かさを高めるための強力なツールです。
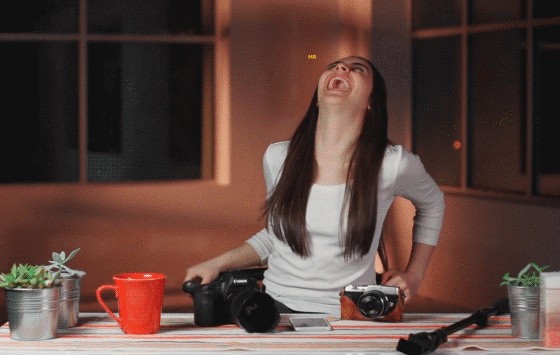
Filmoraで作ったGIF画像例|動画をgifにする
【動画をGIFに変換】遊びに!仕事に!SNSに!Filmoraで簡単・便利にGIF作成!
Wondershare Filmora(Windows&Mac)
Part2.Filmoraを利用してGIFの作り方・手順
FilmoraWondershareが提供する動画編集ソフトです。専門的な知識がない初心者でも、手軽にプロのような高品質な動画編集をすることが可能になります。Filmoraは初心者でも扱いやすい操作性と、動画編集に必要なツールが内蔵されています。
動画編集だけでなくGIFの作成や編集も可能です。GIFの作成や編集もサポートしており、アニメーションやエフェクトを加えたり、テキストや透過効果を組み合わせたりして魅力的なGIFを作成できます。
初めての人に便利な「無料体験版」も用意されています。気になる方は、最初に無料体験を利用して試用できますので、Filmoraのインストールから開始しましょう。インストールしてソフトの起動が済んだら、「新しいプロジェクト」を選んで編集画面を表示させます。
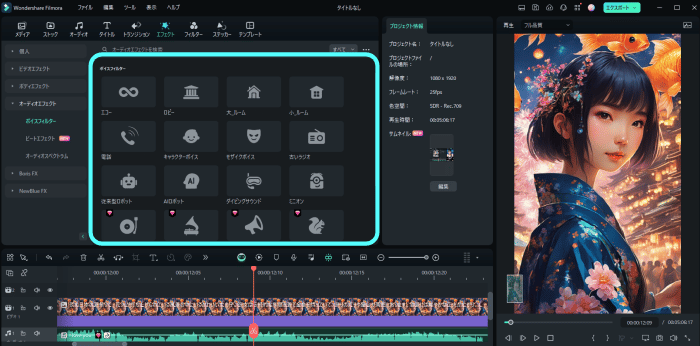
Filmoraを利用してGIFの作り方・手順
ステップ1Filmoraを立ち上げて、新しいプロジェクトをクリック
【プロジェクト設定】からgif画像のアスペクト比を設定します。
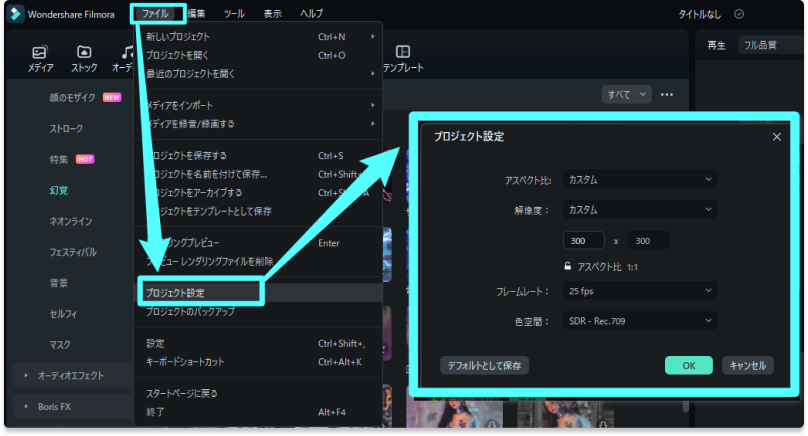
ステップ2動画データをドラッグ&ドロップしFilmoraへインポートする
ここで、Filmoraに搭載されているAIステッカー機能で生成したイラストを使ってgifアニメーションを作成します。
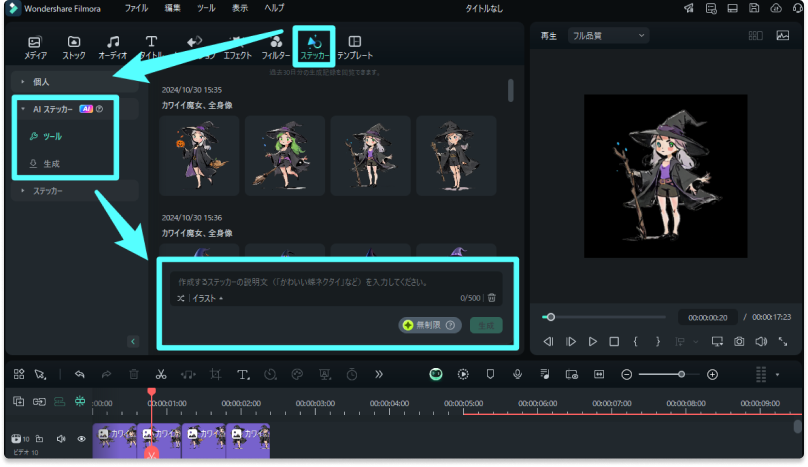
ステップ3動画データをタイムラインに追加する
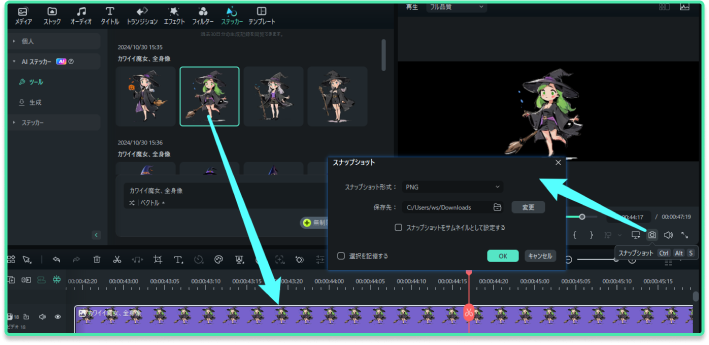
ステップ4動画を必要な長さにトリミングする
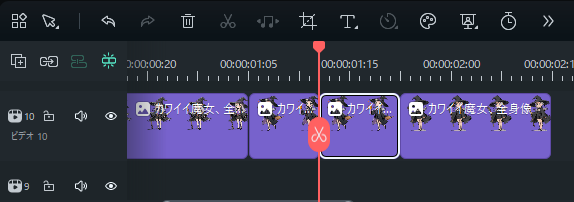
ステップ5トランジションやエフェクトやテキストを取り込む(必要な場合のみ)
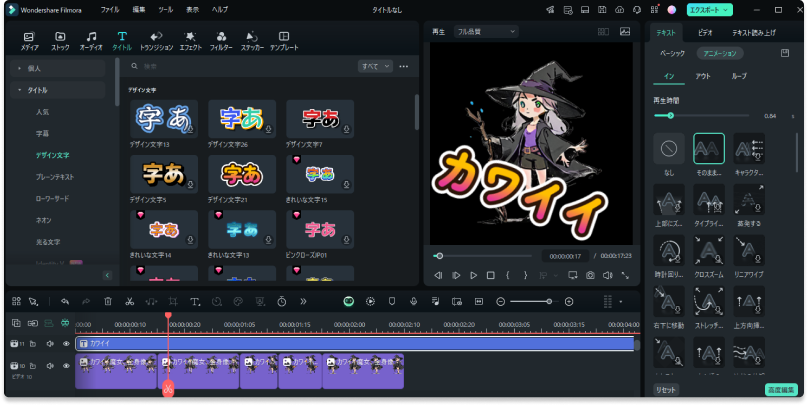
ツールバー上の「エフェクト」を選び、エフェクトを表示させます。クリップを選んだ後、右クリックでエフェクトの「適用」を選ぶと、エフェクト効果を簡単に付け加えられます。テキストやステッカーも同じく操作します。
ステップ6GIFデータとして書き出し、保存する
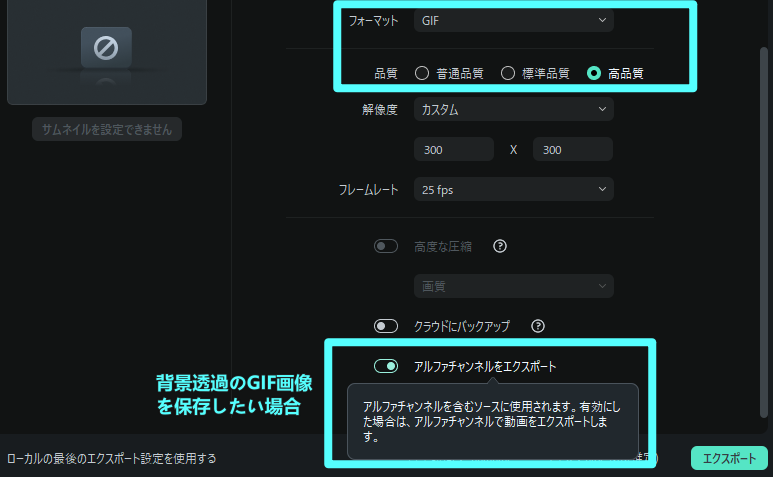
ここでご紹介した作り方の手順に従ってFilmoraを進めていけば、「動画編集はしたことがない」という方でも、難しいスキルや知識なしで GIFを作ることが可能です。複雑な作業手順を覚える必要もありませんので、すぐに編集作業にチャレンジできる点もFilmoraの魅力です。さらに、「Filmora」では、デジタルビデオカメラを繋いで動画のデータを取り込み、そこから静止画像にする機能も備わっています。シャッターチャンスを逃してしまいがちな方も、動画からベストショットを取り出せます。

Filmoraで作成したGIFアニメーション画像例
【カーブテキスト】&【AIステッカー】でアイコンデザインを簡単自作!
Wondershare Filmora(Windows&Mac)
関連記事:
アニメーション動画を作成できるソフト・ツール
【GIF作成】動く画像の作り方|おすすめアプリ・ソフトも紹介!
”動く画像”の作り方|GIF作成・編集サイト5選!
Part3.スマホでGIFを作る方法
パソコンがなかったり、スマホでもっと手軽に作りたいと考えている人も多いのではないでしょうか?結論から言うと、iPhoneでは標準搭載アプリで簡単にGIFを作ることができ、Androidでは、サードパーティ製のアプリを利用しなければいけません。
ここでは、iPhone・AndroidそれぞれでのGIFの作成方法について解説します。
iPhoneでのGIF作成手順
ステップ1keynoteを立ち上げ、上部の+をタップし、テーマを選択をタップする。
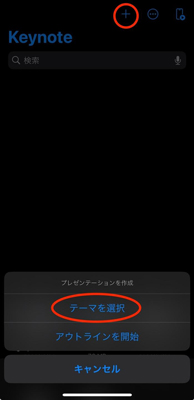
ステップ2好きなテーマを選ぶ。どのテーマを選んでも構いません。
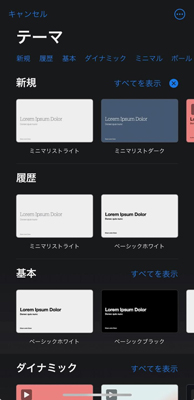
ステップ3上部の+をタップし、「写真またはビデオ」をタップする。
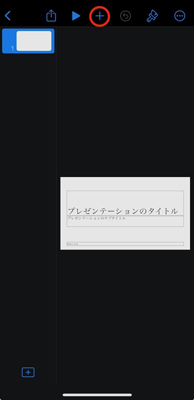
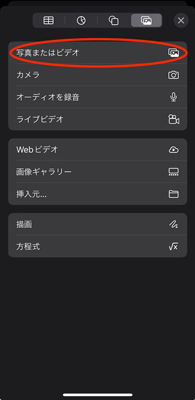
ステップ4GIFにしたい動画をタップし、keynoteに取り込む。
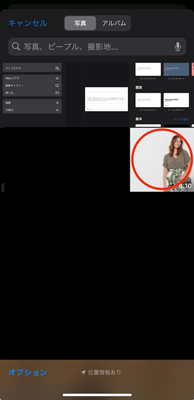
ステップ5右上の・・・ボタンをタップし、書き出しからアニメーションGIFを選択。

ステップ6設定項目を選び、右上の書き出しをタップ。
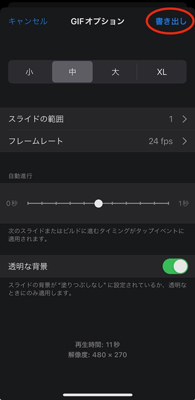
ステップ7共有をタップし、保存先を選んで完了。
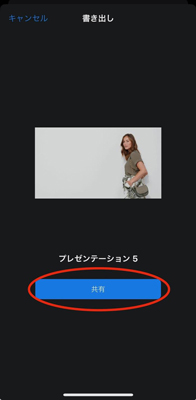
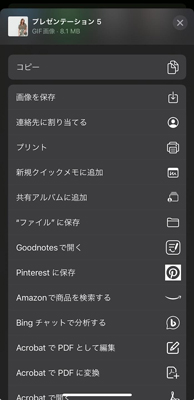
Google公式アプリは写真からしかGIF作成ができない
Googleが作っているスマートフォンOSのAndroidでは、Google公式アプリで動画からのGIF作成ができず、サードパーティ製のアプリを利用するしか方法がありません。
ここでは、初心者におすすめの動画からGIFを作れるAndroidアプリを紹介します。
CapCut

初心者がGIFを作るのにおすすめなのが、bytedance社が提供するCapCutです。簡単な操作かつ、無料で手軽に動画を編集し、GIFの作成もすることが可能です。GIFも作りたいが、スマホで動画編集もしたいという人におすすめです。
Gif me! Camera Creater
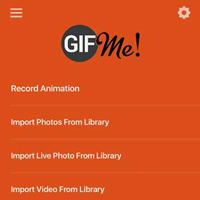
Gif me! Camera Createrは、無料で動画からGIFを簡単に作ることができるAndroidアプリです。CapCutと違い、GIF制作専用アプリとなっており、GIFを取り込んでから、わかりやすい操作で簡単にGIFを作成できます。
5SecondsApp

5SecondsAppも、Androidで使えるGIF制作アプリで無料で利用できます。特徴的なのが5秒以下のGIFを簡単な操作でつくれること。ワンタップ目でGIFにしたい動画を選択し、ツータップ目で選んだ動画のGIFができあがります。できあがったところから細かい設定ができますが、細かいことを考えずにサクッとGIFを作りたい人にとてもおすすめです。

画像から動画に生成するアプリFilmora
Part4.GIF作成のよくある疑問と回答
パソコンやスマホからのGIF制作方法はわかったけど、細かい設定方法などはどうすればいい?など疑問に思いますよね。ここではGIF制作をする上でよくある疑問について詳しく回答しました。
Q1. GIFとほかの画像フォーマットの違いは?
GIFはアニメーション用のフォーマットとして有名ですが、jpegやpngと同じように画像フォーマットです。特徴として、アニメーションに対応していることはもちろんですが、ファイルサイズは元ファイルから圧縮されず画像品質は保持され、色数は256色に制限されます。また、単一の色の透過をサポートします。
そのため、シンプルなアイコンや、色味が少ない画像、アニメーションなどを作るのに向いています。
Q2.GIFのファイルサイズを小さくする方法は?
GIFは動画を複数の画像を組み合わせて制作するため、ファイルサイズが大きくなりがちです。しかし、ファイルサイズが大きくなることで読み込み速度に時間がかかり、ウェブページ自体の読み込みを遅くしたり、ストレージを圧迫したりします。
GIFのファイルサイズを小さくするためには、GIFに利用する動画や画像のファイルサイズ自体をリサイズして小さくしたり、アニメーションのフレームレートを落としたり、色数を減らすなどをするとファイルサイズを小さくできます。
GIF制作アプリで設定が可能なことも多いので、適したサイズに調整しましょう。
Q3. GIFのフレームレートはどれくらいがおすすめ?
フレームレートとは、1秒当たりに再生される画像の枚数をさします。GIFに限らず動画は紙芝居のように静止画を組み合わせて動画を再生しており、1秒間に流す画像が多いほどスムーズに動画を見ることができます。
動画フォーマットでは30fpsが一般的であるため、それと同じくらいのスムーズさで見せたければ、それに近い設定にすると良いでしょう。
一方で、SNSでシェアするようなGIFアニメだと一目でわかるような内容の場合はより低いフレームレートにしても良いでしょう。多くのアプリでは細かく調整できるため、プレビューを見ながら調整してみましょう。
手軽にGIFを作って楽しもう
GIFは、紙芝居のように動画表現もできる、特徴的な画像フォーマットです。シンプルで色味の少ない画像を作るのに適していたり、さまざまな画像を組み合わせてGIFを作ったり、動画を画像フォーマットに変えてSNSにシェアをしたりできます。
作り方はFilmoraなどのアプリを使えばとても簡単です。お気に入りのGIFアニメーションを作って、シェアなどをして、クリエイティブを楽しみましょう!
サポート
製品に関するご意見・ご質問・ご要望はお気軽に こちらまでお問い合わせください。 >>



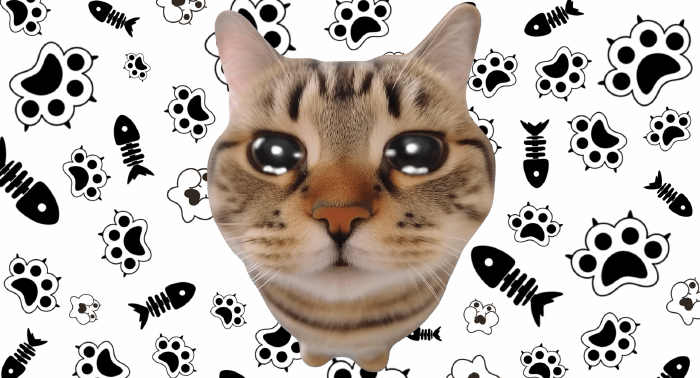
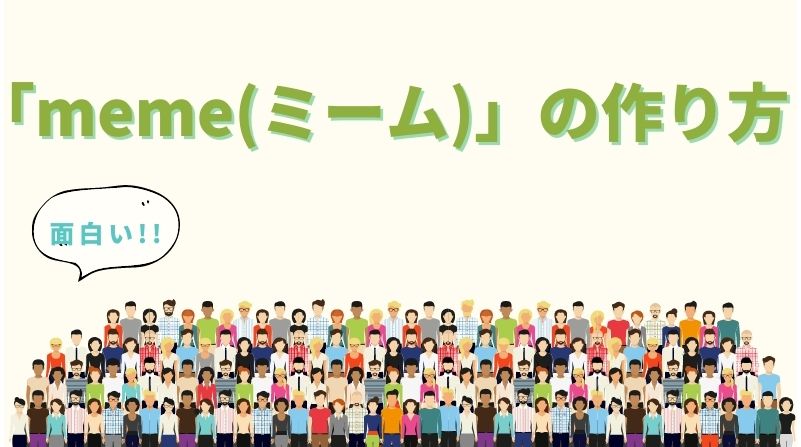


役に立ちましたか?コメントしましょう!