MKVとMP4はよく見られる動画ファイル形式で、MKVは高画質のハイビジョン向けで、MP4はほとんどのデバイスで使える点が特徴です。いずれのファイル形式も映像や音声、字幕データを格納できます。
これらMKVやMP4から字幕を抽出することができます。この記事では、MKV・MP4動画ファイルから字幕を抽出する方法を紹介します。
目次
1.動画編集ソフトを使ってMKV・MP4動画ファイルから字幕を抽出する方法
Wondershare Filmoraなら、MKV・MP4動画ファイルから字幕を抽出することができます。ワンクリックでビデオ音声をテキストに書き起こせます。
そして、字幕の処理を高速化し、簡単に動画に追加できます。ここではFilmoraの特徴や機能と、MKV・MP4動画ファイルから字幕を抽出する方法を解説します。
1-1.字幕を抽出できる動画編集ソフトFilmora
Filmoraは、動画編集が初めての人でもよりクリエイティブな動画を作成できる動画編集ソフトです。基本的に編集したい動画や音声、画像ファイルをインポートし、タイムラインにドラッグ&ドロップすれば、編集できます。
動画の場面切り替えに役立つトランジションや動画を彩るエフェクトやエレメントを活用するだけでも、動画をより魅力的に見せることができます。
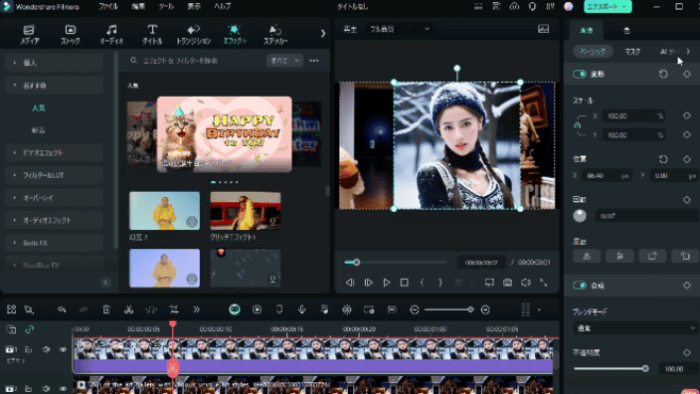
MP4やMKV動画に字幕やエフェクトを追加する
動画のカットや結合のような基本的な機能だけでなく、再生速度を調整できるスピードランプや対象物の動きを追従するモーショントラッキングなど高度な機能も比較的操作しやすく工夫されています。試してみてください。
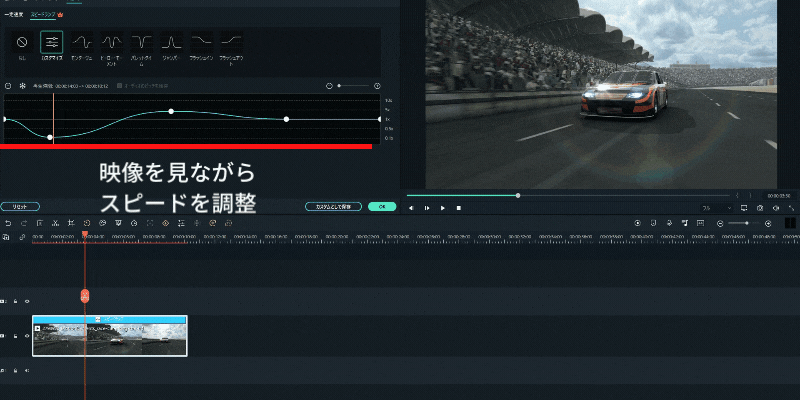
再生速度を調整できるスピードランプ
Filmoraは国内外において、多くの受賞歴があり、高く評価されており、安心で利用できるソフトです。新バージョンにAI動画生成、AI画像生成、AI音楽生成機能などのAI機能が新搭載!
![]()
![]()
![]()
![]()
これから、MKV・MP4動画ファイルから字幕を抽出する方法を紹介します。
1-2. FilmoraでMKV・MP4動画ファイルから字幕を抽出する方法
STEP1. MKV・MP4動画ファイルをFilmoraへインポート
MKV・MP4動画ファイルをFilmoraへインポートし、タイムラインにドラッグ&ドロップします。
STEP2. 「自動字幕起こし(STT)」機能を使って、字幕を抽出する
「自動字幕起こし」ボタンをクリックすると、「自動字幕起こし設定」ウインドウが開きます。先に音声クリップを選択してから「自動字幕起こし」ボタンをクリックすれば、選択したクリップだけ文字起こしできます。
準備ができたら「OK」をクリックすれば、字幕作成が始まります。字幕起こしが終わると、タイムラインに字幕クリップが追加されます。
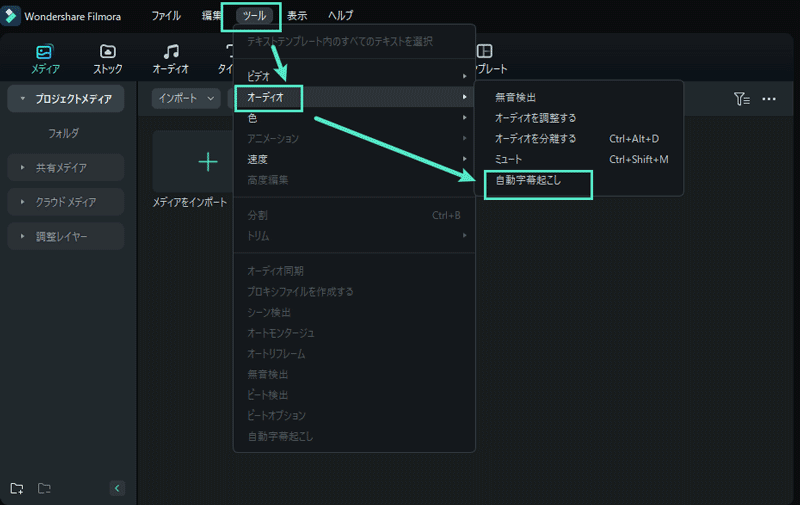
STEP3. 字幕クリップをダブルクリックし、文字内容を調整する
タイムラインにある字幕クリップをダブルクリックすると、「字幕ファイルの編集」ウインドウが表示されます。「字幕」タグでは、修正や改行、分割の箇所などを編集できます。「カスタマイズ」タブでは、字幕の色などを変更できます。
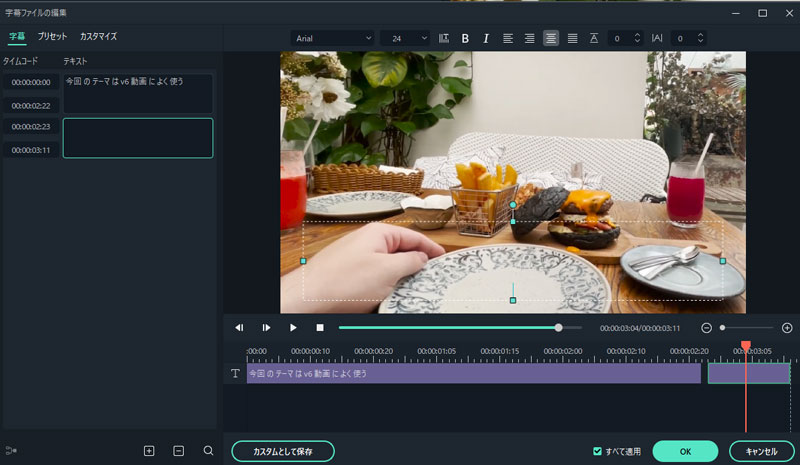
STEP4. すべての調整が完了したら、[エクスポート]で字幕ファイルを保存する
調整完了、字幕クリップを右クリックして、表示する編集バーに「字幕ファイルをエクスポートする」をクリックすると、字幕ファイルの保存場所を開けます。
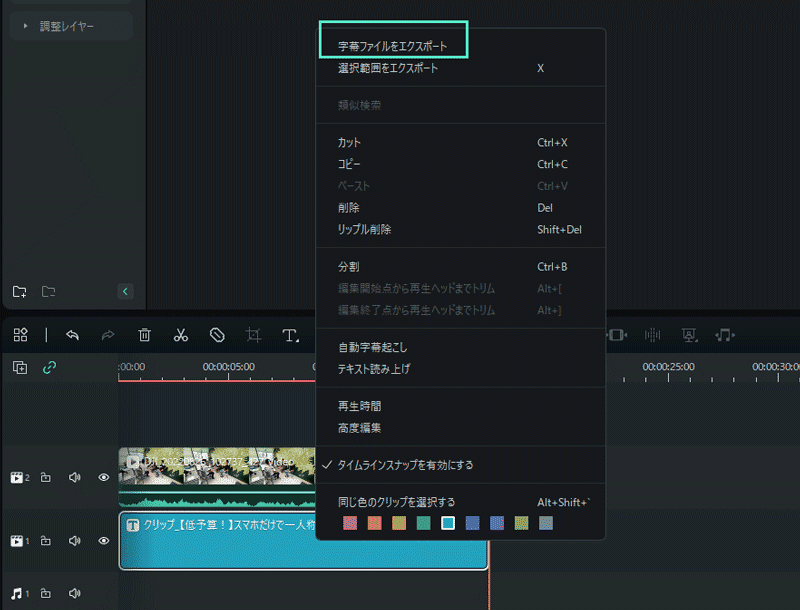
字幕クリップを右クリックし、「字幕ファイルをエクスポート」を選択します。PCにtxtファイルとして保存され、再編集することも可能です。YouTubeの字幕設定に使えます。
これで動画ファイルから字幕を抽出できました。すべてのユーザー、特にビデオで多くのスピーチを行うVlogger、教員、ポッドキャスター、および映画編集者に適しています。試してください。
おすすめ記事:【応用編】字幕テロップの入れ方・使い方7選 >>
2.動画変換ツールを使ってMKV・MP4動画ファイルから字幕を抽出する方法
動画変換ツールであるUniConverterを使ってMKV・MP4動画ファイルから字幕を抽出することもできます。
2-1. UniConverter(ユニコンバーター)
Wondershare UniConverterは動画・音声処理や編集ができるソフトで、約1,000種類以上の動画・音声形式に対応しています。複数のファイルを高速で一括変換でき、動画圧縮や画面録画、AI自動処理などの機能も搭載しています。どの編集作業も処理速度が速く、ストレスなく動画や音声の変換や編集が可能です。
2-2. UniConverterでMKV・MP4動画から字幕を抽出する方法
STEP1.メニューの「字幕編集」から、MKVファイルをインポートする
UniConverterを起動すると、ホーム画面が表示されます。画面中央に複数のメニューがあり、中央付近にある「字幕編集」を選択します。そのあと、字幕を抽出したいMKVファイルを選択し、インポートします。
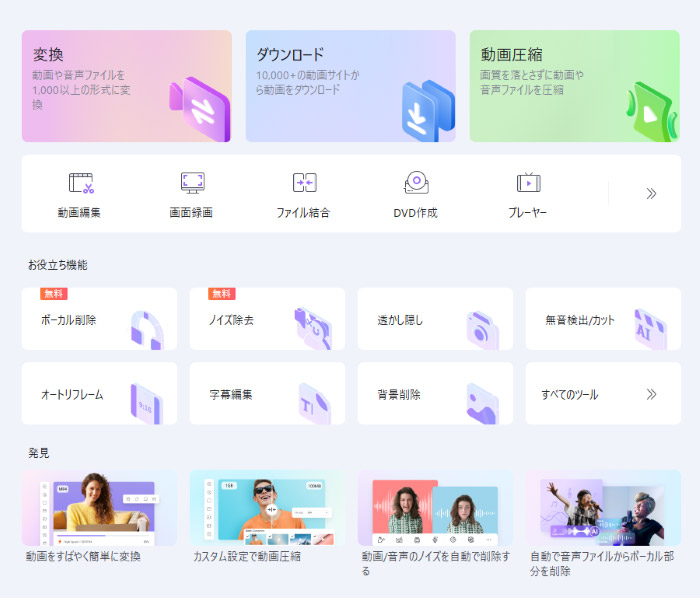
STEP2.「自動字幕起こし」を選択し、字幕を追加する
「自動字幕起こし」を選択すると、自動的に動画内の音声がテキスト化されます。
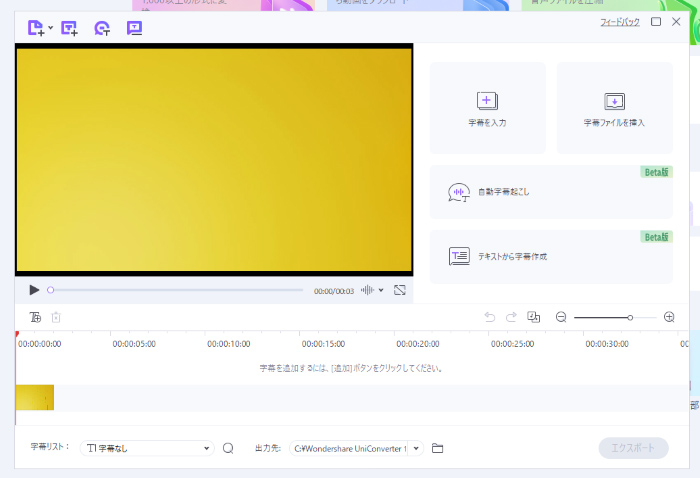
STEP3. 動画を再生しながら、字幕を編集する
動画を再生しながら、字幕が正しいか確認し、必要であれば、編集します。右上のタブを「字幕」から「スタイル」に切り替えれば、フォントの種類やサイズ、色、不透明度、位置などを変更します。
3. MKVToolNixを使ってMKV動画ファイルから字幕を抽出する方法
MKVToolNixというツール説とを使ってMKV動画ファイルから字幕を抽出することもできます。
3-1. MKVToolNix
MKVToolNixは、動画や音声、字幕ファイルからMKVやMKAを作成するmkvmerge、ファイルの技術情報を解析するmkvinfo、MKVやMKAから映像や音声、字幕を抽出できるmkvextractのツールがセットになったツールセットです。
MKVやMKAファイルから字幕などの素材を無劣化で抽出するために、mkvextractツールを使います。しかし、その前に、複数のソフトをインストールする必要がありますので、【下準備】から始めます。
3-2. MKVToolNixでMKV動画から字幕を抽出する方法
3-2-1.【下準備】
STEP1.MKVToolNixをダウンロードします。
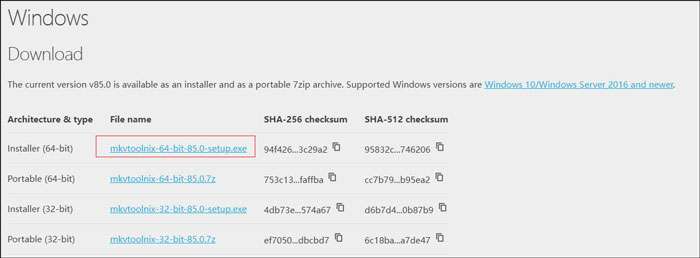
STEP2.gMKVExtractGUIをダウンロードし、解凍します。
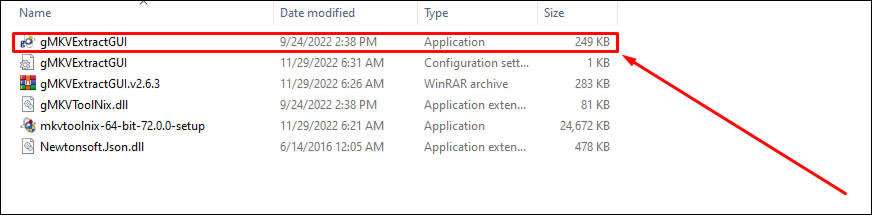
拡張子「.7z」ファイルを解凍しなければなりませんので、7-zipという圧縮・解凍ソフトをダウンロード&インストールします。インストール後、「.7z」ファイルを右クリック、「展開」し、「gMKVExtractGUI.exe」「gMKVToolNix.dll」「Newtonsoft.Json.dll」のファイルを「MKVToolNix」のフォルダに移動します。
※解凍(展開)できない場合
「アクセスが拒否されました」とエラーが出て、展開できない場合、7-zipでファイルを表示させた状態で、ファイルをデスクトップにドラッグ&ドロップしようとすると、「管理者として実行」というメニューが出ます。「管理者として実行」すれば、3つのファイルを解凍できます。
3-2-2.【抽出方法】
STEP1. gMKVExtractGUI.exe を実行する
メイン画面が表示されますので、画面中央にある「Input Files (you can drag and drop files or directories) 」の下の欄に字幕を抜き出したいMKV・MKAファイルをドラッグ&ドロップします。
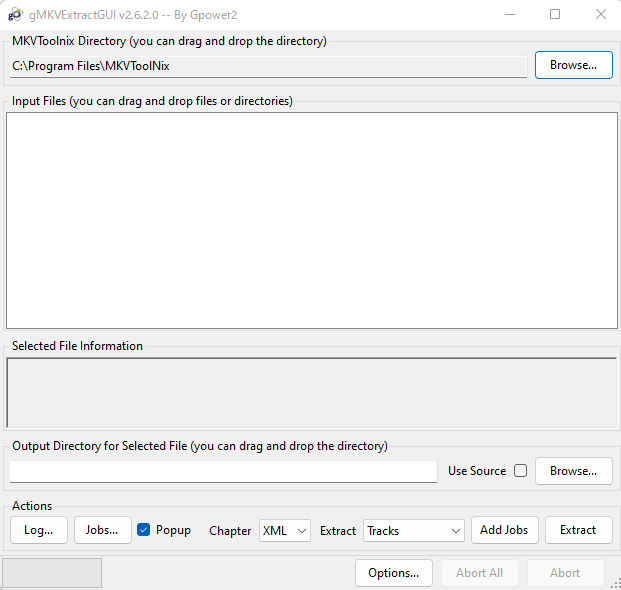
STEP2. 一覧から「subtitles」にチェックを入れる
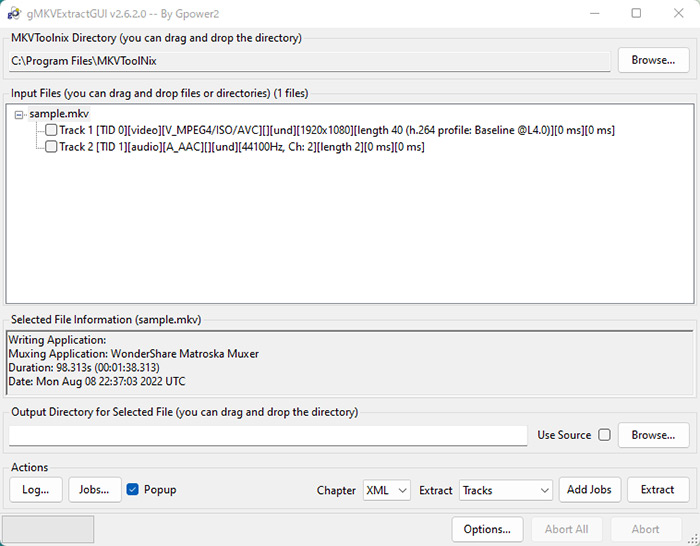
MKV・MKAファイルをドラッグ&ドロップすると、ファイル内の映像・音声・字幕・チャプターが表示されますので、抽出したいアイテム(字幕ならsubtitles)にチェックを入れます。
STEP3. 「Extract」をクリックし、字幕を抽出する
画面下部の「Output Directory for Selected File (you can drag and drop the directory)」で、保存先を指定します。そのあと、右端の「Extract」をクリックすれば、字幕を抽出できます。
4. Filmoraで逆に STR字幕ファイルをMKV・MP4動画ファイルに追加する方法
STR字幕ファイルは、動画再生ソフトなどで使われている字幕フォーマットの一つで、Filmoraでは、ほかのソフトで作成したSTRファイルを読み込んで、編集することもできます。
STEP1. STRファイルを読み込む
Filmoraを起動し、[メディア]>[メディアをインポート]から、STR字幕ファイルを読み込みます。
STEP2. タイムラインにドラッグ&ドロップする
読み込んだSTR字幕ファイルをタイムラインにドラッグ&ドロップします。
STEP3. 字幕クリップをダブルクリックし、編集する
字幕クリップをダブルクリックすると、字幕編集ウインドウが表示されますので、動画に合わせて字幕を調整します。「カスタマイズ」タブから、字幕アニメーション、位置合わせ、塗りつぶし・エフェクト、不透明度・ぼかし、シャドーなどの文字装飾が可能です。
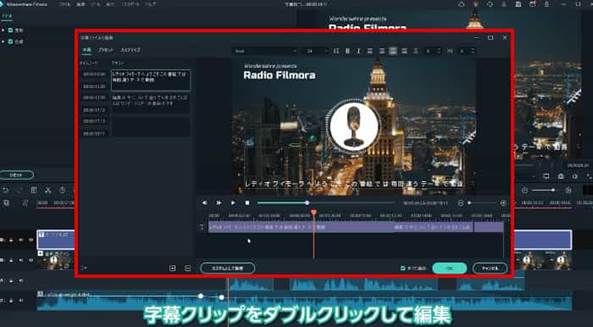
関連記事:【無劣化】AVCHDをmp4に変換する方法3選>>
終わりに
Wondershare Filmoraなら、「MKV・MP4動画ファイルから字幕を抽出すること」も「逆に字幕をMKV・MP4動画ファイルに追加すること」もできます。基本的には必要なファイルをインポートし、タイムラインにドラッグ&ドロップして編集する流れです。
YouTube動画などでは、字幕があったほうが視聴しやすくなります。MKV・MP4動画ファイルから字幕を抽出し、文字の大きさや色などを変え、動画に合った字幕を付けてみましょう。





役に立ちましたか?コメントしましょう!