2023年突如旧Twitterでトレンド入りした動画フォーマット「AVCHD(Advanced Video Coding High Definition)」。編集時の扱いづらさに注目が集まりました。
AVCHDは、Blu-ray、DVDなどの記録媒体に最適化されている反面、PCやスマホで再生できない、サービスへのアップロードが未対応など、現代においては多くの不便なシーンが見当たります。
そこで、本記事ではAVCHDをより汎用性の高いmp4に変換する方法や、ツールについて詳しく紹介していきます!厳選した3つのツールについて、それぞれの使用方法や選び方もガイドしていくので、必ずあなたに合った変換用ツールが見つかるはずです。
ぜひ最後までご覧ください!
目次
Part1.AVCHDをmp4に変換する方法1|Filmora
AVCHDをmp4に変換する場合、多くの方にとって最もおすすめなのが動画編集・変換ソフト「Filmora」を使用する方法です。
その理由や使用方法について以下で詳しく見ていきましょう!
1-1.Filmoraとは?
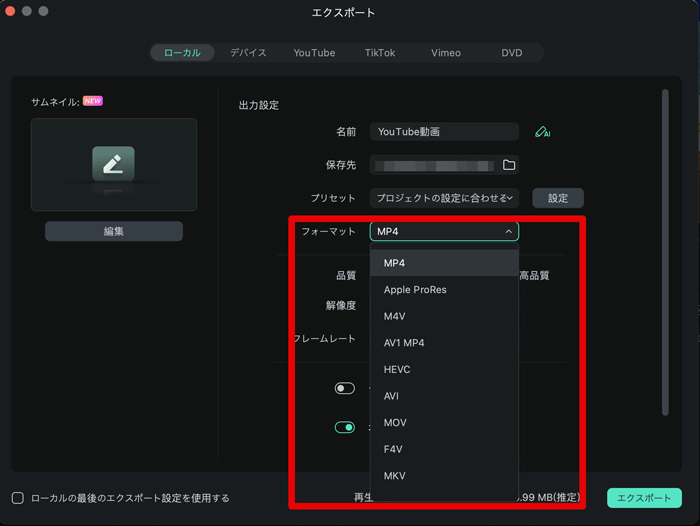
「Filmora」とは、Wondershare社が開発・公開している高度動画編集・変換ソフトです。
世界で100カ国以上で1億人以上のユーザーを抱える超人気ソフトとなっている代表的な理由としては以下の点が挙げられます。
![]()
![]()
![]()
![]()
- 非常に多くのファイル形式に対応、編集、変換が可能
- Windows、macOS、スマホ、タブレット、ブラウザから使用可能
- 直感的で誰でも導入した瞬間から使いこなせるUI(ユーザーインターフェース)
- 豊富なAI機能(AI画像生成、AI音楽ジェネレーター、AI Copilotなど)
- マウス操作のみで扱える高度かつ使いやすい動画編集機能
Filmoraを使うことでAVCHDのmp4変換はもちろん、高度な編集も簡単な操作だけで実現できるため、多くのユーザーに最もおすすめできるツールであると言えます。

1-2.AVCHDをmp4に変換する方法【Filmora】
AVCHDをmp4に変換する具体的な方法は以下の通りです。なお、Filmoraは無料版でも全ての機能を無制限で実際に使用する事が可能です。ぜひインストールした上で、一緒に操作しながら読み進めてくださいね!
ステップ1. ファイルをインポート
![[新しいプロジェクト]を選択](https://filmora.wondershare.jp/images/video-editing/ways-to-convert-avchd-to-mp4-2.jpg)
まずはFilmoraを起動し、[新しいプロジェクト]を選択。
AVCHDをドラッグ&ドロップ、もしくはファイルを選択してインポートしましょう。
![[新しいプロジェクト]を選択](https://filmora.wondershare.jp/images/video-editing/ways-to-convert-avchd-to-mp4-3.jpg)
タイムラインに移動して、プレビュー画面に動画を表示します。
ステップ2. 編集を追加
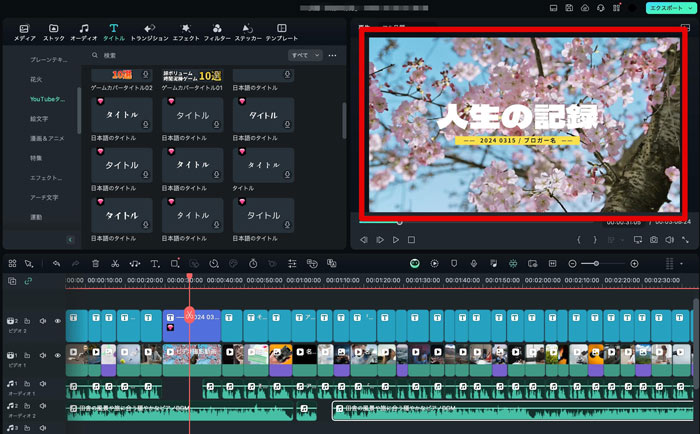
Filmoraの高度な編集機能を活用すれば、簡単に追加したAVCHDに編集を加えることができます。
カットやBGM追加などの基本的な操作はもちろん、AI機能も豊富に搭載されているため、ぜひこの機会に使ってみてください!
ステップ3. エクスポート
![[エクスポート]を選択](https://filmora.wondershare.jp/images/video-editing/ways-to-convert-avchd-to-mp4-5.jpg)
動画の編集が済んだら、画面右上の[エクスポート]を選択。
![[エクスポート]を選択](https://filmora.wondershare.jp/images/video-editing/ways-to-convert-avchd-to-mp4-6.jpg)
編集用ウィンドウが立ち上がったら「フォーマット」を[MP4]に設定しましょう。名前や保存先等の設定も済ませたら[エクスポート]すれば、動画の編集と変換が完了です!
簡単ですね!
Part2.AVCHDをmp4に変換する方法2|UniConverter
続いて紹介するのは、変換ソフトを使用してAVCHDをmp4に変換する方法です。
まずはおすすめのツール「UniConverter」について深掘りしていきましょう!
2-1.UniConverterとは?
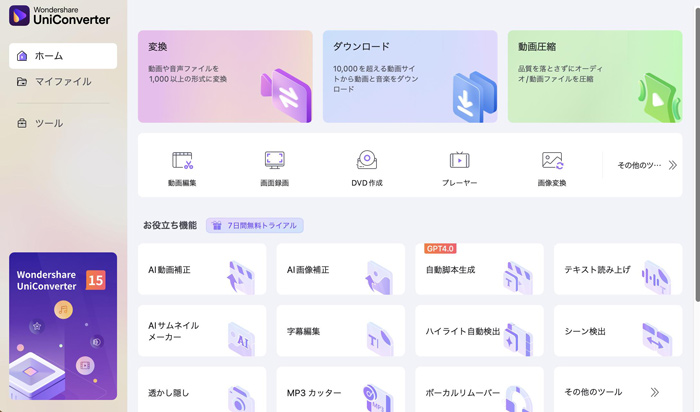
「UniConverter」は、30種類以上の高度ファイル処理機能が搭載されている、メディアファイル処理ソフトです。
1,000種類以上のファイル形式に対応した「ファイル変換」に加え、圧縮や動画ダウンロード、画面録画、プレーヤーなど、あると助かる多くの機能がそれぞれ特化ソフト並みのクオリティで搭載されています。
AVCHDの変換にももちろん対応しており、複数ファイルの一括変換や高速変換モードも搭載されているため、特に多くのファイルを処理する必要がある方にとっては、非常に効率的な作業ができる点でおすすめです。
2-2.AVCHDをmp4に変換する方法【UniConverter】
UniConverterを使った、AVCHDの変換方法は以下の通りです。UniConverterも無料版が提供されているため、ぜひ導入した上で実際に変換作業を進めながら読み進めてくださいね!
ステップ1. 変換
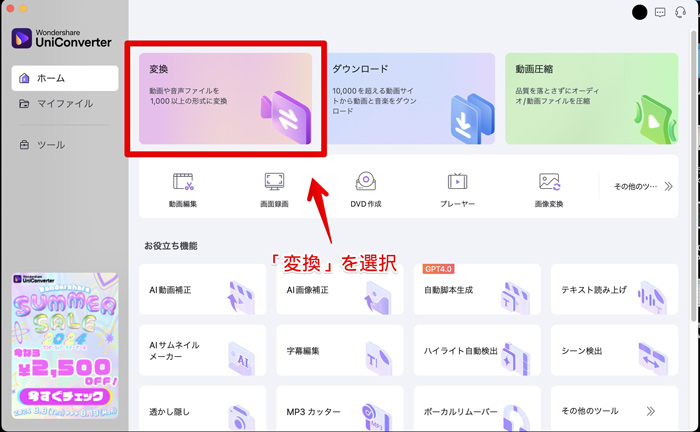
まずはUniConverterを起動し、ホーム画面から[変換]を選択。
変換モードを起動します。
ステップ2. AVCHDをインポート
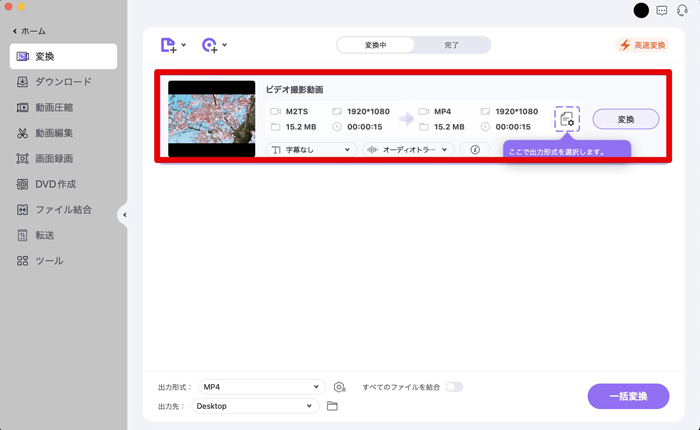
mp4に変換したいAVCHDをUniConverterにインポートします。
ドラッグ&ドロップか、選択して追加しましょう。
ステップ3. 変換
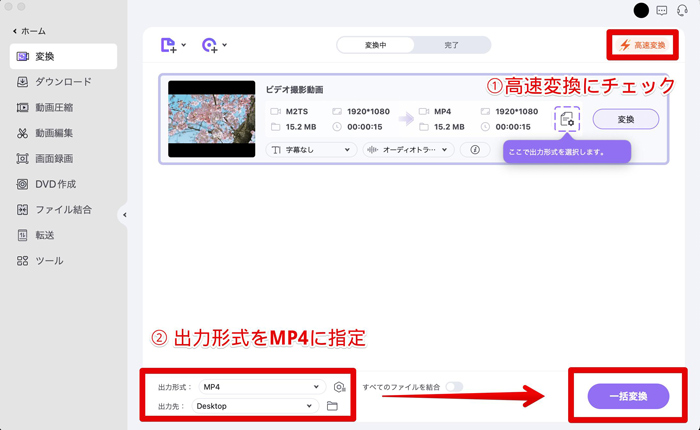
画面下部の「出力形式」を[MP4]に指定し、出力先を指定して[一括変換]をクリックしましょう!
また、高速変換にチェックしておくと、よりスピーディな動画変換が可能です。
変換が終了すると自動で指定したフォルダーにMP4動画が出力されます!
Part3.AVCHDをmp4に変換する方法3|Convertio
3つ目の方法として、オンラインツールを使った方法を見ていきましょう!オンラインツールはインストールも不要で、デバイスを問わず使用できます。
3-1.Convertioとは?
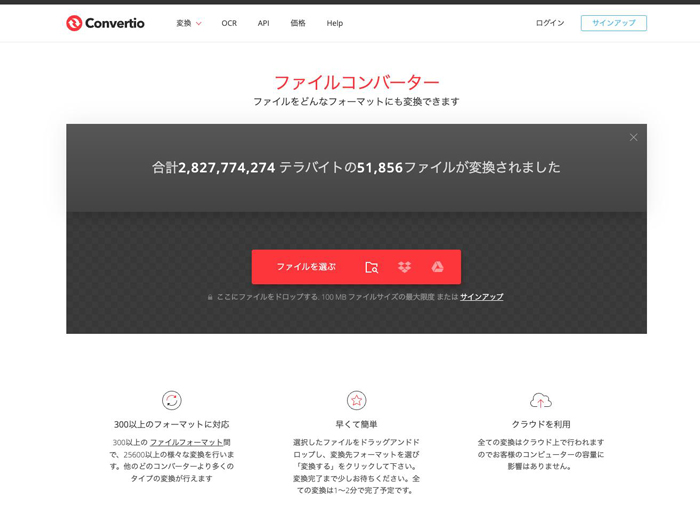
「Convertio」は数ある変換オンラインツールの中でも動きが安定しており、比較的スピーディな変換ができるツールです。対応フォーマットはAVCHDを含む300以上と、オンラインツールとしては多く用意されています。
また、変換はクラウド上で処理が進むため、デバイスの残り容量などを気にしないで使用できる点も大きなメリットです。
ただし、安定したインターネット回線が必要になる点や、アップロード、ダウンロードが必要になるため通信容量を消耗してしまう点には注意が必要です。
また、細かいカスタマイズ機能は搭載されていないため、あくまで簡易的な変換のみに使用しましょう。
3-2.AVCHDをmp4に変換する方法【Convertio】
Convertioを使った変換の方法は以下の通りです。
ステップ1. Convertioにアクセス
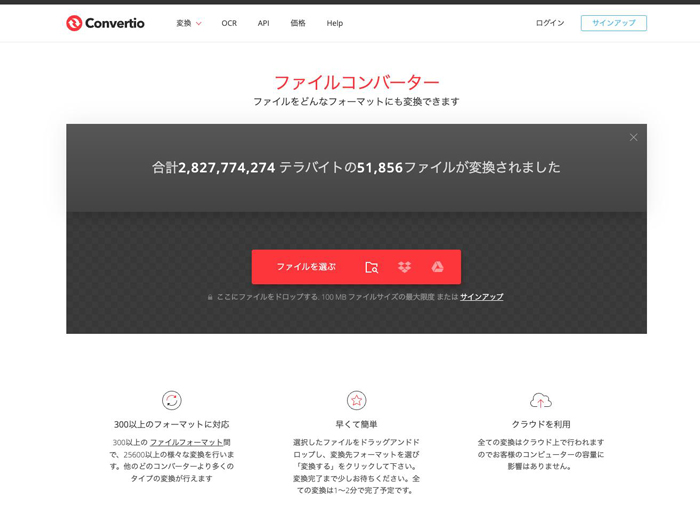
まずは、ブラウザからConvertioにアクセスします。
ステップ2. AVCHDのインポート
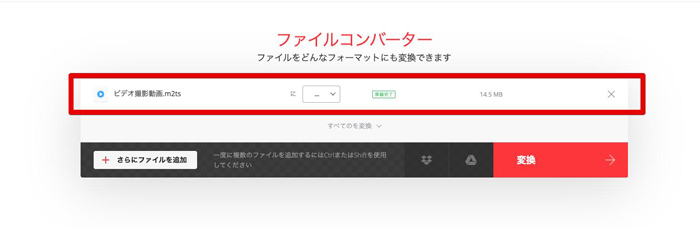
変換したいAVCHDをドラッグ&ドロップで追加します。
ステップ3. 変換
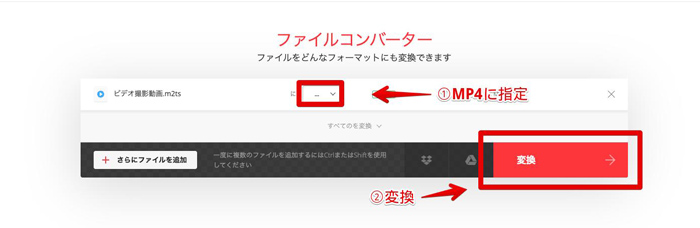
選択タブの部分をMP4に指定し、[変換]をクリックしましょう。
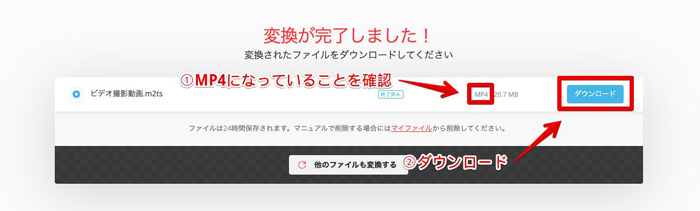
アップロード次第、自動で変換が開始され、変換が完了するとダウンロードできます。
関連記事:MP4をMP3に変換できるおすすめフリーソフト&サイト>>
Part4.AVCHDをmp4に変換できるツールの選び方ガイド
本記事ではAVCHDをmp4に変換できる、数あるツールの中から厳選して3つのツールを紹介します。
まずはここで、それぞれの大まかな特徴やメリット・デメリットをチェックし、あなたの環境や状況にマッチしそうなツールに目星をつけましょう!
|
ツール名 |
特徴 |
メリット |
デメリット |
対応環境 |
|
Filmora |
・強力なAI機能、動画編集機能を持つツール |
・直感的な操作感 |
・無料版では書き出し時にウォーターマークが追加される(全機能使用は可能) |
Windows、macOS、iOS、Android |
|
UniConverter |
・メディアファイル処理に特化した多機能ツール |
・高速変換 |
・一部の高度機能は有料版のみ利用可能 |
Windows、macOS |
|
Convertio |
・オンラインで動作する変換特価ツール |
・インストール不要 |
・無料版ではファイルサイズの制限がある |
Webブラウザ(Windows、macOS、Linuxなど) |
全て、単にAVCHDのMP4変換ができることはもちろんですが、様々なメリットや魅力を有したツールを選定しています。
以上を踏まえて、ツールを選ぶ際の目安となるおすすめの人はそれぞれ以下の通りです。
- Filmora:AI機能も使ってみたい方、変換だけでなく編集もしたい方、エクスポートの設定にもこだわりたい方など
- UniConverter:変換するAVCHDの数が多い方、高速変換を求める方、プレイヤーなど気になる他の機能がある方
- Convertio:事情によりPCにソフトがインストールできない方、インターネット回線が安定しておりスピードを求めない方など
以降の章で、それぞれのツールについて更に深掘り紹介し、実際の使用方法についても解説していきます!
まずはここで気になったツールをチェックしてみてくださいね!
Part5.AVCHDの変換時によくある質問【FAQ】
最後に、AVCHDの変換について、よくある質問を3つ、回答とともにまとめておきます。
多くのユーザーが実際に気になるものをまとめているため、ぜひ目を通して今後のメディアファイル運用に活用してください。
まとめ:AVCHDを汎用性の高いMP4に変換しておこう!
本記事では、AVCHDの変換について、おすすめのツールや具体的な方法など網羅的に解説しました。あなたに合った方法が見つかっていれば幸いです。
AVCHDはハイビジョン映像が長時間録画できる便利なファイル形式ですが、汎用性が低く、再生や編集といった観点からは不便です。撮影し終えたAVCHDは本記事を参考に、MP4などに変換しておく事で、大きく利便性が増すはずですよ!
また、それぞれの方法でも見てきたとおり、慣れてしまえばいずれも簡単に変換はできてしまいます。ぜひあなたにマッチするツールを使って、AVCHDをMP4に変換してみてくださいね!



役に立ちましたか?コメントしましょう!